在Adobe photoshop中我们可以使用各种工具帮助我们进行图片的专业化编辑处理。比如我们可以借助Adobe
Photoshop中的“修补工具”,“仿制图章工具”将图片中不需要的部分无痕删除,得到一个更好的图片效果。那小伙伴们知道Adobe
Photoshop中借助“修补工具”,“仿制图章工具”删除不需要部分的具体操作步骤吗,其实操作起来是非常简单的。小编这里将为小伙伴们分别介绍具体的操作步骤,小伙伴们可以打开自己的Adobe
Photoshop后一起动手操作起来。接下来,小编就来和小伙伴们分享具体的操作步骤了,有需要或者是感兴趣的小伙伴们快来和小编一起往下看看吧!
第一步:点击打开PS,导入图片后,按Ctrl+J键复制一个图层;

第二步:方法1.长按界面左侧的图标,找到并点击“修补工具”,然后将拖动鼠标左键绘制需要删除的区域;

第三步:按shift+F5键,或者点击“编辑”选项卡中的“填充”按钮,在打开的窗口中点击选择“内容识别”,然后点击“确定”;

第四步:就可以看到成功将框选出来的部分删除了,按Ctrl+D键,或者点击“选择”选项卡中的“取消选择”按钮取消虚线选区;

第五步:方法2.使用修补工具选中需要删除的部分后,拖动到旁边的区域,也可以识别删除不需要的部分;

方法3.在界面左侧找到并点击“仿制图章工具”,然后按住Alt键点击需要删除部分旁边的区域,接着涂抹需要删除的内容就可以识别删除了。

以上就是Adobe Photoshop中删除图片中不需要部分的方法教程的全部内容了。以上三种方法操作起来都是非常简单的,小伙伴们可以分别尝试操作一下。
 抖音群聊号码怎么使用?
抖音群聊号码怎么使用?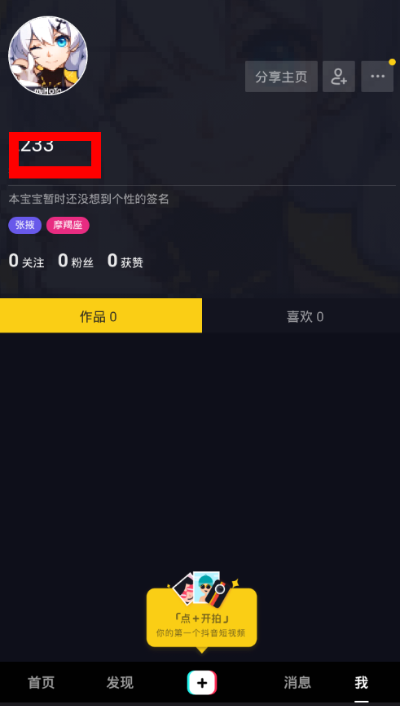 抖音app删除自己作品的方
抖音app删除自己作品的方 抖音滚筒洗衣机是什么意
抖音滚筒洗衣机是什么意 Windows10:重新发布可靠性
Windows10:重新发布可靠性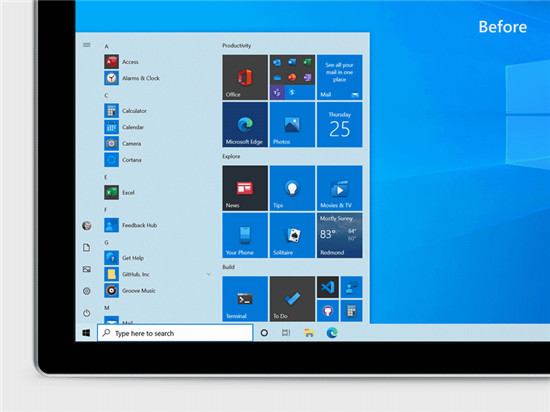 微软发布了Windows10Build19
微软发布了Windows10Build19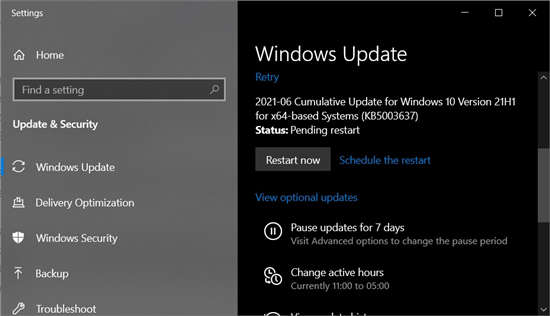 Windows10 Build 19043.1052 现已
Windows10 Build 19043.1052 现已 微信这两个功能不用就关
微信这两个功能不用就关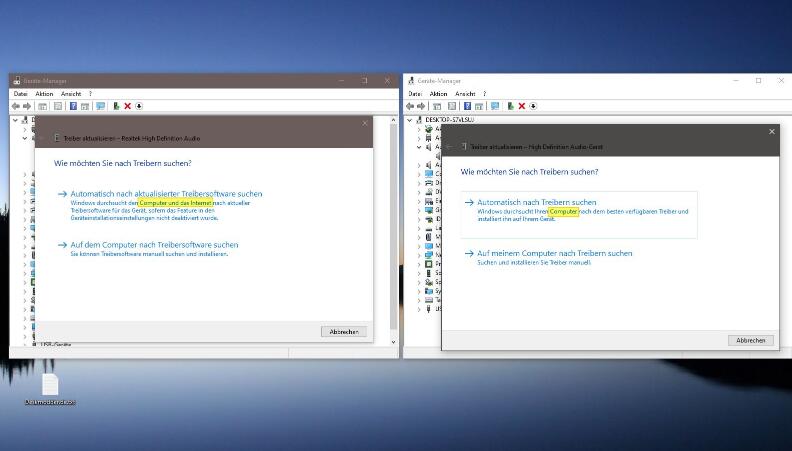 Win10 2004:通过设备管理器
Win10 2004:通过设备管理器 坎公骑冠剑怎么推世界8支
坎公骑冠剑怎么推世界8支 幽灵线东京勾玉如何获得
幽灵线东京勾玉如何获得 和平精英度假岛隐藏地下
和平精英度假岛隐藏地下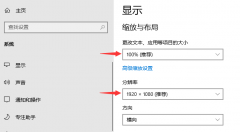 欧比亚rx550驱动安装后分辨
欧比亚rx550驱动安装后分辨 华擎显卡支持个人送保吗
华擎显卡支持个人送保吗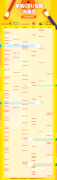 手机电脑天梯图
手机电脑天梯图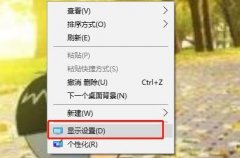 windows休眠设置详细教程
windows休眠设置详细教程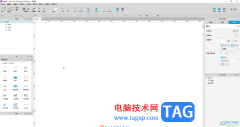 Axure RP中隐藏或者显示元件
Axure RP中隐藏或者显示元件 WPS演示文稿电脑版中自动
WPS演示文稿电脑版中自动 WPS表格修改柱形图图形比
WPS表格修改柱形图图形比 Word文档修订模式变为正常
Word文档修订模式变为正常 微信未成年实名认证可以
微信未成年实名认证可以 笔记本Windows10系统电脑开
笔记本Windows10系统电脑开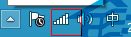 电脑怎么设置无线网络连
电脑怎么设置无线网络连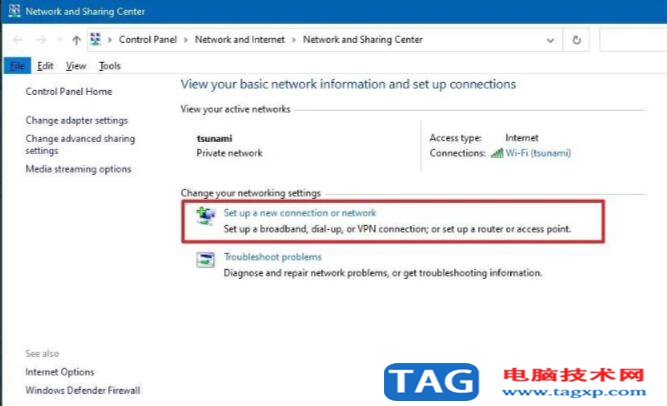 如何使用win10专业版控制面
如何使用win10专业版控制面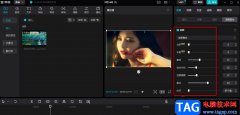
很多小伙伴在平时拍摄素材时都是用相机或是无美颜与滤镜的手机,在使用剪映软件对这些素材进行剪辑处理的时候,为了让视频的呈现效果更好,我们可以选择对素材中的人物进行美颜设置,...
40045 次阅读

obsstudio支持窗口捕获以及显示器捕获进行录屏操作,你可以选择自己需要进行录制的区域进行录制操作,或者是直接录制整个电脑屏幕,而在录制的过程中,你可以直接在电脑上使用鼠标操作自...
18153 次阅读
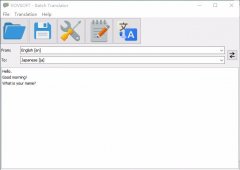
最近不少朋友表示还不会Vovsoft Batch Translator怎么转换翻译步骤,使用下面小编就带来了Vovsoft Batch Translator翻译方法介绍哦,一起去看看吧。...
130565 次阅读
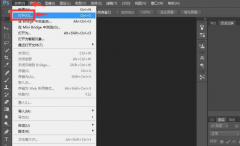
最近不少小伙伴咨询小编ps滤镜风格化怎么用?下面就为大家带来了ps添加照亮边缘滤镜效果教程分享,有需要的小伙伴可以来了解下哦。...
119618 次阅读

WPS表格是一款非常好用的办公软件,其中的功能非常丰富,很多小伙伴都在使用。如果我们需要在电脑版WPS表格中调整工作表名称的字号大小,小伙伴们知道具体该如何进行操作吗,其实操作方...
19476 次阅读
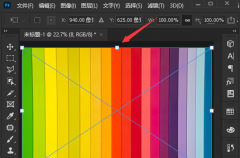
在我们使用ps软件进行处理图片的时候,若想去除指定颜色,该怎么操作呢?想必有的小伙伴还不太了解,那么今天小编就为大家带来了ps去除指定颜色的方法哦,感兴趣的朋友不要错过哦。...
249730 次阅读

win10系统重装的时候,磁盘分区这个问题是很多的用户都想要知道的,那么Win10硬盘如何分区呢?下面是小编介绍Win10硬盘分区的方法,有需要的小伙伴一起来下文看看吧,希望可以帮助到大家!...
101346 次阅读
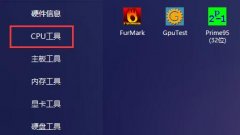
当我们的内存出现损坏时,就需要查看内存品牌了,那么我们怎么使用图吧工具箱查看内存品牌呢?下面小编就为将具体的查看分享给大家。...
313035 次阅读
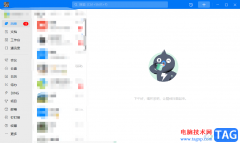
钉钉作为一款用户电脑上经常在使用的一款办公软件,能够实现同事之间的沟通,并且钉钉还向用户提供了在线会议和语音、视频通话等功能,给用户带来了许多的便利,当用户在电脑上下载安...
101810 次阅读
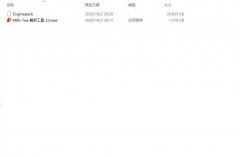
Milk-Tea一款非常不错的PC端音乐软件,Milk-Tea 解析工具怎么使用呢,话说不少用户都在咨询这个问题呢?下面就来小编这里看下Milk-Tea 解析工具使用以及下载步骤吧,需要的朋友可以参考下哦。...
125239 次阅读
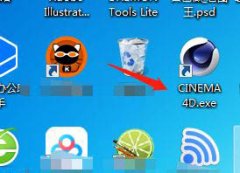
近日有一些小伙伴咨询小编关于c4d泳圈怎么做呢?下面就为大家带来了C4D建模泳圈模型的方法步骤方法,有需要的小伙伴可以来了解了解哦。...
31910 次阅读
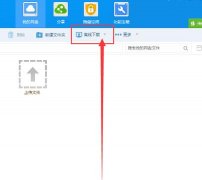
现在使用百度网盘的朋友已经越来越多,不过有的新手用户还不太熟悉百度网盘这款应用,也不清楚使用BT种子下载文件的操作,那么我们该怎么使用百度网盘下载BT种子文件呢?下面小编就来...
265446 次阅读
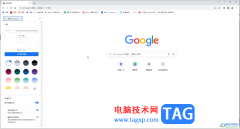
谷歌浏览器是一款非常好用的浏览器软件,很多小伙伴都在使用。如果我们需要在电脑版谷歌浏览器中创建网页快捷方式,小伙伴们知道具体该如何进行操作吗,其实操作方法是非常简单的,只...
18909 次阅读
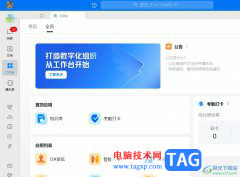
钉钉是一款为企业量身打造的统一办公通讯平台,通过钉钉软件提供的办公平台,用户可以在很大程度上提升团队之间的工作效率,因此钉钉收获了不少用户的喜欢和好评,当用户在电脑上使用...
22090 次阅读

gimp软件可以帮助小伙伴们更好的编辑图片内容,并且这款软件是非常简单的一款制作图片软件,该软件中的所有功能都是免费使用的,因此你可以尽情的操作自己需要的工具,比如当你想要将...
47410 次阅读