libreoffice是一款很多小伙伴都在使用的办公软件,它的功能十分的丰富,并且操作简单。在libreoffice中,我们可以对各种文档进行编辑,例如表格文档、演示文稿、文本文档、PDF文档以及数据库等。在使用libreoffice的过程中,我们经常会用到的就是文本文档,在文本文档的编辑页面中,我们可以插入自己喜欢的图片,还可以对图片进行裁剪,保留自己需要的图片部分。有的小伙伴可能不清楚具体的操作方法,接下来小编就来和大家分享一下libreoffice裁剪图片的方法。

1、第一步,我们先在电脑中打开libreoffice软件,然后在首页,我们先点击“文件”选项,再点击“新建”选项,接着在新建的子菜单列表中我们点击选择“文本文档”选项

2、第二步,进入文档编辑页面之后,我们先完成文章内容的编辑,然后在页面的工具栏中找到“插入”工具

3、第三步,我们点击打开插入工具,再在该工具下拉列表中找到“图像”选项,点击打开该选项

4、第四步,打开图像选项之后,我们进入文件夹页面,在该页面中,我们找到自己喜欢的图片,然后点击“打开”选项

5、第五步,打开图片之后,我们在第二排工具栏中找到“裁剪图像”选项,点击打开该选项

6、第六步,点击“裁剪图像”选项之后,我们在页面中可以看到图片的四周多了蓝色的图标,将鼠标放在图标上,然后拖动图标选择自己需要的图像区域即可

以上就是小编整理总结出的关于libreoffice裁剪图片的方法,我们在libreoffice的文档中先插入一张图片,然后在工具栏中找到“裁剪图像”工具,点击该工具然后拖动图标选取自己需要的图像部分即可,感兴趣的小伙伴快去试试吧。
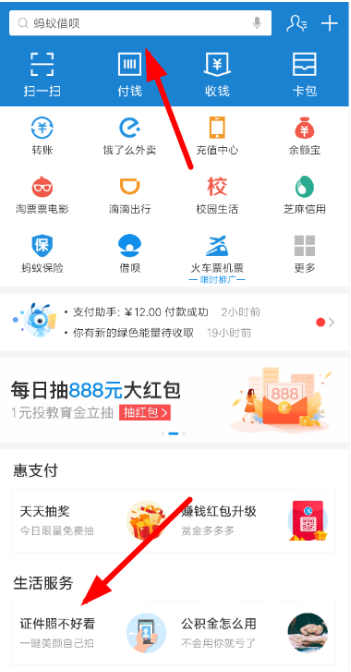 支付宝证件照底色更换教
支付宝证件照底色更换教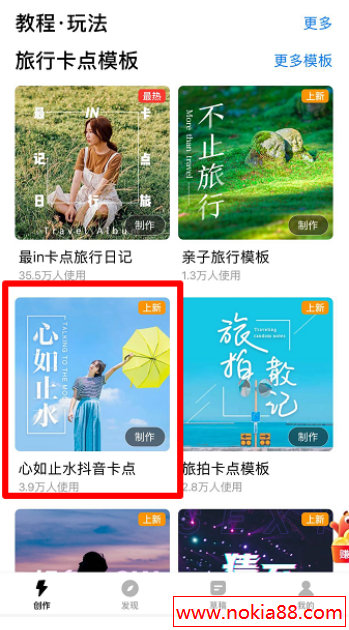 抖音心如止水卡点视频制
抖音心如止水卡点视频制 意大利将设立40亿欧元芯片
意大利将设立40亿欧元芯片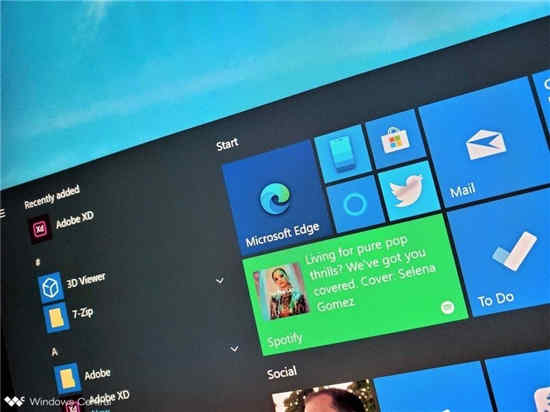 Windows 10 build 21313进行了新
Windows 10 build 21313进行了新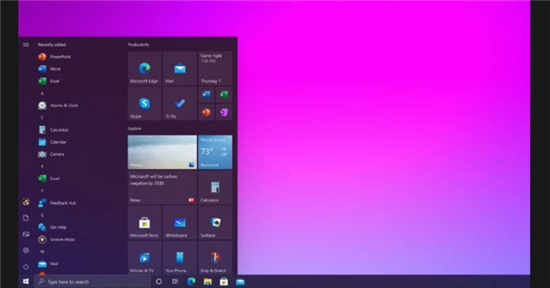 微软正在更新Windows10中的
微软正在更新Windows10中的 这些戴尔、惠普、华硕和
这些戴尔、惠普、华硕和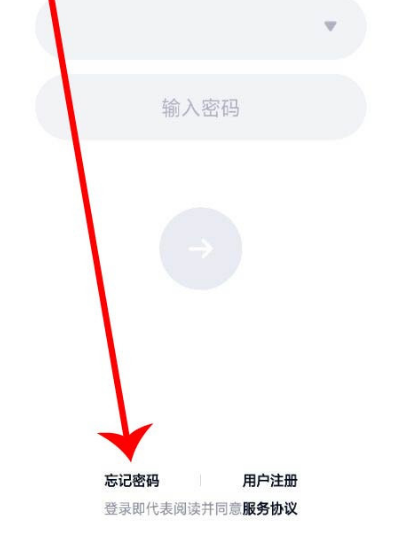 QQ被盗怎么找回?QQ密码保护
QQ被盗怎么找回?QQ密码保护 已发布Windows 10内部版本
已发布Windows 10内部版本 《塔尼蚀神之堕落》好玩
《塔尼蚀神之堕落》好玩 斗罗大陆武魂觉醒纷争挽
斗罗大陆武魂觉醒纷争挽 魔龙之魂安卓能玩吗
魔龙之魂安卓能玩吗 小米299智能音箱逼宫天猫
小米299智能音箱逼宫天猫 华为nova10多少钱详细介绍
华为nova10多少钱详细介绍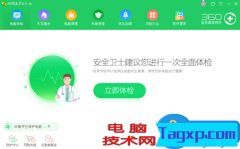 手机能上网但电脑不能怎
手机能上网但电脑不能怎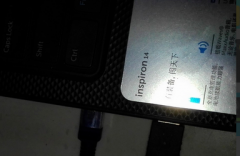 惠普打印机怎么安装到电
惠普打印机怎么安装到电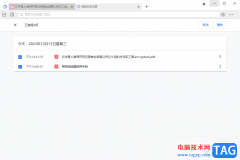 稻壳阅读器查看历史记录
稻壳阅读器查看历史记录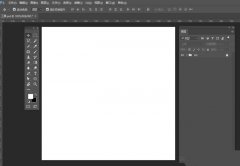 PS如何鼠绘正在放电水晶魔
PS如何鼠绘正在放电水晶魔 PPT大写字母转小写字母的
PPT大写字母转小写字母的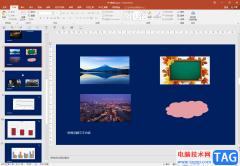 PPT中进行颜色提取的方法
PPT中进行颜色提取的方法 win11键盘布局修改教程
win11键盘布局修改教程 win10邮件添加账户没反应解
win10邮件添加账户没反应解 Wi-Fi功能通过调查权力法案
Wi-Fi功能通过调查权力法案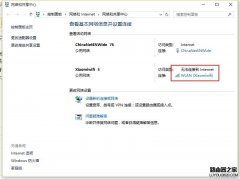 解决小米路由器青春版输
解决小米路由器青春版输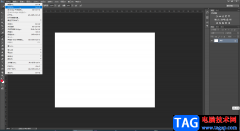
在AdobePhotoshop这款软件中进行图片的后期编辑时,我们有时候会在其中添加一些文字内容。如果有需要我们还可以设计一定的文字样式效果和排列效果。如果我们需要在AdobePhotoshop这款软件中设...
37338 次阅读
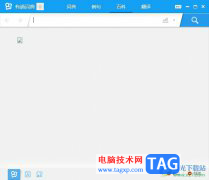
有道词典是一款很小巧很强大的外语翻译软件,为用户带来了不错的使用体验,在这款软件中有着海量的例句和独创的网络释义功能,能够为用户带来不错的使用体验,因此有道词典吸引了不少...
32234 次阅读

对刚入手acdsee的小伙伴而言,可能还不太会拼图的操作,那么话说使用acdsee到底是如何拼图的呢?下面就是小编带来的acdsee拼图的操作方法内容。...
123117 次阅读

emeditor是一款热门的文本编辑器,它可以让用户打开很大的纯文字档案,并且支持多种配置、自定义颜色、自动换行和多语言等功能,让用户能够从中获取到不错的使用体验,因此emeditor软件成...
21711 次阅读
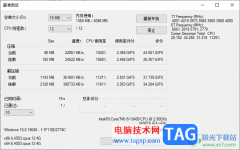
7-zip压缩软件成为大家非常喜欢且经常在使用的一款压缩工具,通过该软件进行压缩可以对文件随意选择文件的压缩格式,以及进行分卷大小设置等,在7-zip中提供的压缩格式是很丰富的,十分...
14988 次阅读
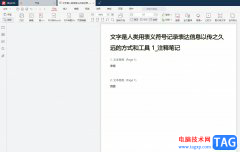
极光pdf是一款强大的多功能pdf编辑软件,它为用户带来了实用的功能,让用户可以简单轻松的完成pdf文件的编辑,所以大部分用户都会在电脑上备上这款软件,以便及时解决pdf文件的编辑问题,...
31907 次阅读
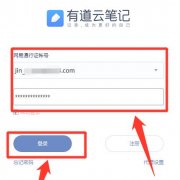
用有道云笔记编写学习记录时,有的时候想插入当前时间,该如何插入呢?下面小编就和大家一起分享有道云笔记插入当前时间的操作方法,还不会的朋友可以来看看本篇教程哦,希望通过本篇...
143264 次阅读

很多小伙伴在电脑中安装好软件之后都会对软件进行各种个性化设置,使其符合自己的审美或是使用习惯。有的小伙伴在使用钉钉的过程中想要将钉钉的聊天页面颜色设置为自己常用的颜色,这...
16340 次阅读
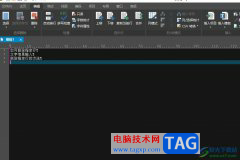
ultraedit是一款功能强大的文本编辑软件,用户可以用来完全取代记事本,它可以编辑文本、十六进制或是代码等,为用户带来了不错的体验,因此ultraedit软件吸引了不少的用户前来使用,当用户...
10509 次阅读
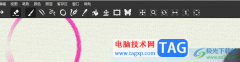
mypaint是一款模拟传统绘画体验的ai绘画软件,它带来了多种绘画工具和效果,让用户能够体验到真实的绘画过程,并且其中丰富的笔画工具,就可以有效帮助用户画出不同形状或是不同形状的线...
20619 次阅读
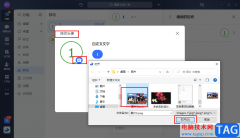
飞书是一款先进的企业协作与管理平台,在这款平台中,我们可以开启音视频会议、创建日历或是文档,还可以处理人事上的事项,例如招聘、外出、请假或是调休等。在使用飞书的过程中,我...
27034 次阅读

天天桌面便签成为一些小伙伴常用来记录重要知识点的便签工具,有的小伙伴有编辑便签的习惯,会在自己的电脑中安装一个比较好用且方便管理的便签工具,而天天桌面便签就是其中一款非常...
17659 次阅读

大家都知道InDesign中有非常丰富的功能可以使用,因此操作工具就会比较多,当我们进入到新建的InDesign的空白文档中,在左侧就是该软件提供的操作工具,当我们需要插入文字的时候,在左侧...
22736 次阅读
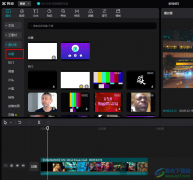
很多小伙伴在选择编辑软件的时候都会优先选择剪映,因为剪映中的功能十分的丰富,并且有海量的素材可供我们进行选择并免费使用。在剪映中,我们直接打开素材库选项,然后在素材库页面...
43687 次阅读

说到edius软件,想必不少网友都有些了解的,编辑视频的一个好帮手。那么借助edius是如何制作宽银屏遮幅的呢?接下来请看下文edius制作宽银屏遮幅的操作流程介绍。...
165707 次阅读