Adobe Audition是大家都比较喜欢使用的一款音频制作软件,这款软件由于专业性非常的高,于是被非常多专业人士来使用,Adobe Audition提供的功能选项是非常丰富的,你可以根据自己的一个需求进行制作出非常完美的音乐,Adobe Audition提供导入音频文件的格式是很多的,你可以将MP3、wma、AAC等音频格式的文件导入到Adobe Audition进行编辑与制作,此外当你制作好音频之后,你也可以将音频导出自己需要的音频格式保存在电脑中,一般我们常使用的就是MP3格式的音频文件,如果你使用Adobe Audition编辑好音频文件的时候,那么你可以通过在另存为的窗口中设置导出格式为MP3就可以了,下方小编已经整理出了关于这个问题的具体操作方法,感兴趣的小伙伴可以看看方法教程。

1.当我们通过Adobe Audition制作好音频之后,我们需要将其导出在电脑中,那么就需要点击一下左上角的【文件】选项。

2.在打开的下拉选项中将【另存为】这个选项进行单击,然后打开另存为的设置窗口。

3.在另存为的设置窗口中,我们需要将【格式】的下拉框用鼠标左键进行单击,然后在弹出的下拉列表中找到我们需要的MP3格式,将其选中点击。

4.然后再根据自己的需要将【文件名】设置一下,然后在【位置】的框中选择自己想要保存文件的位置,之后点击确定按钮。

5.这时你可以进入到自己设置的保存路径中将该MP3文件找到,并且可以双击将其打开查看效果。

以上就是关于如何使用Adobe Audition设置导出MP3文件的具体操作方法,我们在使用Adobe Audition的时候,你可以将制作好的音频文件导出为自己喜欢且需要的格式类型,该软件提供多种音频格式可以选择,常见的MP3一般都是提供的,当你想要将音频导出为MP3的话,那么就根据上述方法来操作一下就可以了,快试试吧。
 联想笔记本win7系统在哪下载
联想笔记本win7系统在哪下载
win7以其稳定性和良好的兼容性一直深受大家的喜爱,很多使用联......
阅读 OtterBox 推出用于移动游戏的电源交换控制
OtterBox 推出用于移动游戏的电源交换控制
今年早些时候,工业实力智能手机外壳制造商 OtterBox 扩展了其解......
阅读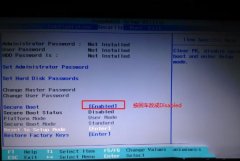 E52-80 联想昭阳15.6寸笔记本重装win7
E52-80 联想昭阳15.6寸笔记本重装win7
联想昭阳E52-80是一款搭载英特尔七代酷睿处理器的15.6英寸笔记本......
阅读 focusky导出为ppt的教程
focusky导出为ppt的教程
focusky是一款新颖的3d多媒体幻灯片制作软件,通过缩放、旋转、......
阅读 win10精简版系统安装方法
win10精简版系统安装方法
我们在使用win10操作系统的时候,有些情况下可能就会遇到想要......
阅读 AMD EPYC(霄龙)热那亚处理
AMD EPYC(霄龙)热那亚处理 微软向玩光环无限、极限
微软向玩光环无限、极限 EVGA 展示双 GeForce RTX 3090
EVGA 展示双 GeForce RTX 3090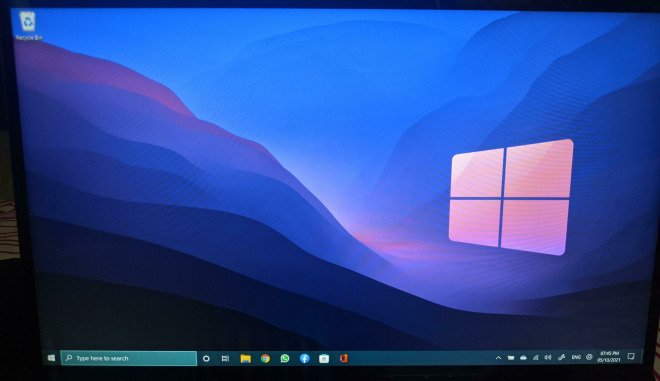 Windows11:用户在升级时会
Windows11:用户在升级时会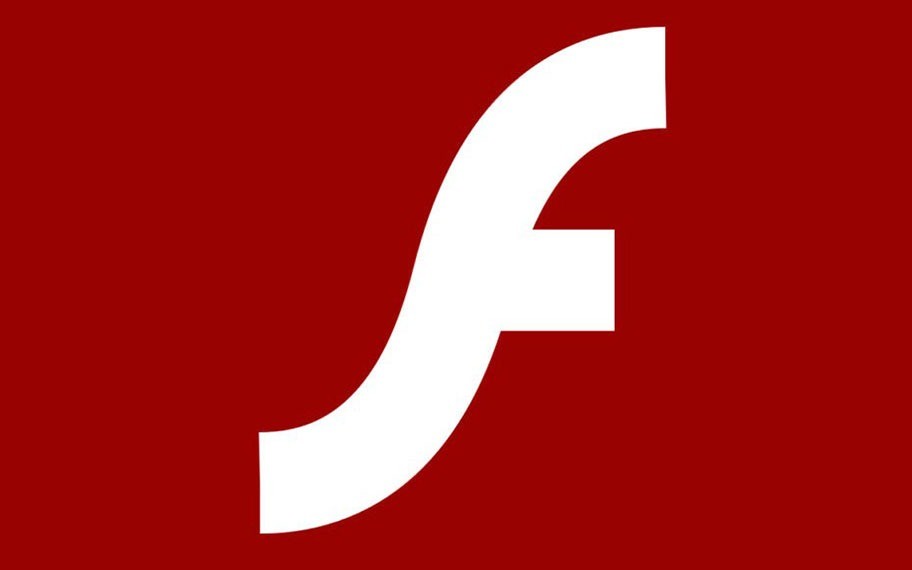 win10 Edge 88将于1月发布,届
win10 Edge 88将于1月发布,届 Alphabet 的无人机送货服务
Alphabet 的无人机送货服务 慧荣SSD主控芯片安全漏洞
慧荣SSD主控芯片安全漏洞 电脑基础安全常识 看完秒
电脑基础安全常识 看完秒 鬼泣巅峰之战3月10日更新
鬼泣巅峰之战3月10日更新 斗罗大陆武魂觉醒伊始之
斗罗大陆武魂觉醒伊始之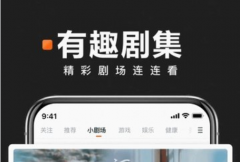 快看点怎么解绑快手号
快看点怎么解绑快手号 铭瑄RX590驱动和gme一样吗
铭瑄RX590驱动和gme一样吗 盈通5700xt怎么关rpg灯
盈通5700xt怎么关rpg灯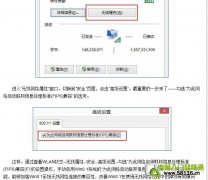 无线上网老掉线连不上,
无线上网老掉线连不上, windows休眠后无法唤醒解决
windows休眠后无法唤醒解决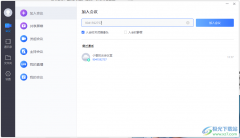 小鱼易连创建会议号的方
小鱼易连创建会议号的方 xmind更新升级到最新版本
xmind更新升级到最新版本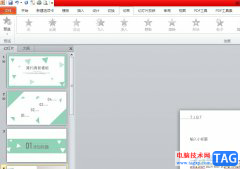 ppt把多个文本框合成一
ppt把多个文本框合成一 wps将表格的线去掉成空白
wps将表格的线去掉成空白 win10怎么批量下载网页中图
win10怎么批量下载网页中图 win10安全模式禁用用户解决
win10安全模式禁用用户解决![tplink[WVR系列] L2TP VPN配置指](http://www.tagxp.com/uploads/allimg/c170705/14c25P1636330-139225_lit.png) tplink[WVR系列] L2TP VPN配置指
tplink[WVR系列] L2TP VPN配置指 贝尔金Belkin路由器中文设
贝尔金Belkin路由器中文设
一键录屏大师可以帮助小伙伴们录制出自己想要的画面,该软件支持录制屏幕、游戏、摄像头以及声音等多种录制模式,一般我们使用录屏大师录制屏幕的情况比较多,比如你想要将自己操作的...
次阅读
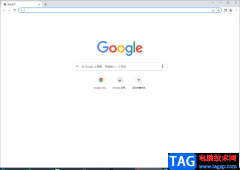
谷歌浏览器这款软件想必大家早就已经是非常熟悉的了,我们可以通过这款浏览器搜索出自己需要的网页内容和一些网页视频,当我们想要将某一个网页视频进行下载的时候,就会在谷歌浏览器...
次阅读
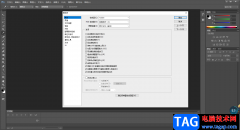
想要使用到一款非常好用的图片设计软件,那Photoshop就是可以很好的帮助到你,当你在使用Photoshop进行图片、文字的编辑时,有时候就需要给图片、文字等进行颜色的编辑与修改,但是有小伙伴...
次阅读

或许有的朋友还不太清楚怎么使用PhotoScape制作磨砂玻璃效果的图片?那么在这里小编就为就大家带来了PhotoScape制作磨砂玻璃效果的方法哦,还不太清楚的朋友赶快来看看哦。...
次阅读

使用石墨文档时,没有权限访问,该怎么办呢?那么小编今天就和大家一起分享石墨文档没有权限访问的解决办法,还不会的伙伴可以来看看这篇文章哦,相信通过本篇教程的学习,可以帮助到...
次阅读

potplayer是很多小伙伴都在使用的一款视频播放软件,在其中播放视频时,如果有需要我们还可以看点击设置视频的画面比例。那小伙伴们知道potplayer中调整视频比例的具体操作方法吗,其实方法...
次阅读
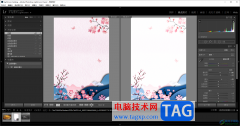
Lightroom是非常专业的一款图像编辑软件,当你需要对图片进行渲染、添加蒙层效果以及调整图片的显示色调等,都是可以进行随意的调整的,一些小伙伴收藏的某些图片太黑了,想要将图片的亮...
次阅读
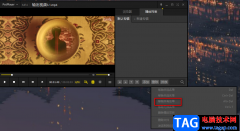
很多小伙伴之所以喜欢PotPlayer软件,就是因为在这款软件中我们可以根据自己的喜好对播放器进行各种自定义设置,让播放器更加符合我们的使用习惯。在使用PotPlayer软件的过程中,有的小伙伴...
次阅读
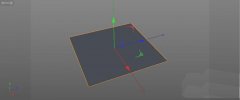
刚学习C4D软件的朋友可能不清楚建模一片绿色叶子的操作,而今日小编就讲解C4D建模一片绿色叶子的操作流程,相信大家通过学习,在以后的操作中一定会得心应手。...
次阅读
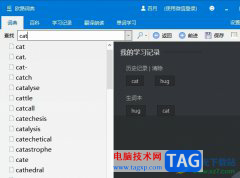
欧路词典是一款外语翻译工具,支持中文、英语、日语和德语等多语种翻译功能,并且还向用户提供了海量扩展词库,让用户能够实现高效学习,因此欧路词典收获了不少用户的喜欢,当用户在...
次阅读
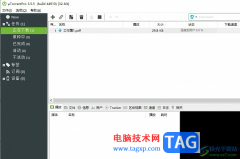
utorrent是一款小巧强劲的bt下载工具,它虽然仅仅只占用了几m的内存,却依然阻挡不了它强大而出色的下载体验,而且它支持多任务下载、磁力链接下载或是带宽限制等,为用户提供了全面的下...
次阅读
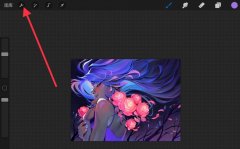
使用procreate时,怎么导出psd到电脑的呢?相信不少用户都比较关心,今日为你们带来的文章是关于procreat导出psd文件的步骤方法,还有不清楚小伙伴和小编一起去学习一下吧。...
次阅读
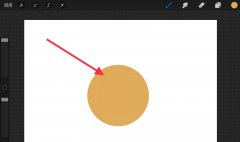
想要绘制一个圆形,很多人都会想到PS,也可以理解,ps确实制图很方便,其实procreate也可以的,那么在procreate;哦如何利用阿尔法锁做渐变色的呢?有需要的朋友赶快来看看本篇文章吧!...
次阅读
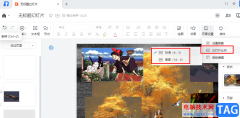
腾讯文档是很多小伙伴都在使用的一款文档编辑软件,它的优势在于能够随时创建一个在线文档,并且能够允许多人同时在线编辑,可以极大的提高我们的工作效率。在使用腾讯文档的过程中,...
次阅读
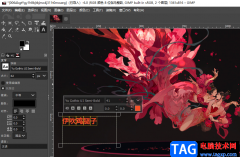
很多小伙伴都很喜欢使用gimp软件,因为这是一款十分全能的图片编辑处理软件,在这款软件中我们对图片的各种操作需求都可以被满足。有的小伙伴想要在图片中添加一些文字,也可以使用g...
次阅读