photoshop是大家都不陌生的一款图片处理软件,通过这款软件可以将我们想要制作的各种好看的图片样式设计处理,在该软件中进行操作的时候有很多会用到很多的工具,因此如果你不熟悉Photoshop的话,那么操作起来就比较困难,并且有的时候很多工具也不知道在哪里,比如当你想要在文档中画出一条直线的时候,很多小伙伴就不知道在哪里设置,想要在页面上画出直线的话,那么就需要找到矩形工具这个图标,将其右键点击一下就可以找到直线工具了,并且你可以给直线工具设置一下粗细、颜色等参数,从而画出自己想要的一个直线效果,下面是小编给大家分享的关于如何使用Photoshop画直线的具体操作方法,如果你需要的话可以看看方法教程。

1.首先我们将Photoshop打开,,然后我们需要新建一个文档,点击一下左上角的【文件】选项,然后在下拉选项中将【新建】选项点击一下。

2.这时就会弹出一个新建的窗口,我们需要在该窗口中设置一下新建文档的宽度、高度等参数,之后点击确定难进行新建。

3.然后我们需要在左侧的工具栏中将【矩形工具】这个选项找到,再用鼠标进行右键点击。

4.然后就会弹出一个小窗口,你可以看到在该窗口中有几个工具可以选择,这里选择【直线工具】。

5.当我们选择好直线工具之后,我们需要在上方的设置一下【填充】的颜色,以及只选的粗细等参数。

6.然后再用鼠标左键在页面上进行随意的画出一条直线,画出的直线就是自己设置的样式,如图所示。

以上就是关于如何使用Photoshop画出一条直线的具体操作方法,如果你刚接触Photoshop不知道怎么在页面上年画出一条直线的话,那么你可以通过上述的方法来操作一下就可以了,方法操作起来非常的简单,需要的话可以试试。
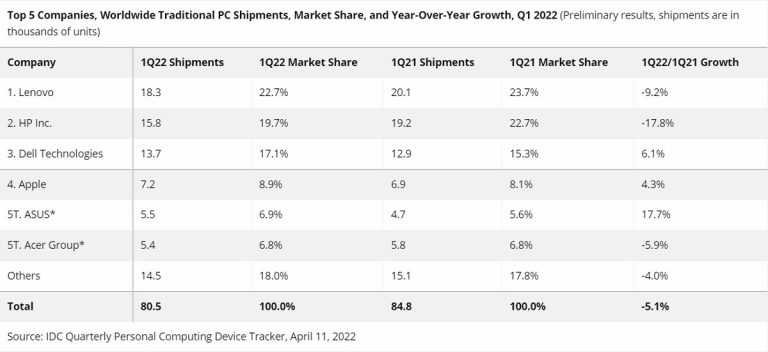 IDC:PC出货量开始放缓
IDC:PC出货量开始放缓 过万?新MacBook Air再此泄露
过万?新MacBook Air再此泄露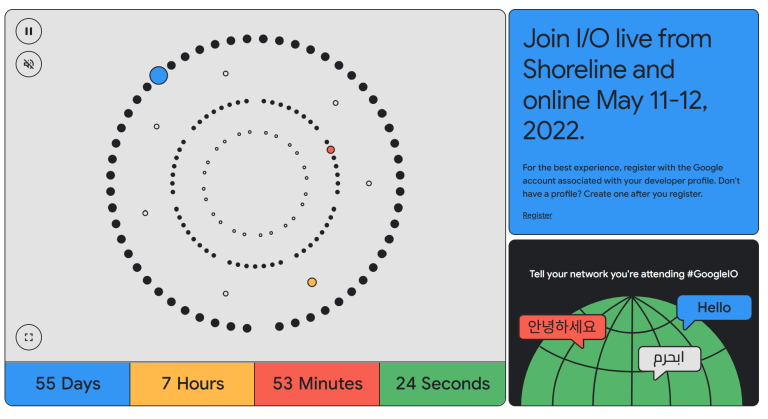 Google 将于 5 月 11-12 日举办
Google 将于 5 月 11-12 日举办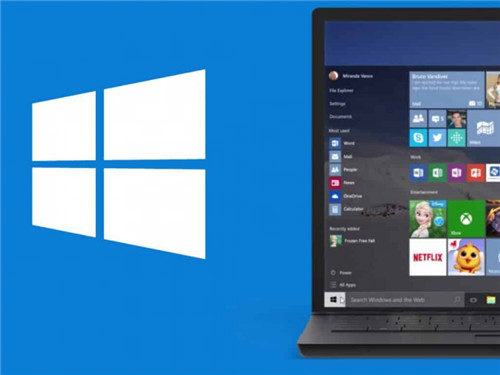 9月补丁星期二更新现在可
9月补丁星期二更新现在可 微软的重组确认其对Wind
微软的重组确认其对Wind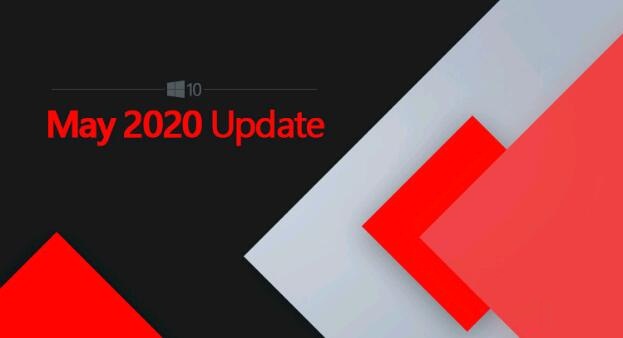 从安装Windows 10 May 2020更新
从安装Windows 10 May 2020更新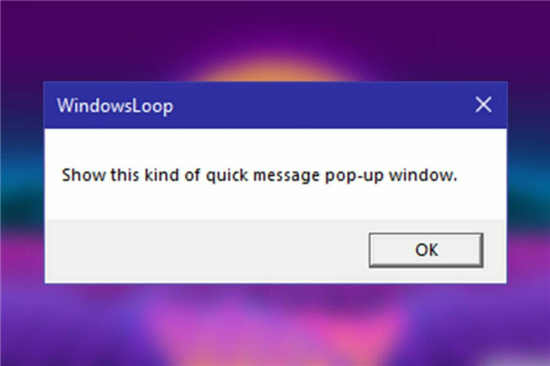 据推测Windows 11将充满弹出
据推测Windows 11将充满弹出 上网过后一定要清除上网
上网过后一定要清除上网 华为手环B3怎么样 华为手
华为手环B3怎么样 华为手 《糖豆人终极淘汰赛》嘉
《糖豆人终极淘汰赛》嘉 怎样获取花店物语黑玫瑰
怎样获取花店物语黑玫瑰 永远不要嫌弃电视太大,
永远不要嫌弃电视太大,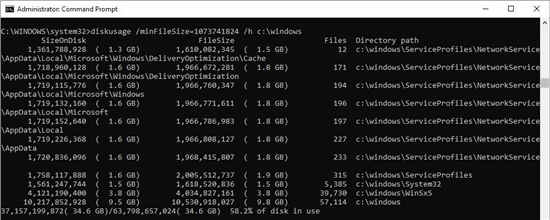 微软正在为Windows10开发一
微软正在为Windows10开发一 js数据类型有哪些
js数据类型有哪些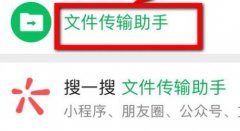 手机压缩包损坏修复教程
手机压缩包损坏修复教程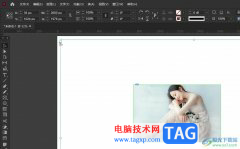 InDesign将添加的图片颜色
InDesign将添加的图片颜色 更改Windows11锁屏超时的方
更改Windows11锁屏超时的方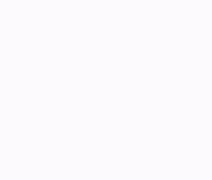 Word入门动画教程:分栏与
Word入门动画教程:分栏与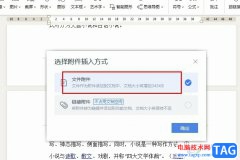 WPS Word文档中添加附件的方
WPS Word文档中添加附件的方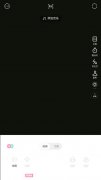 轻颜相机男生怎么调最好
轻颜相机男生怎么调最好 iPhone13自动隐藏指针的教
iPhone13自动隐藏指针的教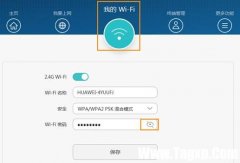 忘记了荣耀路由X1 的密码
忘记了荣耀路由X1 的密码 怎么查看路由器拨号成功
怎么查看路由器拨号成功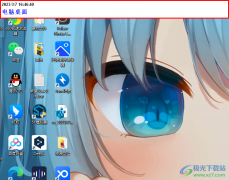
FastStoneCapture是一款截图软件,这款截图软件的功能是十分全面的,当你通过进行截图之后,你可以给图片进行标题的添加,比如我们想要给一张非常重要的截图添加一个标题,那么当你截图之...
138548 次阅读
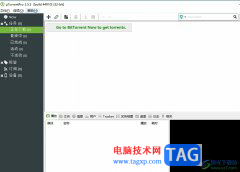
utorrent是一款小巧强大的bt下载工具,为用户带来了丰富的功能和灵活的设选项,很好的满足了用户对文件下载和共享的各种需求,并且无论时新手还是有经验的用户,都可以通过utorrent软件来获...
14146 次阅读
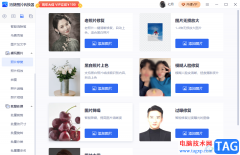
迅捷图片转换器,用户从软件名称上就会觉得这是一款图片转换工具,但是迅捷图片转换器除了提供图片转换功能外,还给用户带来了各种批图功能,例如有着抠图换背景、替换证件照颜色、修...
18083 次阅读
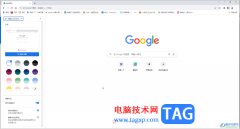
谷歌浏览器是一款非常好用的软件,很多小伙伴在需要访问各种官方网站时都会首选该软件。如果我们发现在电脑版谷歌浏览器中打开窗口不会跳出来,小伙伴们知道具体该如何进行操作吗,其...
20652 次阅读

小米手机是当下部分用户坚持使用的移动设备,这款手机有着强大的硬件配置,还有着最好用的MIUI系统,能够很好的满足用户的不同需求,并且带来不错的使用体验的,当用户在小米手机中也...
106349 次阅读
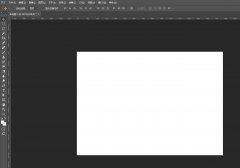
小伙伴们你们知道在PS中怎么做密码箱图案呢?今天小编很乐意与大家分享ps密码锁logo的画法的步骤教程,感兴趣的可以来了解了解哦。...
148292 次阅读
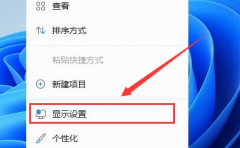
很多用户在更新了Windows11版本后,会发现自己的桌面图标全部被清空了。那么Windows11如何开启计算机图标显示?下面小编给大家分享一下Windows11设置计算机图标显示步骤介绍,有需要的小伙伴赶...
166175 次阅读

小伙伴们你们知道怎样合成一座冰封的城市呢?今天小编很乐意与大家分享PS合成冰封城市海报教程技巧,感兴趣的可以来了解了解哦。...
65721 次阅读
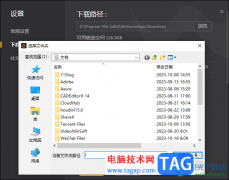
WeGame是一款腾讯旗下非常受欢迎的游戏平台软件,你可以在该游戏软件中进行查看各种相关的游戏,以及还可以下载自己想要运行的游戏,但是一些小伙伴下载了游戏之后,想要知道下载的游戏...
25864 次阅读

越来越多的用户开始使用苹果手机,这款手机一直拥有着很高的名气,即使是未使用苹果手机的用户,也会接收到相关的资讯信息,不难看出苹果手机受到了许多用户的喜欢,当用户刚开始接触...
55156 次阅读
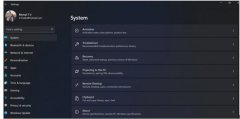
现在不少用户已经使用了Win11系统,但用一段时间还是觉得Win10系统更适合自己,想要退回Win10系统,那么该如何处理呢?本章节就主要介绍了Win11还原至Win10系统方法步骤,还不了解的朋友就跟着...
75010 次阅读
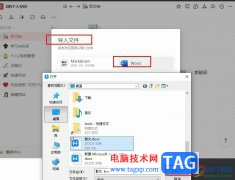
钉钉是很多小伙伴都在使用的一款一站式办公软件,在这款软件中,我们可以预约一场线上会议,还可以在接收文档之后直接在钉钉中对文档进行编辑,功能十分的丰富。在钉钉中,当我们将标...
20701 次阅读

ai怎么画可爱的小狗卡通生肖呢,话说不少用户都在咨询这个问题呢?下面就来小编这里看下ai画可爱的小狗卡通生肖的图文操作步骤吧,需要的朋友可以参考下哦。...
70488 次阅读

使用石墨文档时,没有权限访问,该怎么办呢?那么小编今天就和大家一起分享石墨文档没有权限访问的解决办法,还不会的伙伴可以来看看这篇文章哦,相信通过本篇教程的学习,可以帮助到...
58636 次阅读
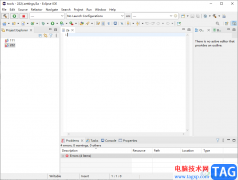
eclipse可以进行代码的编辑,想要在eclipse中编辑自己需要的代码的话,那么我们需要通过创建项目才能进行编辑代码,比如你想要在eclipse中编辑一个c项目工程,那么我们就需要先新建一个c项目...
16998 次阅读