photoshop软件是目前非常受欢迎的一款专业性修图软件,这款软件尽管出道很多年了,但是专业性和实用性仍是非常强悍的,大家会使用photoshop软件进行各种图片的一个修图和编辑,比如很多小伙伴会使用photoshop给一些人物图片进行瘦脸操作,如果你自己拍了一张非常好看的图片,但是觉得脸部太胖了,影响了整体美观度,那么你可以通过photoshop中的一些操作工具进行瘦脸,瘦了脸后的人物图会显得更加的精美,五官会更加的突出,而想要使用photoshop来瘦脸的话,只需要在液化的操作页面中进行设置就可以了,其实非常的简单,下面小编就来给大家讲解一下如何使用photoshop给人物图进行瘦脸操作的具体操作方法,只需要几个简单的操作步骤就可以完成,如果你感兴趣的话可以和小编一起来看看具体的一个方法教程哦,希望对大家有所帮助。

1.当你将photoshop打开之后,我们先新建一个空白文档,那么就需要先点击左上角的【文件】选项,然后再点击【新建】按钮,之后在打开的窗口中需要设置一下新建文档的宽度和高度的数值,之后点击确定进行新建。

2.新建了空白文档之后,我们再次点击左上角的【文件】选项,然后在下拉选项中将【打开】选项进行点击,在打开的窗口中我们需要找到自己想要打开的图片,之后将其添加进来。

3.图片添加到软件后,我们先将右侧的图层进行复制一个,这样就不怕损坏原图层了,那么直接按下键盘上的Ctrl+J快捷键进行新建一个图层。

4.接着我们需要将上方菜单栏中的【滤镜】选项点击打开,然后在出现的下拉选项中将【液化】选项用鼠标点击打开。

5.这时我们就会进入到【液化】的窗口页面中,在该页面中需要将左上角的【向前变形工具】点击一下,如图所示。

6.然后在图片上移动鼠标会有一个光圈,我们将鼠标左键按住,那么你就可以进行瘦脸操作了。

7.当我们设置好之后,直接将右上角的【确定】按钮点击一下即可将该窗口关闭就可以了。

8.之后如果全部的操作完成后,将左上角的【文件】选项单击,选择【存储为】选项即可保存图片。

以上就是关于如何使用photoshop进行人物瘦脸的具体操作方法,如果你想要将一张胖胖的小脸蛋进行瘦脸操作,那么以上的方法教程就可以帮助你,在photoshop中有很多修图功能,都会满足你美化图片的需求,感兴趣的话可以了解一下。
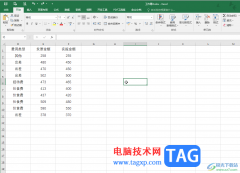 Excel表格的数据透视表分类汇总的方法教
Excel表格的数据透视表分类汇总的方法教
Excel表格是一款非常好用的办公类软件,很多小伙伴都在使用。......
阅读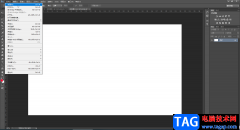 PS画心形图案的方法教程
PS画心形图案的方法教程
AdobePhotoshop是一款非常受欢迎的图片处理软件,在其中我们可以......
阅读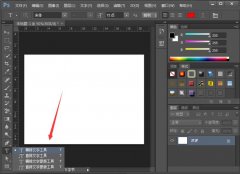 用PhotoShop CS6怎么更改字体大小-Adobe Phot
用PhotoShop CS6怎么更改字体大小-Adobe Phot
可能很多朋友还不知道Adobe PhotoShop CS6怎么更改字体大小,那么现......
阅读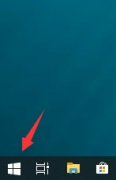 默认网关不可用win10解决方法
默认网关不可用win10解决方法
在使用win10系统时,默认网关不可用自动掉线,一般都是系统问......
阅读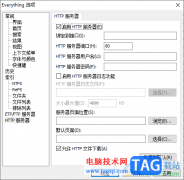 everything开启HTTP服务器功能的方法
everything开启HTTP服务器功能的方法
everything不仅提供搜索硬盘和搜索文件夹的相关功能,也提供了搜......
阅读 Kioxia将在北上工厂建立新
Kioxia将在北上工厂建立新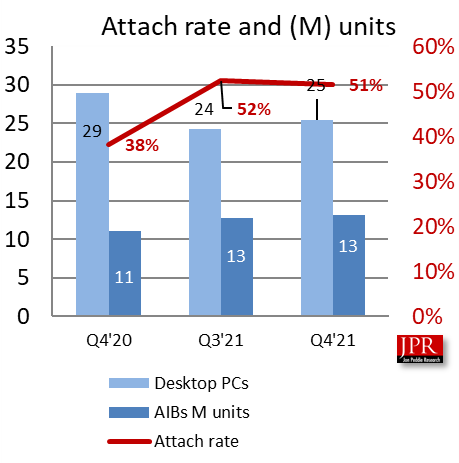 2021年显卡出货量将增长近
2021年显卡出货量将增长近 腾讯微云怎么取消自动续
腾讯微云怎么取消自动续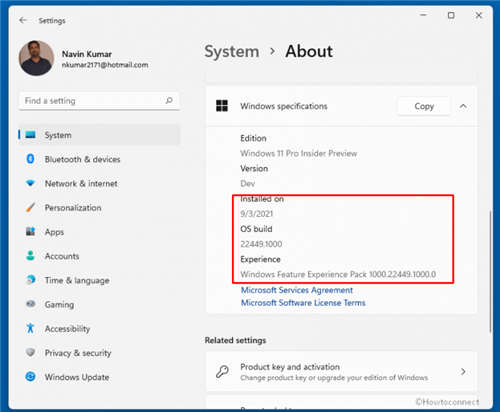 Windows 11 版本 22449.1000 RS
Windows 11 版本 22449.1000 RS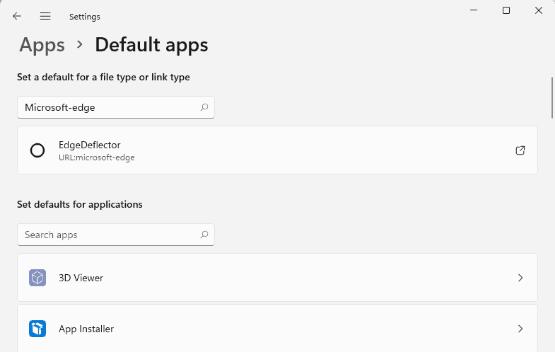 Edge Deflector 是将 Edge 请求
Edge Deflector 是将 Edge 请求 中国、日本机器人军团亮
中国、日本机器人军团亮 网易云音乐官方歌单查看
网易云音乐官方歌单查看 云闪付可以打车吗?云闪付
云闪付可以打车吗?云闪付 《永劫无间》捏脸数据女
《永劫无间》捏脸数据女 《无双大蛇2终极版》如何
《无双大蛇2终极版》如何 王者荣耀桑启画中游皮肤
王者荣耀桑启画中游皮肤 罗技驱动无法识别鼠标怎
罗技驱动无法识别鼠标怎 当心!亚马逊的Echo可能被
当心!亚马逊的Echo可能被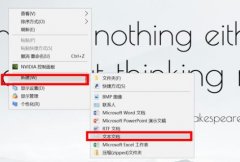 空的文件夹无法删除解决
空的文件夹无法删除解决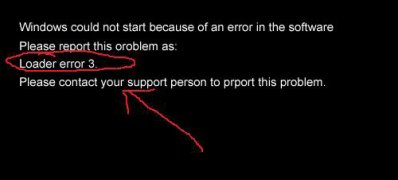 XP系统开机提示Loader erro
XP系统开机提示Loader erro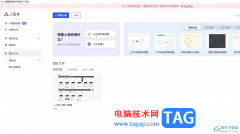 小画桌导出图片的教程
小画桌导出图片的教程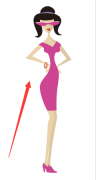 ai怎么更改图表样式-ai更改
ai怎么更改图表样式-ai更改 wps文档恢复批注框显示的
wps文档恢复批注框显示的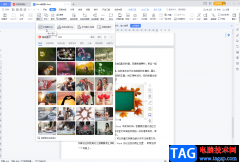 WPS裁剪图片成想要的图形
WPS裁剪图片成想要的图形 Windows10系统开机蓝屏0xc0
Windows10系统开机蓝屏0xc0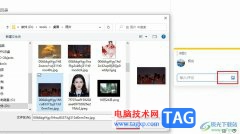 飞书在批注中添加图片的
飞书在批注中添加图片的 登录路由器问题排查
登录路由器问题排查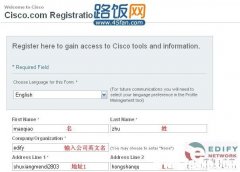 TAG新派教你一步一步教您
TAG新派教你一步一步教您
sai图层面板怎么放到右侧呢,话说不少用户都在咨询这个问题呢?下面就来小编这里看下sai图层面板位置的设置方法吧,需要的朋友可以参考下哦。...
次阅读
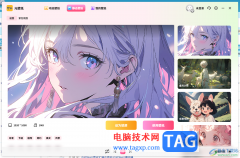
元壁纸提供给大家非常精美的操作界面,当你进入到元壁纸的页面中可以清晰的看到页面上提供的动态壁纸和静态壁纸相关内容资源,而不管是动态壁纸还是静态壁纸资源都是可以设置为锁屏等...
次阅读

各位亲们想知道Lumion导出动画的操作吗?下面就是小编整理的Lumion导出动画的操作教程分享,赶紧来看看吧,希望能帮助到大家哦!...
次阅读
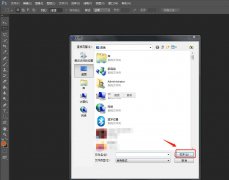
近日有一些小伙伴咨询小编关于PS中怎样设置照片冷却滤镜效果呢?下面就为大家带来了PS中设置照片冷却滤镜效果的教程方法,有需要的小伙伴可以来了解了解哦。...
次阅读
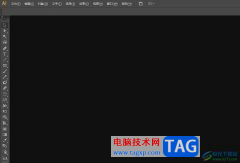
illustrator又简称为ai软件,是一款功能强大的矢量图形处理工具,主要用于矢量绘图,能够很好的满足用户对平面设计的各种需求,被用户常用在插画绘制、印刷出版、海报设计、书籍排版、多...
次阅读
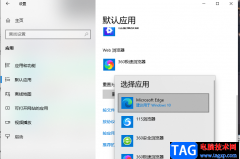
Edge浏览器因为它简洁大气的页面以及丰富的功能而深受广大用户的喜爱,在使用Edge浏览器的过程中,我们可以享受到快速的打开网页速度,有的小伙伴想要将Edge浏览器作为自己电脑中的默认浏...
次阅读
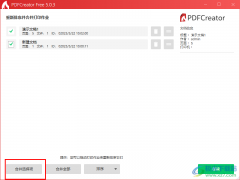
很多小伙伴在日常工作中经常会需要处理各种PDF文档,有的小伙伴需要对PDF文档的内容进行重新编辑,也有的小伙伴需要将PDF文档转换为其它格式,方便查看与编辑,还有的小伙伴需要将多个...
次阅读
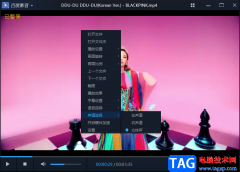
有的小伙伴在使用百度影音播放器的时候,想要调节一下声道,但是不知道怎么设置,一般来说我们的视频一般都是立体声声道,当你带上耳机来听声音的时候,立体声的效果是很好的,将声音...
次阅读
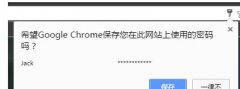
最近有的网友入手谷歌浏览器(Google Chrome)时,表示自己使用了自动保存密码还提示密码出错,怎么办呢?这里小编向大家提供了谷歌浏览器(Google Chrome)使用了自动保存密码还提示密码出错的处理...
次阅读

稻壳阅读器相信很多小伙伴都是有使用过的,通过该软件进行PDF文档的编辑和修改是十分有帮助的,且这款软件不仅局限于阅读和编辑修改PDF文档,你也可以直接在稻壳阅读器中进行下载自己需...
次阅读
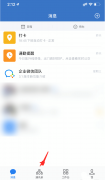
亲们想知道企业微信怎么推荐好友名片吗?下面就是小编整理的企业微信将同事推荐给他人的技巧流程,赶紧来看看吧,希望能帮助到大家哦!...
次阅读
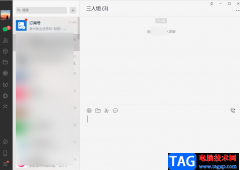
微信已经成为我们日常生活中不可缺少的一个聊天软件了,除了可以聊天,也可以在微信上进行办公,平时我们在电脑中进行办公的时候,都是需要将电脑版的微信打开的,这样的话我们想要将...
次阅读
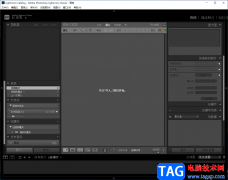
Lightroom中编辑照片是非常专业的,是很多摄影师必备的一款后期制作照片工具,当我们将自己本地中的照片添加到Lightroom中进行编辑与制作的时候,就会在Lightroom软件上显示出这些照片,当我们...
次阅读
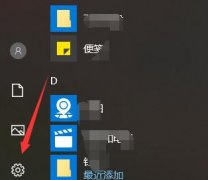
非常多的朋友在使用epic游戏平台,有的朋友发现自己游戏进不去了,该怎么办呢?下面小编就将epic游戏进不去解决办法分享如下哦。...
次阅读
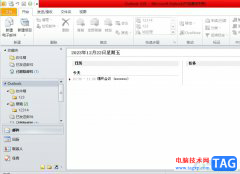
outlook是微软办公套装的组件之一,它拥有着丰富且实用的功能,用户可以用来收发电子邮件、管理联系人信息、记日记或是安排任务等,能够很好的帮助用户处理好工作的事务和重要邮件,因...
次阅读