很多小伙伴在自己制作音效时,可能会需要调整音频的播放倍速,在Quick Cut中,我们可以根据自己的需求对音频进行加速或是慢速的调整,使其符合我们制作的需求。在使用Quick Cut调整音频倍速时,我们只需要将音频文件进行上传,然后在Quick Cut页面中找到“音频两倍速”功能,点击该功能之后,我们可以将原本的倍速“2”更改为任意倍速,最后点击“运行”选项即可。有的小伙伴可能不清楚具体的操作方法,接下来小编就来和大家分享一下Quick Cut设置音频倍速的方法。

1、第一步,我们先在电脑中打开Quick Cut软件,然后在软件页面中,我们先点击“ffmpeg”选项

2、第二步,在“ffmpeg”页面中,我们在输入1路径处找到“选择文件”选项,点击打开该选项

3、第三步,点击“选择文件”选项之后,我们进入文件夹页面,在该页面中我们选择一个音频文件,点击“打开”

4、第四步,打开了文件之后,我们先在右侧页面中的选择预设方式框内找到“音频两倍速”选项,点击该选项,然后在左侧的输出选项框中我们可以选中“2”,将其改为我们实际需要的倍速,再在“输出”处选择保存位置并输入文件名称,最后点击“运行”选项即可

5、第五步,点击运行之后,我们在命令执行完毕时打开刚刚设置的文件夹就可以看到倍速调整后的音频文件了

以上就是小编整理总结出的关于Quick Cut设置音频倍速的方法,我们打开Quick Cut软件,然后将音频文件上传,接着在选择预设的框内点击“音频两倍速”选项,再输入自己需要的音频倍速,最后点击运行选项即可,感兴趣的小伙伴快去试试吧。
 抖音实名老号出售、购买多粉抖音号、抖
抖音实名老号出售、购买多粉抖音号、抖
【咨询qq:168-6966-31】十年老店、诚信第一!!! 长期出售:抖音......
阅读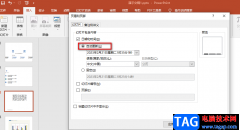 PPT插入自动更新的日期和时间的方法
PPT插入自动更新的日期和时间的方法
PPT是很多小伙伴都在使用的一个幻灯片制作程序,在PPT中我们可......
阅读 win10日历周日开始
win10日历周日开始
日历在日常生活中给很多用户带来了非常大的便利,win10的日历......
阅读 快麦打印机使用教程
快麦打印机使用教程
许多商户都需要打印机来打印一些面单或者票据,这个时候很多......
阅读 氢os勿扰模式怎么用
氢os勿扰模式怎么用
氢os勿扰模式怎么用?勿扰模式大家并不陌生,但是使用者可能还......
阅读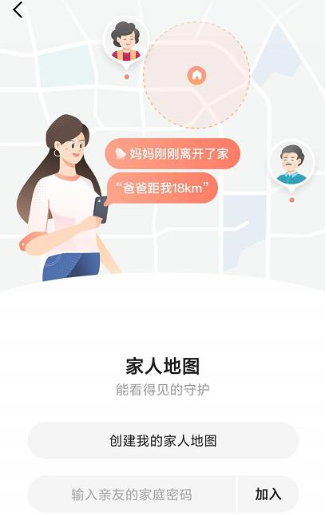 高德地图家人地图怎么用
高德地图家人地图怎么用 索尼计划让 PS5 直接作为模
索尼计划让 PS5 直接作为模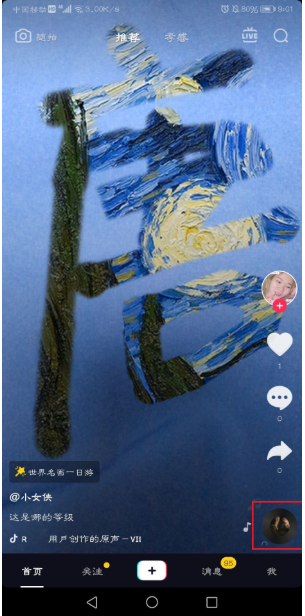 抖音世界名画一日游操作
抖音世界名画一日游操作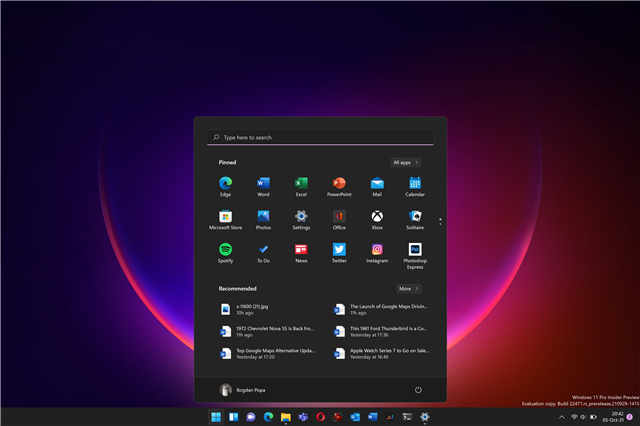 微软正式发布了全新的w
微软正式发布了全新的w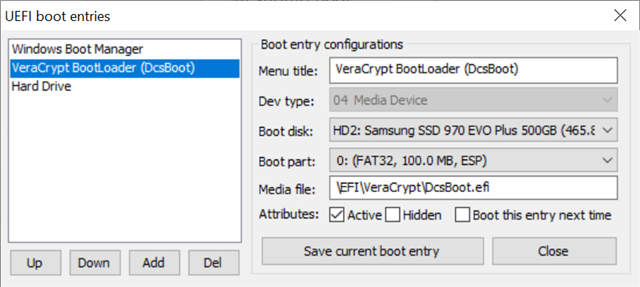 修复 Windows 上的 VeraCrypt“
修复 Windows 上的 VeraCrypt“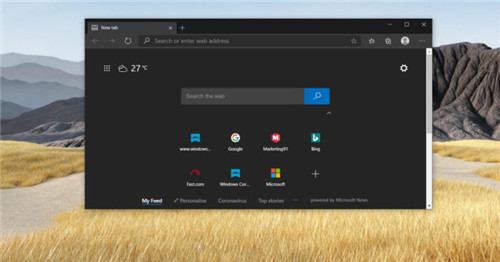 Win10 2009专业版现在困扰用
Win10 2009专业版现在困扰用 虚拟化降低数据中心存储
虚拟化降低数据中心存储 微信这两个功能不用就关
微信这两个功能不用就关 原神迷城战线古代符文在
原神迷城战线古代符文在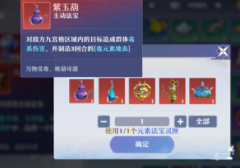 梦幻新诛仙元素法宝怎么
梦幻新诛仙元素法宝怎么 哈利波特:魔法觉醒纽特双
哈利波特:魔法觉醒纽特双 微星ds102驱动怎么设置
微星ds102驱动怎么设置 rx5802048sp显卡性能详细评测
rx5802048sp显卡性能详细评测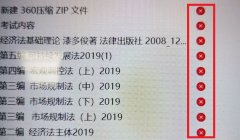 win10文件夹状态红叉详细介
win10文件夹状态红叉详细介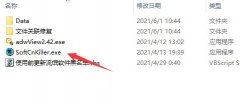 屏幕乱跳广告解决方法
屏幕乱跳广告解决方法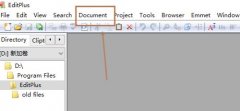 Editplus怎么设置打印机-E
Editplus怎么设置打印机-E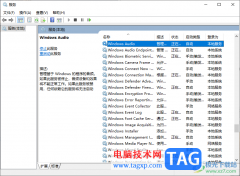 win10电脑声音图标出现红叉
win10电脑声音图标出现红叉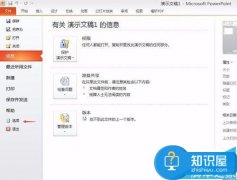 ppt2007怎么设置自定义功能
ppt2007怎么设置自定义功能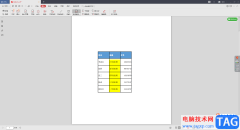 WPS pdf中设置文字高亮显示
WPS pdf中设置文字高亮显示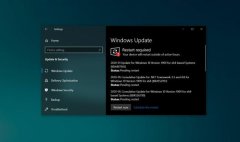 win10kb4497165详细介绍
win10kb4497165详细介绍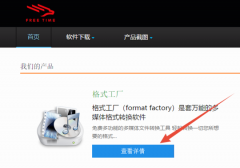 如何将swf格式转换为MP4格
如何将swf格式转换为MP4格 360路由器设置教程,360无
360路由器设置教程,360无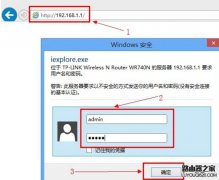 无线路由器IP地址过滤的设
无线路由器IP地址过滤的设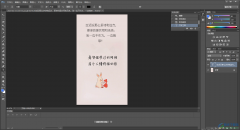
Adobephotoshop是一款可以制作个性化图片的平面设计软件,这款软件有着非常强大的功能,你可以给图片进行文字的添加,比如我们导入到photoshop中的图片,你可以直接在图片上进行添加文字内容...
次阅读
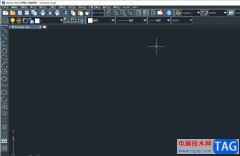
中望cad是一款国产的cad软件,它在操作习惯上和语言上都非常符合国人的使用习惯,帮助用户高效便捷的完成图纸的设计工作,因此从事产品设计和建筑行业的用户都很喜欢这款cad软件,当用户...
次阅读
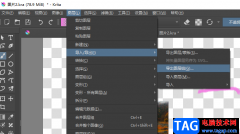
Krita软件是一款深受广大用户喜爱的绘画软件,这款软件是一款自由开源且完全免费的软件,它能够绘制位图图像、矢量图形和制作动画,功能十分的丰富。在使用Krita软件的过程中,有的小伙...
次阅读
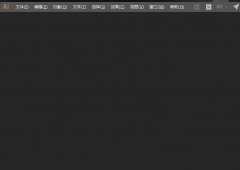
最近很多网友表示自己不清楚ai涂抹工具在哪里的操作,而本篇文章就来给大家讲解ai涂抹字体的设计过程流程,大家都来一起学习吧。...
次阅读

WPS演示文稿是一款非常好用的软件,其中的功能非常强大,很多小伙伴都在使用。如果我们需要在电脑版WPS演示文稿中批量删除全部备注信息,小伙伴们知道具体该如何进行操作吗,其实操作方...
次阅读
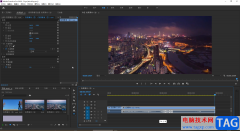
Adobepremiere是一款非常好用的视频剪辑软件,在其中我们可以使用各种强大的功能满足我们的各种剪辑需求。如果我们希望在Adobepremiere中更改文字大小,小伙伴们知道具体该如何进行操作吗,其...
次阅读
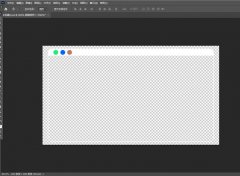
我们在使用ps2021的过程中,怎么编辑工具栏呢?想必有的小伙伴还不太清楚,那么今天笔者就将ps2021编辑工具栏的方法分享如下哦。...
次阅读

idm下载器对于经常需要一些网页视频的小伙伴来说应该不陌生的工具了,这款下载工具提供给大家十分便利的功能,其中很多小伙伴常常通过这款软件进行免费下载一些需要付费的视频内容,在...
次阅读
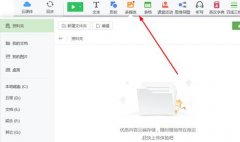
很多老师为了方便进行授课,都已经在自己的电脑上安装了希沃白板软件。那么希沃白板如何添加蒙层呢?如果你还不知道怎么添加蒙层,就赶快来看看下面的教程吧!...
次阅读

在使用雨课堂的过程中,若想打印PDF文件,该怎么操作呢?接下来小编就为大家带来了雨课堂打印PDF文件的操作方法哦,还不太清楚的朋友赶快快来学习一下吧。...
次阅读
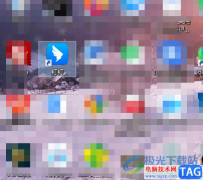
在用户电脑桌面上少不了办公软件,其中就包含了钉钉,这款软件适用于学生党和上班族来进行设置,给用户带来了许多的便利,能够便于人与人之间进行工作上的沟通与交流,除了交流之外,...
次阅读
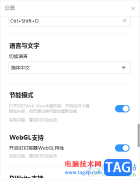
钉钉中提供了一个节能模式功能,当你经常使用钉钉进行办公的时候,那么我们选择将节能模式开启,可以大幅度降低内存占用,以及可以减少钉钉所消耗的一些电量,从而可以增长电脑使用的...
次阅读
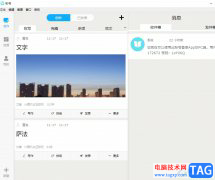
秒书是一款专门为内容创作者打造的一款高效写作、智能排版工具,它可以让用户用来完成文章、小说、日记或是工作文档等内容的创作,还提供了一键内容发布平台、插入图片或是设置文字样...
次阅读
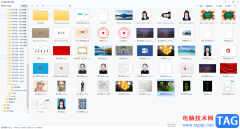
2345看图王是很多小伙伴都在使用的一款软件,在其中我们不仅可以查看各种格式的图片,如果有需要我们还可以进行截图操作。那小伙伴们知道2345看图王中进行截图操作的具体步骤吗,其实操...
次阅读
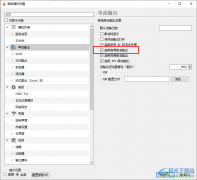
vlcmediaplayer是一款功能十分丰富的播放器,在该播放器中,我们可以播放各种格式的视频,以及音频,还可以对视频进行画质修复,提高视频的清晰度,想要体验3D效果的小伙伴也可以通过设置...
次阅读