在word文档中我们有时候会设置一定的上角标或者小角标效果,只需要在“开始”选项卡的“字体”栏点击相应的图标就可以设置了,非常地简单。如果我们需要在Adobe
photoshop这款图片处理软件中设置右下角或者右上角的小字效果,小伙伴们知道具体该如何进行操作吗,其实操作方法是非常简单的。我们只需要点击打开“字符”面板后,像在Word文档中一样点击相应的上标或者下标图标就可以轻松进行设置了。操作步骤其实是非常简单的。小伙伴们可以打开自己的Adobe
Photoshop后,一起动手操作起来。接下来,小编就来和小伙伴们分享具体的操作步骤了,有需要或者是感兴趣的小伙伴们快来和小编一起往下看看吧!
第一步:打开PS,导入一张图片,或者新建一个画布,在界面左侧找到并点击“文字工具”,如果没有找到可以右键点击左侧的图标后在子选项中查找;

第二步:接着在界面中需要的地方点击一下就可以输入需要的文字内容了,然后在界面右侧点击如图所示的“字符”图标,如果没有可以在“窗口”选项卡中点击“字符”按钮;

第三步:选中需要设置为上角标的内容,在打开的字符面板中点击如图所示的上标图标,就可以成功设置为上标效果了;

第四步:选中需要设置为下角标的内容,在打开的面板中点击如图所示的下标图标,就可以成功设置为下标效果了,设置完成后可以全选文字,在上方设置想要的字体字号,字体颜色等格式,然后点击“√”图标进行确认;

第五步:然后就可以得到如果所示的效果了。

以上就是Adobe Photoshop中设置上角标或者下角标的方法教程的全部内容了。另外,我们还可以在“文字”选项卡中点击“面板”——“字符面板”打开字符面板后进行设置。
 立象打印机怎么设置打印两排标签
立象打印机怎么设置打印两排标签
许多用户购买了立象打印机是为了打印标签,而有些用户想要设......
阅读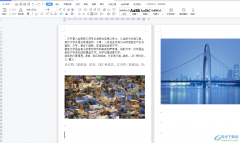 wps文档把图片放在另一个图片上的教程
wps文档把图片放在另一个图片上的教程
wps软件受到了许多用户的喜欢,在这款办公软件中不仅有着手机......
阅读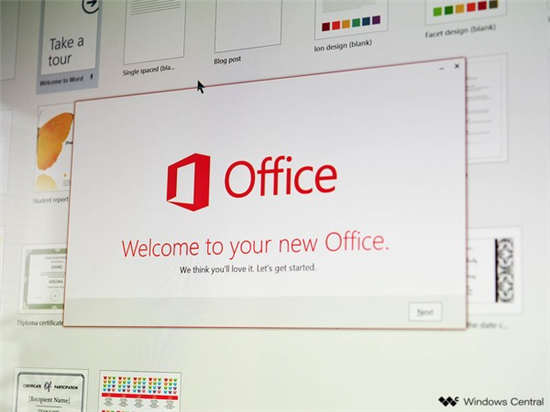 Office 预览体验成员提供了一个用于在 M
Office 预览体验成员提供了一个用于在 M
bull; Microsoft 正在 Windows 版 Word 上测试听起来自然的声音。 bull......
阅读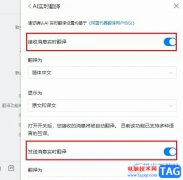 钉钉开启实时翻译功能的方法
钉钉开启实时翻译功能的方法
很多小伙伴在使用钉钉软件的过程中经常会需要用到翻译功能,......
阅读 机箱噪音大怎么办?教你机箱降噪音小技
机箱噪音大怎么办?教你机箱降噪音小技
机箱噪音大的话,会很影响心情的,无论是在学习还是在游戏中......
阅读 支付宝怎么关闭广告推送
支付宝怎么关闭广告推送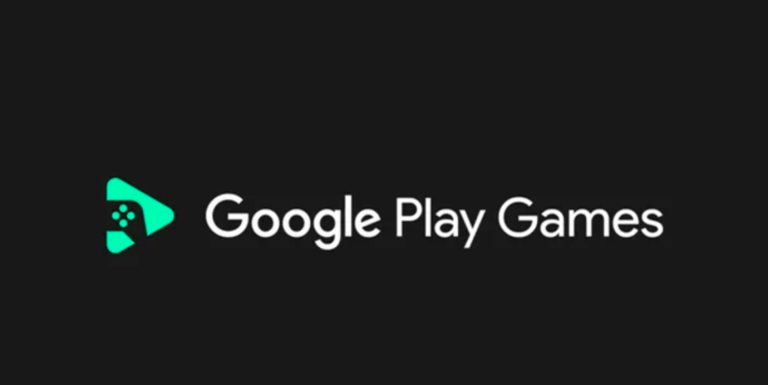 Google 暂停在俄罗斯的 Go
Google 暂停在俄罗斯的 Go 5800台“矿机”比特币挖矿
5800台“矿机”比特币挖矿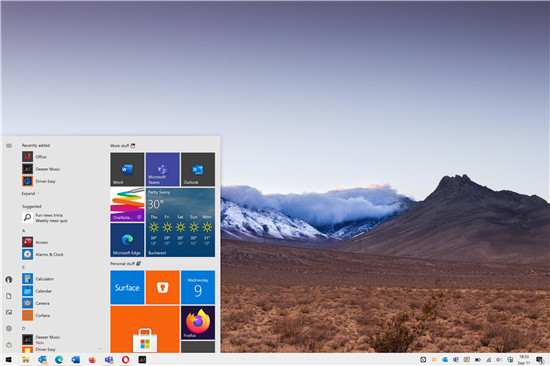 windows10终止服务怎么办?
windows10终止服务怎么办? Windows10的新圆形用户界面
Windows10的新圆形用户界面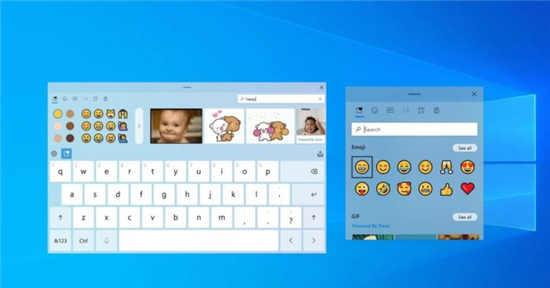 仔细研究Win10 21h1的新剪贴
仔细研究Win10 21h1的新剪贴 如何干净彻底的清除病毒
如何干净彻底的清除病毒 游戏提示游戏环境异常怎
游戏提示游戏环境异常怎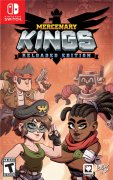 Switch佣兵之王重装版金手
Switch佣兵之王重装版金手 原神能量球出现机制是什
原神能量球出现机制是什 原神曲生酌微梦3.10调酒配
原神曲生酌微梦3.10调酒配 祺祥amd显卡属于几线品牌
祺祥amd显卡属于几线品牌 技嘉主板无法安装win11的解
技嘉主板无法安装win11的解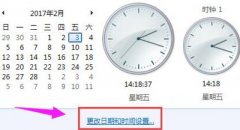 0x80072f8f无法激活解决方法
0x80072f8f无法激活解决方法 格志打印机质量怎么样
格志打印机质量怎么样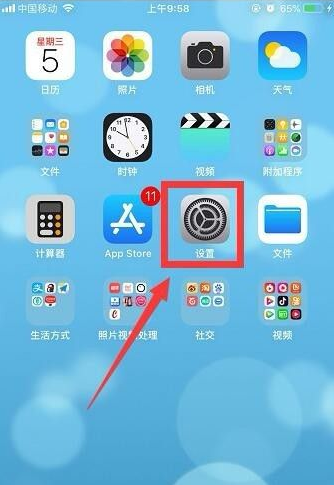 手把手教你iphone弹窗广告
手把手教你iphone弹窗广告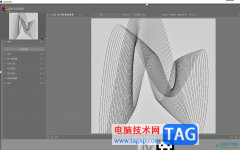 darktable导入图片的教程
darktable导入图片的教程 用Excel制作工资条更简方法
用Excel制作工资条更简方法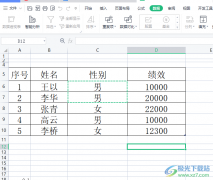 wps表格提示无法粘贴信息
wps表格提示无法粘贴信息 win10 20h1正式版推出时间介
win10 20h1正式版推出时间介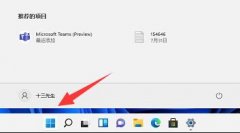 win11自带的杀毒软件位置及
win11自带的杀毒软件位置及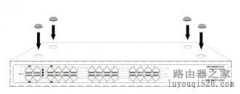 磊科NMW1324MF安装指南【图
磊科NMW1324MF安装指南【图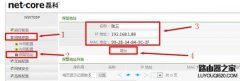 磊科无线路由器静态IP地址
磊科无线路由器静态IP地址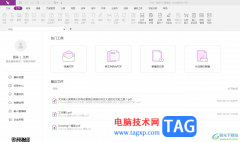
福昕pdf编辑器是一款功能强大的pdf处理软件,它可以帮助用户轻松修改pdf文档内容,以所见即所得的方式实现可靠、方便的编辑,用户在使用的过程中,可以用来压缩合并、格式转换、注释、翻...
次阅读
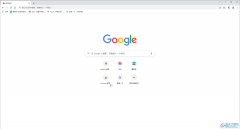
谷歌浏览器是一款非常受欢迎的软件,在其中我们有时候会将经常访问的网页添加快捷方式到谷歌首页,如果后续我们不再需要某个快捷方式,也可以轻松进行删除。那小伙伴们知道谷歌浏览器...
次阅读
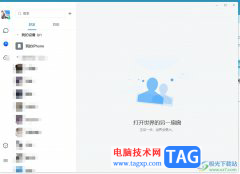
tim是一款专注办公、多人协作以及沟通的高效率办公软件,它为用户带来了腾讯文档、云文件、邮件、电话会议等强大的办公功能,而且软件的界面清爽简单,能够让用户轻松上手使用,便于用...
次阅读
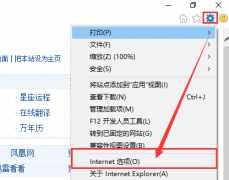
最近有很多朋友在咨询小编LE浏览器怎么提高兼容性?那么针对这个问题,小编今天就为大家带来了LE浏览器提高兼容性教程,希望可以帮助到大家哦。...
次阅读
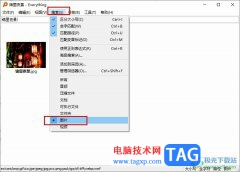
很多小伙伴之所以喜欢使用Everything软件来对电脑进行文档管理,就是因为Everything中的功能十分的强大,能够用极短的速度,让我们找到自己需要的文件。有的小伙伴在使用Everything的过程中想要...
次阅读
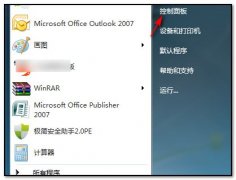
小伙伴们你们知道win7系统如何设置分屏呢?今天小编很乐意与大家分享win7显示器设置分屏教程,感兴趣的可以来了解了解哦。...
次阅读
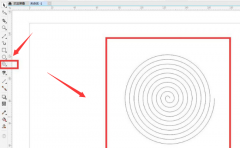
最近有小伙伴表示很好奇CDR是怎么绘制燃烧的蚊香的?那么感兴趣的朋友就赶快跟着小编一起来学习一下吧,具体的绘制方法如下分享哦。...
次阅读
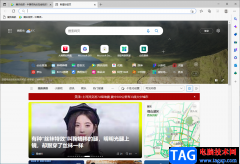
当我们每天都需要使用电脑进行办公的时候,一般都可能会通过电脑中的一些浏览器来辅助自己进行办公,有时候需要在edge浏览器中登录某些网页,特别是那种需要经常登录的网页,就会将其...
次阅读
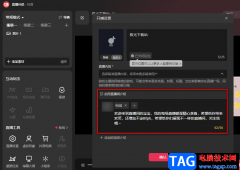
直播伴侣是很多小伙伴在开启抖音直播时都会用到的一款软件,它可以帮助我们更好的掌控直播的节奏,还可以在直播间添加文字、背景、封面或是直播间介绍等各种我们需要的内容。有的小伙...
次阅读
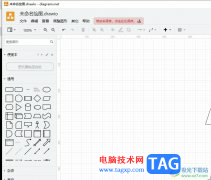
Draw.io是一款在线绘图工具,用户可以用来完成创建流程图、组织结构图、网络图或是uml图等各种类型的图表,为用户带来了许多的便利和好处,并且在这款软件中有着许多强大的编辑功能,所...
次阅读
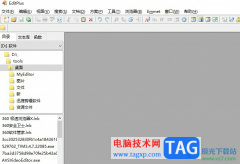
editplus是一款功能强大的文本编辑器软件,它就可以用来编写多种编程语言,而且有着许多实用的功能,例如editplus软件支持多种编程语言的语法高亮,使代码易于阅读和编辑,还支持无限制的...
次阅读
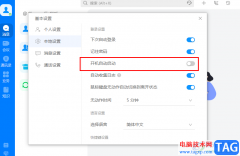
很多小伙伴在日常工作与生活中都会用到welink软件,这是一款数字化协同办公品台,在这款软件中,我们不仅可以完成考勤打卡、线上会议、直播等操作,还可以使用企业网盘以及云笔记来保存...
次阅读

快手直播伴侣是一款拥有众多实用功能的直播辅助软件,在这款软件中我们可以设置快手直播的内容,例如视频画面或是背景音乐等,在进行直播时,当我们想要给自己的直播进行录制存档时,...
次阅读
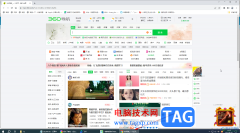
谷歌浏览器是一款非常好用的软件,很多小伙伴在需要访问各种官方网站时都会选择使用该软件,如果我们发现在电脑版谷歌浏览器中打开首页显示的是360导航页面,小伙伴们知道怎么取消吗,...
次阅读
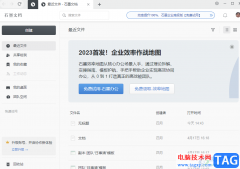
相信大家对石墨文档是很熟悉的,这款办公软件向用户提供了手机版和电脑版两个版本,再加上其中的可以编辑的文件种类是很丰富的,因此石墨文档受到了不少用户的喜欢,并且获取到了用户...
次阅读