
1、第一步,我们先在电脑中打开sai软件,然后在软件页面中点击左上角的“文件”选项,再在下拉列表中点击“新建”选项

2、第二步,点击“新建”选项之后,我们在弹框中输入画布名称以及尺寸大小,然后点击“OK”选项

3、第三步,进入画布编辑页面之后,我们在该页面左侧可以看到当前只有一个“图层1”,在图层1的上方,我们可以看到一个小工具栏,在工具栏的第一个就是“创建一个新图层”图标,点击该图标

4、第四步,在“创建一个新图层”图标的右侧就是“创建一个新钢笔图层”图标,点击该图标可以创建一个钢笔图层

5、第五步,除了新图层和钢笔图层之外,我们还可以看到有一个“创建一个新图层组”图标,点击该图标可以创建一个图层组,将图层都放进图层组,让页面更加简洁

6、第六步,想要将创建的图层都放入图层组中,我们只需要选中图层,然后将其拖入图层组即可

以上就是小编整理总结出的关于sai新建图层的方法,我们在sai中先创建一个新画布,然后在画布的左下角就能看到图层列表,在图层列表上方我们直接点击“创建一个新图层”选项即可,感兴趣的小伙伴快去试试吧。
 苹果a12和骁龙845跑分对比
苹果a12和骁龙845跑分对比 Android 14 预计明年推出,内
Android 14 预计明年推出,内 幸福走的太突然 比特币价
幸福走的太突然 比特币价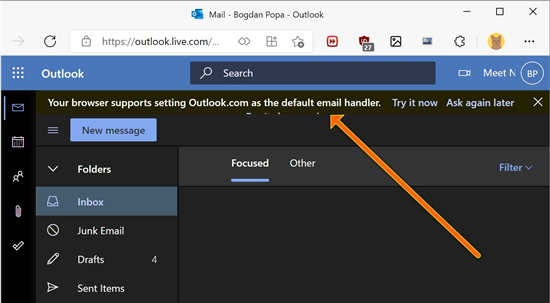 Windows 11 用户现在可以将
Windows 11 用户现在可以将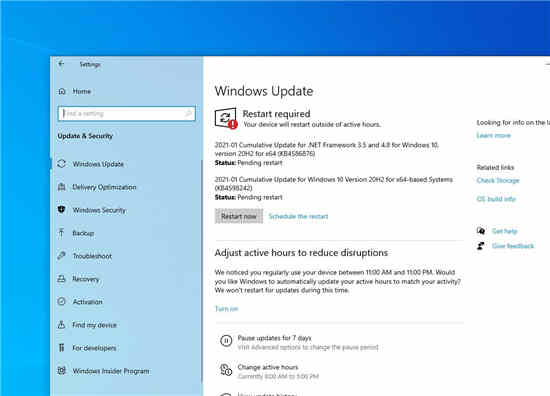 Windows10补丁星期二有更新
Windows10补丁星期二有更新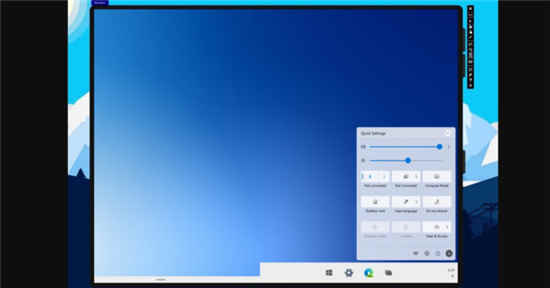 Windows 10X泄漏提示即将推出
Windows 10X泄漏提示即将推出 安全上网要注意那些个人
安全上网要注意那些个人 云闪付可以打车吗?云闪付
云闪付可以打车吗?云闪付 阴阳师妖刀姬御魂怎么搭
阴阳师妖刀姬御魂怎么搭 《怪物猎人崛起》大剑怎
《怪物猎人崛起》大剑怎 摩尔庄园手游奶牛暂停成
摩尔庄园手游奶牛暂停成 打印机已暂停状态解除方
打印机已暂停状态解除方 RX590显卡参数评测大全
RX590显卡参数评测大全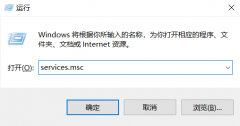 csgo无法验证vac会话
csgo无法验证vac会话 光电通oep4010dn更换墨粉
光电通oep4010dn更换墨粉 win7网络禁用了怎么恢复原
win7网络禁用了怎么恢复原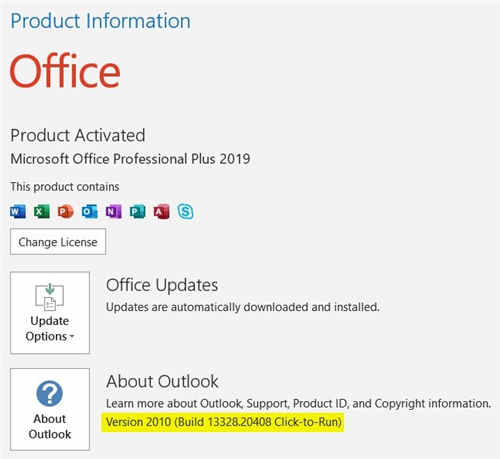 新的Microsoft 365当前频道
新的Microsoft 365当前频道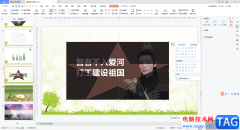 WPS PPT中裁剪成星形图片的
WPS PPT中裁剪成星形图片的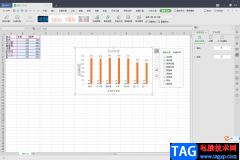 wps Excel添加纵向坐标轴标
wps Excel添加纵向坐标轴标 win10系统电脑蓝屏怎么解决
win10系统电脑蓝屏怎么解决 iPhone电量不足20%怎么设置
iPhone电量不足20%怎么设置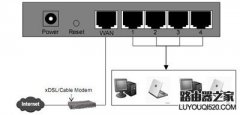 水星无线路由器怎么设置
水星无线路由器怎么设置 无线路由器如何接线图 无
无线路由器如何接线图 无
potplayer是一款非常好用的视频播放软件,在其中我们可以自由播放各种格式的视频。在potplayer中播放视频时,默认会记住播放记录,如果我们西删除播放记录,小伙伴们知道具体该如何进行操作...
27807 次阅读
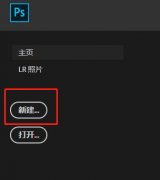
怎么用ps画键盘?下面是小编介绍的用ps绘制精致的键盘教程,有需要的小伙伴一起来下文看看吧,希望可以帮助到大家!...
72378 次阅读
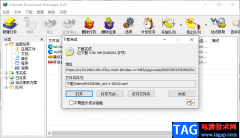
idm软件的功能非常的强大,使用idm软件的小伙伴应该知道这款软件提供非常高速下载的功能,该软件支持将百度云和迅雷中的文件进行下载,也可以将一些网页视频进行下载,比如你可以在腾讯...
31547 次阅读
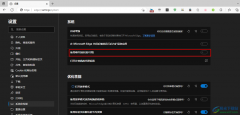
很多小伙伴在使用Edge浏览器的过程中经常会遇到各种各样的问题,例如有的小伙伴可能会发现自己打开Edge浏览器时,浏览器页面显示为白色画面,需要很长时间才能进入正常的网页。当遇到这...
198053 次阅读
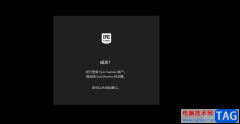
Epic和Steam一样都是我们常用的游戏下载平台,很多小伙伴最开始接触的可能是Steam,在使用Epic时,如果觉得创建新账号十分的麻烦,我们可以直接使用原有的Steam账号进行登录。在Epic的登录页面...
136334 次阅读
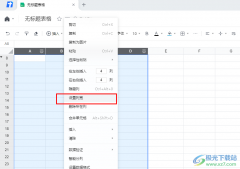
腾讯文档是很多小伙伴都在使用的一款文档编辑软件,在腾讯文档中,我们不仅可以线上新建各类文档,还可以将文档分享给好友,实现多人实时在线编辑,极大的提高工作效率。在使用腾讯文...
95428 次阅读

小伙伴们你们知道ps5送的20个游戏如何领呢?今天小编很乐意与大家分享ps5领取赠送20个游戏方法,感兴趣的可以来了解了解哦。...
157912 次阅读

手机的出现为用户学习、工作以及生活带来了许多的方便,因此手机已经成为了用户重要的一部分,当用户在众多的手机中选择使用小米手机时,就会发现小米手机中的功能是很丰富且细致的,...
24687 次阅读
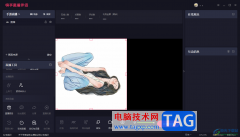
快手直播伴侣是目前大家都比较喜欢的一款直播软件,通过该直播软件可以进行直播带货、直播游戏以及直播聊天或者唱歌等,在该软件还可以进行虚拟形象的设置以及镜像调整,当你将自己需...
21849 次阅读
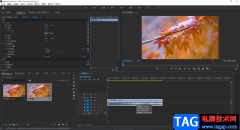
我们在日程生活和工作中经常会看到各种视频,有很多视频在结尾处都会设置为慢慢变黑直至看不到的效果。如果我们需要制作这样的视频效果,小伙伴们知道该如何进行操作吗,其实我们可以...
108552 次阅读

CorelDRAW是很多小伙伴都在使用的一款办公软件,主要用于平面设计,比如我们可以设置网页等等。如果我们需要在CorelDRAW中裁剪多余的部分,小伙伴们知道具体该如何进行操作吗,其实操作方法...
81015 次阅读
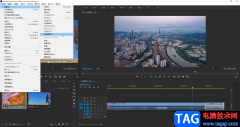
在我们接触到的各种视频中我们都可以看到各种文字,比如字幕文字,视频标题文字,旁白文字等等。如果我们需要在Adobepremiere这款视频剪辑软件中添加字幕并移动到想要的位置,小伙伴们知...
27515 次阅读
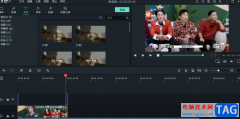
喵影工厂是一款视频剪辑神器,这款软件中提供多种特效效果,以及可以进行转场效果的添加并且还可以进行片头片尾的添加设置,当你想要通过喵影工厂进行视频素材的编辑,那么可能会对该...
23836 次阅读
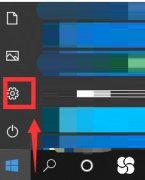
有很多朋友想要安装Photoshop2020版,但是又不知道它对电脑的配置要求,那么今天小编就和大家一起讲述关于Photoshop2020对电脑的配置要求介绍,有需要的朋友可以来看看这篇文章哦,相信通过学...
269620 次阅读
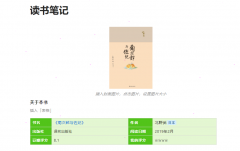
语雀是一款办公类型的手机软件,在语雀中制作好了一份笔记后,可通过链接的形式与他人分享,那么如何分享语雀链接呢?今日小编带来的这篇文章就为大伙分享了语雀分享链接教程介绍,一...
184967 次阅读