photoshop是一款非常专业的图片设计软件,我们如果想要设计出一张海报或者个性化图片,那么photoshop就一个很好的选择,photoshop中有非常丰富的编辑工具,因此对于我们编辑图像、海报等是非常有帮助的,有的小伙伴想要将一张照片的背景颜色进行修改成其他的背景颜色,我们可以通过魔术橡皮擦工具以及油漆桶工具来共同操作就可以了,可能过程比较复杂,但是都是些简单的操作步骤,下面小编就给大家讲解一下如何是使用photoshop修改照片背景颜色的具体操作方法,操作方法简单,需要的话可以看看方法教程。

1.首先我们需要将图片导入进来,那么就需要点击左侧上方的【文件】选项,然后在打开的菜单选项中选择【打开】,之后在本地文件夹页面中将我们想要设置的图片点击打开就可以了。

2.打开之后的图片就会显示在操作页面上,然后在左侧的工具栏中将右键橡皮擦工具,选择【魔术橡皮擦工具】。

3.接着再将上方的【容差】的框中设置数值【10】左右,设置的容差数值越小,那么精确度就越高。

4.这时我们用鼠标在图片的背景出进行点击,事背景变成白色,如图所示。

5.接着我们再将右侧的图层进行新建一个,点击右下角的【新建图层】图标,即可新建好一个图层。

6.然后我们将鼠标移动到左侧的工具栏中选择【渐变工具】图标,用鼠标右键该工具之后,选择【油漆桶工具】,然后再将左下角的【前景色】的颜色更改成自己喜欢的颜色即可。

7.然后我们将右侧的【图层1】移动到【图层0】的下方,之后用鼠标在图片的背景处点击一下即可变成我们喜欢的一个背景,如图所示。

以上就是关于如何使用photoshop修改照片背景颜色的具体操作方法,如果你想要更改一张照片的背景颜色,那么你可以通过将照片导入到photoshop进行更改,需要的话跟着上述方法来操作就可以了,快试试吧。
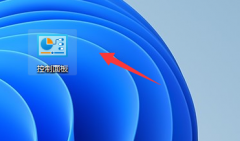 兄弟打印机怎么共享到另一台电脑
兄弟打印机怎么共享到另一台电脑
如果我们有多台电脑,但是只有一台打印机,就需要先连接一台......
阅读 小米路由器和tplink路由器桥接设置教程
小米路由器和tplink路由器桥接设置教程
随着智能路由的出现,原本好几年不换的路由器,更新换代愈发......
阅读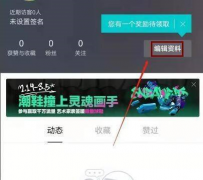 得物如何设置个性签名-得物设置个性签名
得物如何设置个性签名-得物设置个性签名
小伙伴们知道得物如何设置个性签名吗?今天小编就来讲解得物设......
阅读 路由器连接不上网络怎么办?分享全方位详
路由器连接不上网络怎么办?分享全方位详
路由器连接不上网络怎么办?分享全方位详细的分析及解决方法......
阅读 卧龙吟2四世三公战役怎么打-卧龙吟2四世
卧龙吟2四世三公战役怎么打-卧龙吟2四世
想必大多数新手玩家还不了解卧龙吟2四世三公战役怎么打?那么......
阅读 戴尔宣布推出新的 32 英寸
戴尔宣布推出新的 32 英寸 滴滴出行如何设置紧急联
滴滴出行如何设置紧急联 AMD将于5月10日推出RX 695
AMD将于5月10日推出RX 695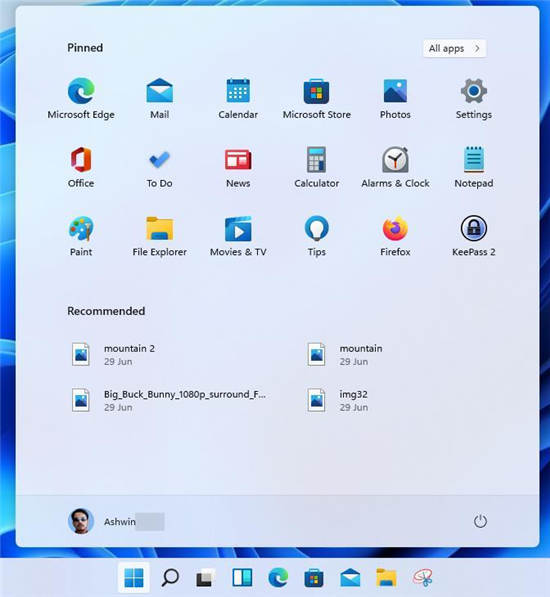 微软在Windows11中引入了新
微软在Windows11中引入了新 压缩Windows10 iso值得吗?
压缩Windows10 iso值得吗?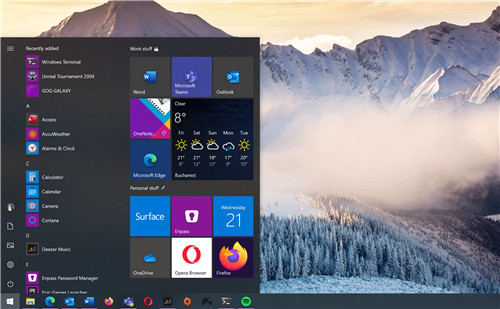 Win10中IT专业人员可以使用
Win10中IT专业人员可以使用 电脑使用一段时间慢、卡
电脑使用一段时间慢、卡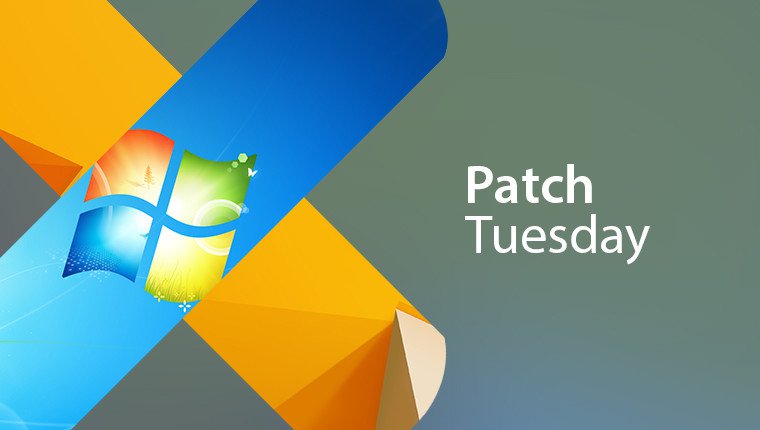 Windows 10零日漏洞利用:尽
Windows 10零日漏洞利用:尽 幽灵线东京龙居神社狸猫
幽灵线东京龙居神社狸猫 哈利波特魔法觉醒刚刚皮
哈利波特魔法觉醒刚刚皮 怎么发q币红包给好友
怎么发q币红包给好友 geforce game ready driver是什
geforce game ready driver是什 索泰显卡查询生产日期
索泰显卡查询生产日期 Win10下修复Wi-Fi没有有效的
Win10下修复Wi-Fi没有有效的 转码是什么意思
转码是什么意思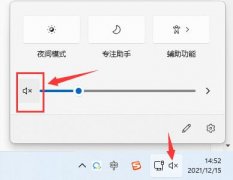 win11玩lol没有声音解决方法
win11玩lol没有声音解决方法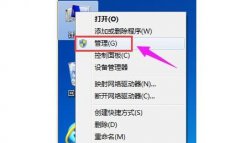 win11硬盘分区方法
win11硬盘分区方法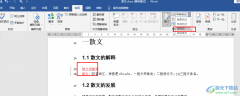 Word修订的红色字体改成黑
Word修订的红色字体改成黑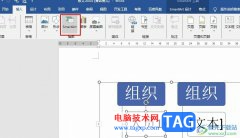 Word文档制作人员架构图的
Word文档制作人员架构图的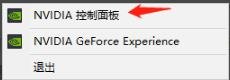 n卡win10加速方法教程
n卡win10加速方法教程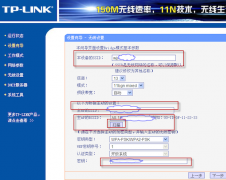 iOS和OS X:wifi路由器怎么设
iOS和OS X:wifi路由器怎么设 水星(Mercury)无线路由器的
水星(Mercury)无线路由器的 磊科无线路由器MAC地址过
磊科无线路由器MAC地址过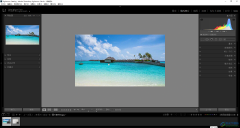
Adobelightroom是一款非常好用的图片处理软件,很多小伙伴都在使用。在Adobelightroom中如果我们希望给照片添加暗角效果,小伙伴们知道具体该如何进行操作吗,其实操作方法是非常简单的。我们...
次阅读
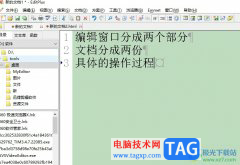
editplus软件中的功能是很强大的,并且界面也十分的简洁美观,让用户可以用来处理文本文件或是编程语言等,为用户带来了不错的使用体验,当用户在editplus软件中编辑文本文件时,会发现输...
次阅读
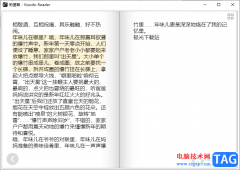
KoodoReader是一款电子书阅读器,可以将本地中的Word文档或者是PDF文档导入到KoodoReader中进行阅读,在阅读的时候,阅读的窗口就像是电子书的版式显示的,看起来十分的高端,其中我们也可以将...
次阅读
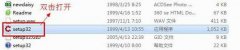
怎么在电脑上安装CorelDrawX9呢,具体有哪些步骤呢?下面小编就和大家一起分享CorelDrawX9的安装教程,有需要的朋友可以来看看这篇文章哦,希望可以帮助到大家。...
次阅读

小米手机是部分用户经常使用的一款移动设备,这款手机一直以性价比著称,其中超高的性能和低廉的价格吸引了不少用户前来使用,因此小米手机收获了许多用户的喜欢,用户在使用这款手机...
次阅读

对于刚接触FastStone Capture软件的朋友来说,可能还不知道怎么设置截图箭头?那现在小编就将FastStone Capture设置截图箭头方法和大家分享一下哦。...
次阅读

PowerPoint演示文稿是一款非常好用的软件,很多小伙伴都在使用,如果我们在电脑版WPS演示文稿中复制文字内容后,发现粘贴时变成了图片格式,导致后续无法正常进行编辑处理,小伙伴们知道...
次阅读

CAD软件在市面上有多种版本,由于CAD是用来进行各种工程图纸的设计编辑的,因此在专业性方面做的非常的好,比如大家常常使用的中望CAD这款软件,在性能和功能上都是很突出的,并且使用的...
次阅读

近日有一些小伙伴咨询小编关于曝光不足的灰暗图片怎么使用ps后期挽救呢?下面就为大家带来了ps后期挽救灰暗图片方法,有需要的小伙伴可以来了解了解哦。...
次阅读
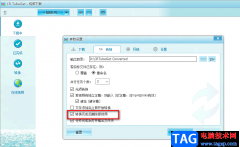
很多小伙伴都喜欢使用CRTubeGet软件,因为这是一款下载神器,它可以下载多个视频网站中的视频,包括但不限于腾讯、B站、爱奇艺以及抖音等,还可以下载网易云音乐中的歌曲,使用起来十分...
次阅读
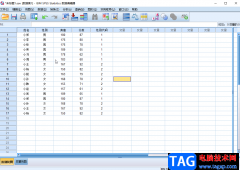
IBMSPSSstatistics是一款数据统计与分析软件,很多小伙伴在需要进行数据的专业化统计与分析时,都会首选该软件。在IBMSPSSstatistics中如果我们需要快速查找重复个案,小伙伴们知道具体该如何进...
次阅读
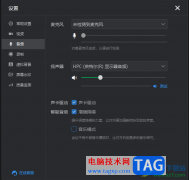
钉钉提供手机版和电脑版,但是不管是手机版还是电脑版,其中提供的提供都是非常强大的,比如我们可以通过钉钉进行视频会议设置,钉钉是多数企业用来办公的软件,而大家需要进行讨论交...
次阅读

Adobeaftereffects是一款非常专业的视频特效制作软件,很多小伙伴特别是传媒行业的小伙伴都会需要使用到该软件。在Adobeaftereffects中制作特效效果时,我们有时候会需要适当调整视频画面的曝光...
次阅读
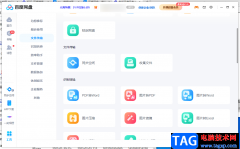
在百度网盘中是有很多实用的功能可以操作,比如当我们将一些图片文件上传到百度网盘中后,发现图片文件占用百度网盘的内存是比较大的,那么你可以通过将图片进行压缩之后保存在网盘中...
次阅读
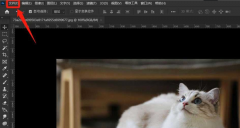
在使用ps软件的过程中,若想切换条件模式,该怎么操作呢?接下来小编就将ps切换条件模式的操作方法和大家讲解一下哦,内容如下。...
次阅读