石墨文档的是一款很好的文档编辑软件,当你使用石墨文档编辑好了文档之后,你可以将文档进行分类操作,平时如果你使用石墨文档编辑了很多不同类型的文档,那么为了让相同类型文档放在同一个文档进行保存,这样的话是非常好管理的,此外,如果你编辑的文档忘记了分类,那么你可以通过移动功能将编辑好的文档移动特定的文件夹,比如我们可能会编辑一些关于工作的文件,那么你可以将涉及工作内容的文件移动到工作文件夹中,那么当你想要查找该文件的时候,你可以知道在哪里查看该文件,这样就很好的进行的文件了,那么怎么将文件移动到特定的文件夹中呢,下面小编就给大家讲解一下关于这个问题的具体操作方法吧,如果你需要的话可以和小编一起来看看学习一下哦。

1.当你将石墨文档软件打开之后,在该软件的主界面中,我们需要在左侧将【我的桌面】点击一下,然后在右侧找到自己已经编辑好的文档。

2.我们将鼠标移动到该文档上面,然后就会在右侧弹出一个三个点的图标,将其用鼠标单击。

3.之后会弹出一个菜单选项,我们需要在该菜单选项中将【移动到】选项用鼠标点击一下进入到该页面中。

4.然后在打开的窗口中你可以选择自己想要移动到的一个文件夹,如果没有合适的文件夹,那么你可以点击左下角的【新建文件夹】按钮进行新建。

5.在打开的窗口中,你可以在框中输入自己想要新建的文件件,之后点击确定。

6.然后在左侧的【我的桌面】那里进行点击之后,就会在该页面中出现我们新建的文件,用鼠标将文件夹点击打开。

7.这时我们就可以点击右下角的【移动】按钮进行移动文件了。

8.移动成功之后,在主界面中在左侧点击【我的桌面】,然后在右侧的页面中将我们新建的文件夹打开,那么就会显示出我们的文件,如图所示。

以上就是关于如何使用石墨文档将文件移动到特定文件夹的具体操作方法,如果你想要更好的管理编辑好的文档,那么你可以通过将不同的文档放置到特定的文件夹中进行存放,那么就会比较规律,没有那么的杂乱,非常的好管理,如果你需要的话可以操作试试。
 笔记本Windows10系统电脑开机黑屏的解决方
笔记本Windows10系统电脑开机黑屏的解决方
近日有Windows10系统用户来反应,在使用笔记本电脑时第一天还用......
阅读 win10休眠唤醒教程
win10休眠唤醒教程
有很多朋友在笔记本电脑休眠之后,不知道win10休眠怎么唤醒了......
阅读 原神雷神抽卡有哪些玄学位置
原神雷神抽卡有哪些玄学位置
原神雷神抽卡有哪些玄学位置,原神雷神抽卡有哪些玄学位置?原......
阅读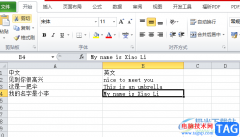 excel批量进行中英翻译的教程
excel批量进行中英翻译的教程
excel软件是许多用户很喜欢的一款表格编辑软件,其中实用的功......
阅读 win10隐藏特定格式文件怎么隐藏
win10隐藏特定格式文件怎么隐藏
win10隐藏特定格式文件是可以隐藏的,但是只能隐藏当前目录生......
阅读 联发科发布天玑8000系列:
联发科发布天玑8000系列: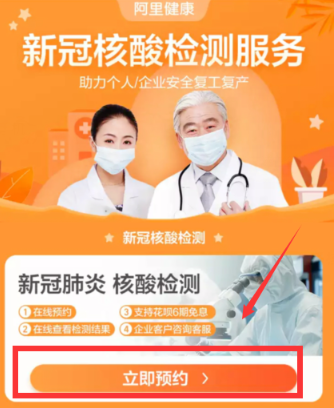 支付宝怎么预约核酸检测
支付宝怎么预约核酸检测 掌上优衣库用的是什么快
掌上优衣库用的是什么快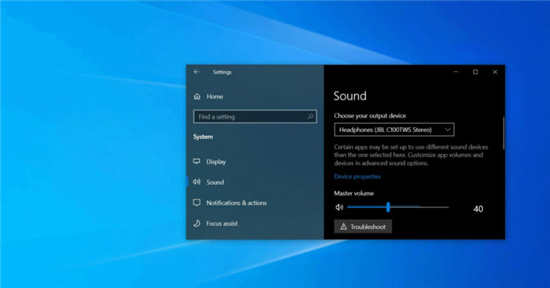 微软在最新更新中修复了
微软在最新更新中修复了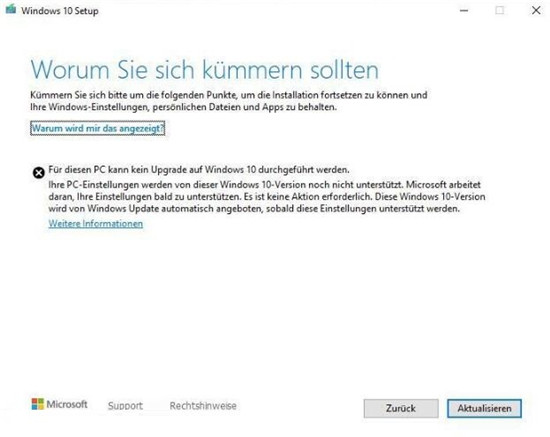 深入分析为什么Windows10功
深入分析为什么Windows10功![KB5004252 [手册下载] Window](http://www.tagxp.com/uploads/allimg/c211105/16361129604H30-15W7.jpg) KB5004252 [手册下载] Window
KB5004252 [手册下载] Window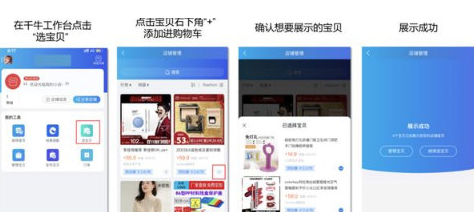 淘宝如何开通分享小站?分
淘宝如何开通分享小站?分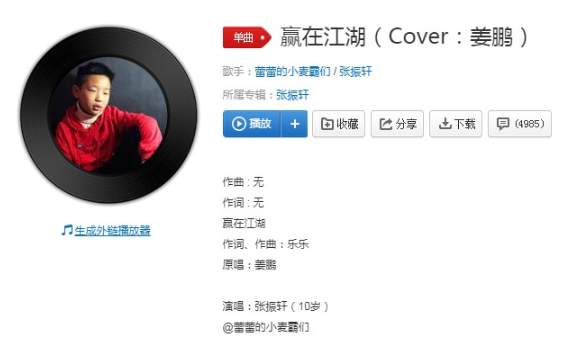 赢了自己才赢了江湖是什
赢了自己才赢了江湖是什 一念逍遥宗门祝佑怎么玩
一念逍遥宗门祝佑怎么玩 金铲铲之战炼金巨像怎么
金铲铲之战炼金巨像怎么 原神无相之雷怎么打
原神无相之雷怎么打 百度地图怎么查找充电桩
百度地图怎么查找充电桩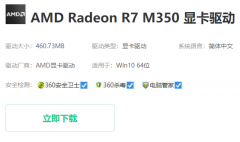 旌宇r7350显卡驱动黑屏异常
旌宇r7350显卡驱动黑屏异常 优麒麟和银河麒麟对比介
优麒麟和银河麒麟对比介 玩游戏用win7还是win10的介
玩游戏用win7还是win10的介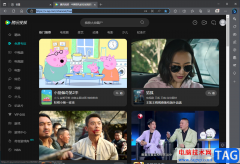 edge浏览器给一个网站创建
edge浏览器给一个网站创建 超猎都市win7玩不了解决方
超猎都市win7玩不了解决方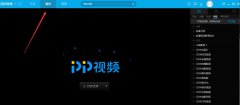 pptv网络电视怎么看电视台
pptv网络电视怎么看电视台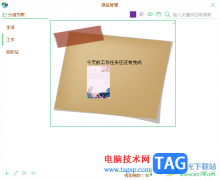 天天桌面便签导出为Word文
天天桌面便签导出为Word文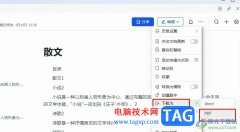 飞书文档下载为PDF的方法
飞书文档下载为PDF的方法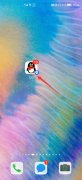 QQ怎么去除青少年模式
QQ怎么去除青少年模式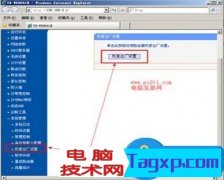 两个路由器连接怎么设置
两个路由器连接怎么设置 有路由器还要猫吗?
有路由器还要猫吗?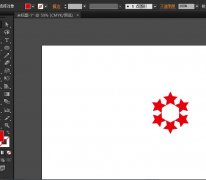
使用ai还不会制作圆形的循环图吗?或许有的新手朋友还不了解,那么小编今天就为大家分享关于ai制作圆形的循环图的操作流程,希望通过本篇文章的学习,可以让大家对ai有更深的了解。...
次阅读

方方格子作为一款基于excel软件的工具箱,极大增强了excel软件中的功能,还有效提高了用户的工作效率,再加上方方格子中有着许多实用的功能工具,例如有删除文本、过滤文本、汇总拆分、...
次阅读
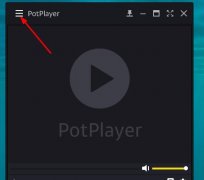
PotPlayer的无边框模式,可以让用户的观看体验感更好,那么怎么设置无边框模式呢?下面小编就为大家带来了PotPlayer设置无边框模式的方法,感兴趣的朋友可以来看看哦。...
次阅读

相信大伙对Revit这款应用都不陌生的,那么在使用过程里,若想将Revit模型导出为3D PDF格式,应该如何操作呢?下面就分享了将Revit模型导出为3D PDF格式的详细步骤,一起来看看吧。...
次阅读
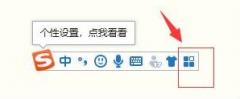
由于每个人的使用习惯不同,可能有的朋友想将搜狗输入法设置成繁体字,该怎么操作呢?接下来小编就将搜狗输入法设置繁体字的方法和大家分享一下哦,大家一起来看看吧。...
次阅读
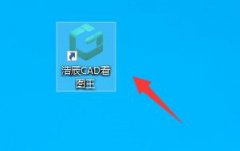
最近有朋友反映,自己在使用浩辰CAD看图王的过程中,遇到了文件无法打印这种情况,该怎么办呢?下面小编就为大家带来了浩辰CAD看图王文件无法打印解决办法哦,希望可以帮助到大家哦。...
次阅读

怎么制作剪映专业版视频画面监控特效呢,有不少用户都在咨询这个问题呢?其实方法非常简单方便,下面就来小编这里看下剪映制作视频画面成监控特效的方法吧,需要的朋友可以参考下哦。...
次阅读

拼多多怎样禁止拼单动态同步到拼小圈?下面是小编介绍拼多多禁止拼单动态同步到拼小圈的操作过程,有需要的小伙伴一起来下文看看吧,希望可以帮助到大家!...
次阅读
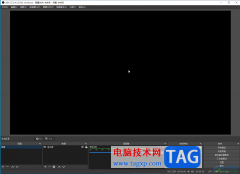
obsstudio是一款非常好用的直播和录屏的软件,很多小伙伴都在使用。如果我们希望在obsstudio中设置麦克风启用按住讲话功能,小伙伴们知道具体该如何进行操作吗,其实操作方法是非常简单的,...
次阅读
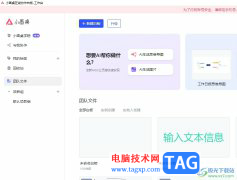
小画桌是一款热门的在线协作白板软件,它可以让用户用来在线授课、远程会议或是头脑风暴等,让用户可以增强与同事之间的交流,并有效提升自己的办事效率,因此小画桌软件吸引了不少的...
次阅读

ai文字怎么制作晃动效果呢,话说不少用户都在咨询这个问题呢?下面就来小编这里看下ai动态视觉字体的设计方法步骤吧,需要的朋友可以参考下哦。...
次阅读
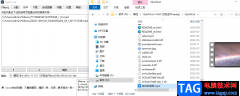
QuickCut软件是一款非常方便实用的视频剪辑软件,它的功能十分的强大,并且该软件是一款完全免费的软件,处理完的视频也没有水印,十分适合对视频有剪辑需求的小伙伴。在使用QuickCut的过...
次阅读

在日常生活中我们可以在各个场景看到各种图片,有时候我们也会需要编辑和处理一下图片,很多小伙伴在需要编辑和处理图片时,都会首先选择AdobePhotoshop这款软件,在其中我们可以对图片进...
次阅读
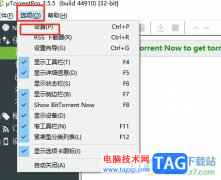
utorrent作为一款迷你的bt下载工具,虽然它只有几m的内存大小,但是有着强大的功能,不仅支持多任务下载,还支持磁力链接带宽限制等功能,让用户可以在同一时间内获取到需要的文件来使用...
次阅读
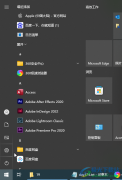
很多小伙伴在进行日常办公时都会需要使用到电脑,现在的电脑系统更新迭代速度非常快,很多小伙伴使用的都是Windows10以上的系统了。如果我们希望在Windows10系统中关闭防火墙,小伙伴们知道...
次阅读