很多小伙伴在观看视频时都会将自己喜欢的画面进行截图保存,但是普通的截图,我们需要先将视频定格到自己需要的位置,十分的麻烦,在PotPlayer播放器中,我们可以使用逐帧截图工具对视频进行截图,得到更加精确也更加清晰的截图。使用逐帧截图功能的方法也很简单,我们只需要打开视频选项,再在图像截取中找到连续截图功能,点击打开该功能就能在连续截图设置页面中进行逐帧截图设置了。有的小伙伴可能不清楚具体的操作方法,接下来小编就来和大家分享一下potplayer逐帧截图的方法。

1、第一步,我们先打开potplayer软件,然后在页面下方点击“三”图标,再在右侧点击“添加”选项

2、第二步,点击添加之后,如果我们想要播放自己电脑中的视频,就点击“添加文件”选项

3、第三步,进入文件夹页面之后,我们找到自己需要播放的视频,然后点击“打开”选项即可

4、第四步,打开视频文件之后,我们在视频页面中右键单击选择“视频”选项,再依次打开“图像截取”和“连续截图”选项

5、第五步,在连续截取画面页面中,我们首先点击“...”图标设置好文件保存位置,再选择好图像的格式以及尺寸,接着在截图设置处输入我们需要的图像数量,再选择按时间或按帧间隔,最后在弹框中点击“开始”选项,再在视频页面中点击播放按钮,当截取的图像到达设置的数量时,它会自动停止

6、第六步,逐帧截图完成之后,我们根据“保存设置”处的路径打开文件夹,就可以在文件夹页面中查看逐帧截图的所有图像了,如果没有更改文件保存路径,我们可以直接打开“打开存档文件夹”选项进行查看

以上就是小编整理总结出的关于potplayer逐帧截图的方法,我们在PotPlayer软件中打开一个视频文件,然后右键单击打开视频、“图像截取”和“连续截图”选项,在连续截图的设置页面中完成设置,最后点击开始选项即可,感兴趣的小伙伴快去试试吧。
 可升和预装win11区别介绍
可升和预装win11区别介绍
现在win11系统正式推出,因此我们在买电脑,尤其是笔记本的时......
阅读 红米note2什么时候发布
红米note2什么时候发布
红米note2什么时候发布?最新消息显示,小米将于下月举办新品发......
阅读 WPS word调整边框和正文的距离的方法
WPS word调整边框和正文的距离的方法
大家对于WPS这款软件来说,是非常熟悉的了,我们常常要在该软......
阅读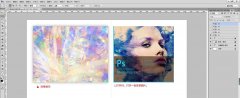 ps怎么制作磨砂效果的海报-ps打造磨砂玻
ps怎么制作磨砂效果的海报-ps打造磨砂玻
近日有一些小伙伴咨询小编关于ps怎么制作磨砂效果的海报呢?下......
阅读 win10日志6013是什么
win10日志6013是什么
win10的日志可以帮助用户详细的了解系统使用情况,很多的用户......
阅读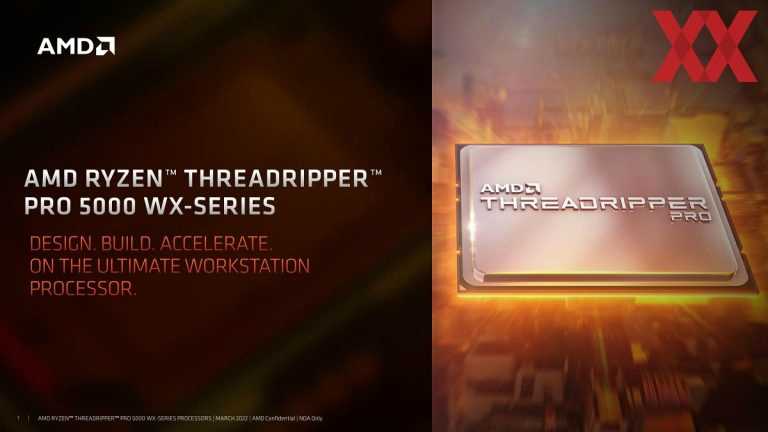 PC制造商表示AMD Threadripp
PC制造商表示AMD Threadripp Android 14 预计明年推出,内
Android 14 预计明年推出,内 苹果a12和骁龙845跑分对比
苹果a12和骁龙845跑分对比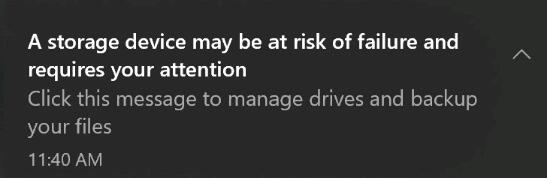 微软发布Windows10 build 202
微软发布Windows10 build 202 Chrome 86现在支持Windows.Ga
Chrome 86现在支持Windows.Ga 三星 Galaxy Watch 5 系列可能
三星 Galaxy Watch 5 系列可能 如今网购及网上支付这五
如今网购及网上支付这五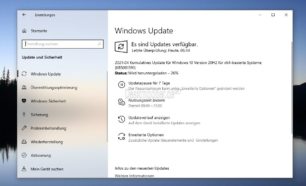 Windows10 2004、20H2和21H1 19
Windows10 2004、20H2和21H1 19 《饥荒联机版》哑剧演员
《饥荒联机版》哑剧演员 仙剑奇侠传7序章怎么玩
仙剑奇侠传7序章怎么玩 完美世界诸神之战职业选
完美世界诸神之战职业选 又一个风口,智能音箱是
又一个风口,智能音箱是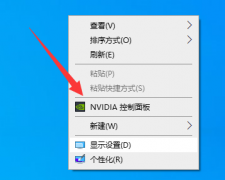 撼讯显卡驱动界面在哪里
撼讯显卡驱动界面在哪里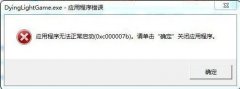 0x00007b无法正常启动解决方
0x00007b无法正常启动解决方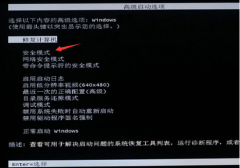 syswow64病毒解决方法
syswow64病毒解决方法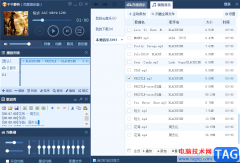 千千静听调出播放列表的
千千静听调出播放列表的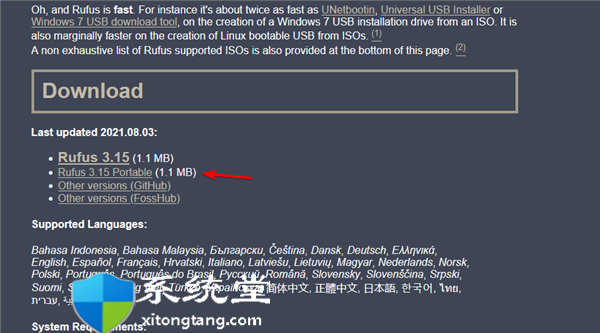 rufus错误无法格式划分驱动
rufus错误无法格式划分驱动 EXCE制作出库表
EXCE制作出库表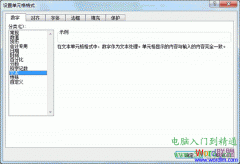 excel输入0的方法
excel输入0的方法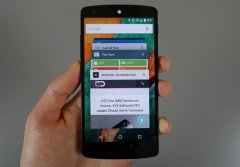 怎么ROOT Nexus5安卓5.0
怎么ROOT Nexus5安卓5.0 中兴威武手机配置怎么样
中兴威武手机配置怎么样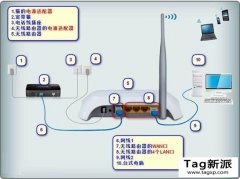 无线路由器的设置与WIFI密
无线路由器的设置与WIFI密 不能进入路由器设置页面
不能进入路由器设置页面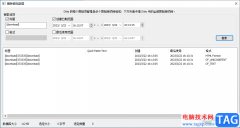
Ditto是一款功能比较强大的剪贴板增强工具,当你在其他文档中或者软上进行复制内容的时候,那么你打开Ditto的时候,该软件的页面上就会显示出你复制的内容,当你复制粘贴的内容有很多的...
次阅读
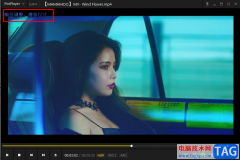
很多小伙伴在使用PotPlayer软件的时候经常会遇到各种各样的的问题,有的小伙伴在播放视频的时候可能会需要对视频画面进行放大或缩小的调整。其实在PotPlayer中缩小视频画面的快捷键直接点击...
次阅读
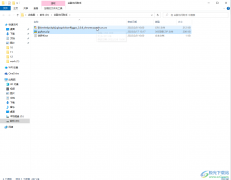
谷歌浏览器是很多小伙伴都在使用的一款软件,在其中我们可以轻松方法各种网页,获取需要的数据。有时候我们会需要在谷歌浏览器中使用应用商店功能,但是很多小伙伴发现自己自己的谷歌...
次阅读
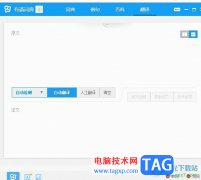
有道词典是一款小巧且专业的翻译软件,它具备着多种语言的翻译和查词功能,还为用户提供了非常标准的发音功能和阅读功能,因此有道词典吸引了不少用户前来下载使用,当用户在使用有道...
次阅读
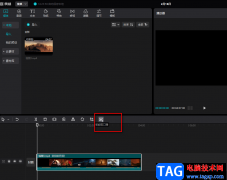
很多小伙伴在日常生活中都喜欢录制一些视频来分享自己的生活点滴或是感想心得,在分享之前,我们需要对视频素材进行剪辑,剪映就是很多小伙伴都在使用的一款剪辑软件。在剪映中,我们...
次阅读
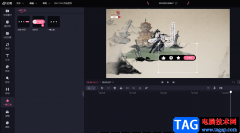
很多小伙伴之所以喜欢使用必剪,就是因为必剪这款软件使用起来十分的方便,我们在必剪中不仅可以直接使用B站近期的热梗爆梗,还可以直接添加一键三连,方便让观众直接点赞或收藏投币...
次阅读
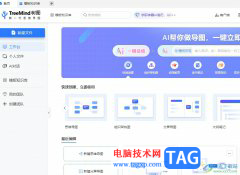
TreeMind树图是一款高效免费的在线思维导图工具,打开浏览器访问网站就可以创建、管理思维导图,TreeMind树图还拥有着操作简单、易于上手、主题和模板丰富、符合国人使用习惯的优点,因此...
次阅读

pixso中提供的相关功能是十分实用的,当你通过pixso进行创建白板内容的时候,那么可以在pixso中进行创建思维导图、图表、图标、文字以及插入表格等,有些时候我们需要将一些数据通过表格的...
次阅读
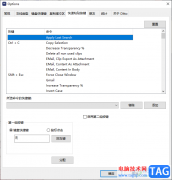
Ditto是一款强大且专业性非常强悍的剪贴板工具,我们在其他页面中进行复制粘贴的内容都会体现在Ditto中进行保存,当你需要进行查看自己复制粘贴的内容的时候,或者需要找回原来复制的内...
次阅读
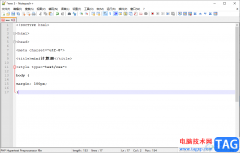
相信很多小伙伴对Notepad++是很熟悉的了,这款软件对一些喜欢编辑代码的小伙伴来说,是十分简单的一款代码编辑软件,该软件可以将我们编辑的代码进行运行操作,在这款软件中你可以编辑...
次阅读
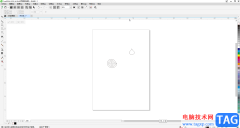
CorelDRAW是一款非常好用的设计软件,在专业领域广受好评。在CorelDRAW中进行设计创作时,我们经常会需要使用到工具栏中的各种功能,如果我们希望恢复工具栏初始的默认样式,小伙伴们知道具...
次阅读

火绒安全软件是一款很好的保护电脑的安全软件,这款软件中提供的保护功能十分的强大,其中提供了一个限制联网的功能,我们可以通过这个功能对电脑中的一些应用软件进行设置限制上网或...
次阅读
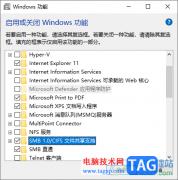
win10电脑对于有些小伙伴来说,操作起来是有一定困难的,有些时候总是会遇到一些相关的问题不知道如何解决,比如自己电脑中的局域网看不到别的电脑,这种情况该如何解决呢,其实我们可...
次阅读

很多小伙伴在使用360安全浏览器的时候都会发现,我们在登录网站时,浏览器会自动保存我们的密码,方便我们之后再次登录该网站时不用输入密码,直接就能完成登录。不过并不是所有的网站...
次阅读
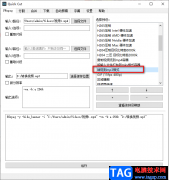
QuickCut软件是一款功能非常强大的视频编辑软件,它拥有各种我们需要的编辑工具,例如给视频添加字幕、截取视频片段、压制视频以及视频格式转换等。在使用QuickCut软件的过程中,有的小伙...
次阅读