很多小伙伴都会在自己的电脑上安装Adobe photoshop这款图片处理软件,作为一款非常专业的图片后期处理软件,Adobe
Photoshop功能非常强大,能满足各种图片处理需求,因此该软件也在全世界范围内广受欢迎。在Adobe
Photoshop中编辑图片时,如果我们希望在其中添加文字并设置旋转效果,小伙伴们知道该如何进行操作吗,其实操作方法是非常简单的。我们只需要借助Adobe
Photoshop中的文字工具添加文字内容后,在“编辑”选项卡中点击“变换”就可以看到“旋转”功能了,点击一下就可以根据自己的实际需要进行旋转操作了。接下来,小编就来和小伙伴们分享具体的操作步骤了,有需要或者是感兴趣的小伙伴们快来和小编一起往下看看吧!
第一步:点击打开PS,双击界面空白处导入需要的图片,或者按Ctrl+N键新建空白画布,也可以在“文件”选项卡中进行导入和新建操作;

第二步:在界面左侧找到并点击字母T图标,右键点击一下可以在子选项中选择“横排文字工具”或者“直排文字工具”;

第三步:在界面上方设置想要的字体字号,文字颜色等参数,然后在需要添加文字的地方点击一下就可以直接输入文字内容了,设置后点击上方的√图标进行确认;

第四步:接着在“编辑”选项卡中点击“变换”——“旋转”就可以自由进行旋转操作了,如果有需要也可以直接在子选项中使用“旋转90度,旋转180度,水平翻转,垂直翻转”等功能;

第五步:比如我们这里点击“旋转”,可以看到文字周围出现了一下锚点,使用鼠标左键拖动就可以实现旋转效果了,也可以在界面上方输入想要的旋转度数,然后点击√图标进行确认就可以了。

以上就是Adobe Photoshop中让旋转一定角度的方法教程的全部内容了。如果我们需要设置详细的文字参数,可以在界面右侧点击字母A图标打开字符面板,或者在“窗口中点击“字符”按钮进行打开,打开后可以在其中设置字符间距,上下标等效果。
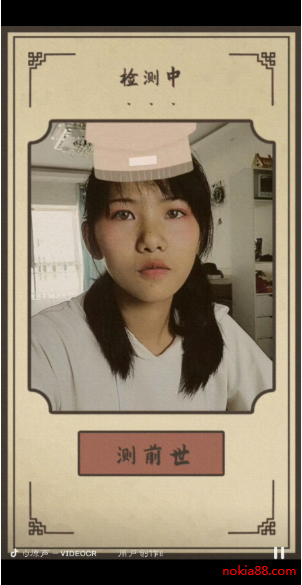 抖音短视频前世身份测试
抖音短视频前世身份测试 Illustrator绘制绚丽的618艺术
Illustrator绘制绚丽的618艺术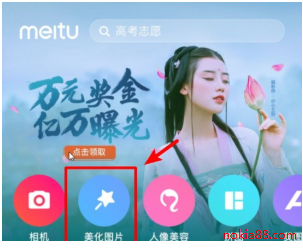 抖音一个人牵狗图片制作
抖音一个人牵狗图片制作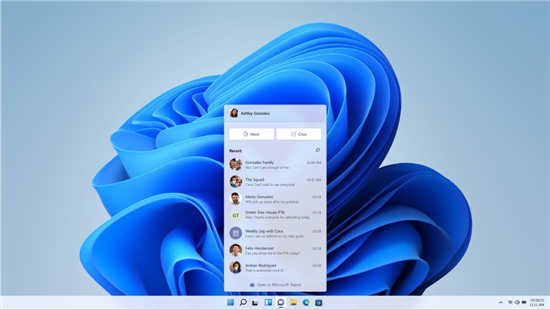 Microsoft Teams即将登陆Wind
Microsoft Teams即将登陆Wind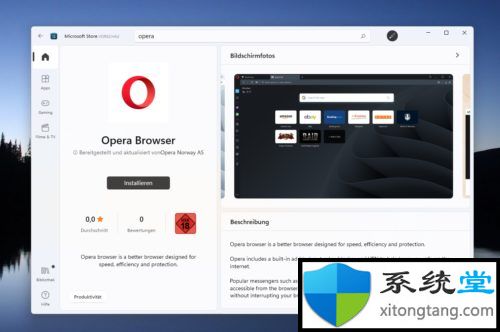 新的Microsoft Store-使其具有
新的Microsoft Store-使其具有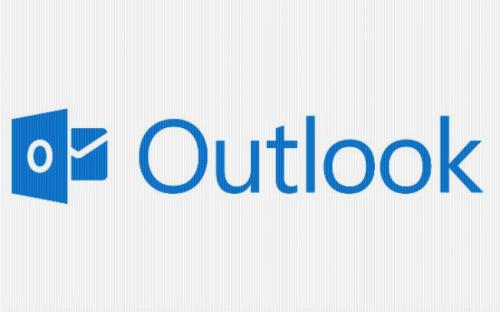 Windows版Outlook将在9月获得
Windows版Outlook将在9月获得 你的QQ王者账号有什么礼品
你的QQ王者账号有什么礼品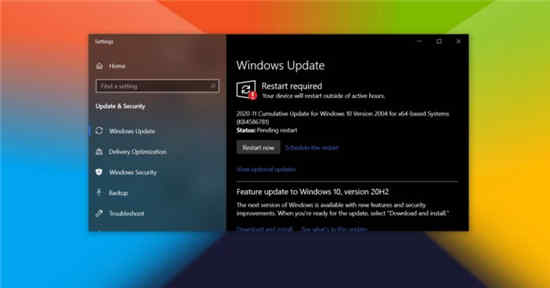 通过微补丁修复了Interne
通过微补丁修复了Interne 明日方舟pl4突袭怎么过?
明日方舟pl4突袭怎么过? 心悦俱乐部游戏角色绑定
心悦俱乐部游戏角色绑定 云顶之弈11.21更新了什么
云顶之弈11.21更新了什么 罗技驱动win7能用吗
罗技驱动win7能用吗 微星主板怎么开启vt
微星主板怎么开启vt 汉印打印机怎么安装
汉印打印机怎么安装 0xc000014c用pe修复教程
0xc000014c用pe修复教程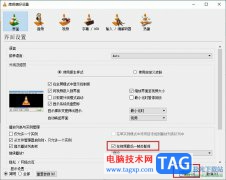 VLC播放器设置在视频最后
VLC播放器设置在视频最后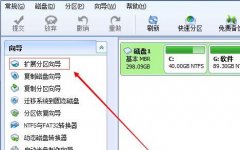 win11分区助手扩大c盘教程
win11分区助手扩大c盘教程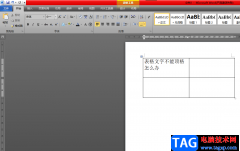 word文档把顶头的表格向
word文档把顶头的表格向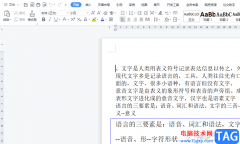 wps开启云端备份的教程
wps开启云端备份的教程 安卓手机双wipe是什么意思
安卓手机双wipe是什么意思 Android 6.0 新功能和新特性
Android 6.0 新功能和新特性 小米路由器3怎么设置
小米路由器3怎么设置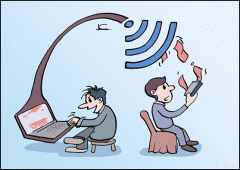 怎么通过MAC地址过滤防止
怎么通过MAC地址过滤防止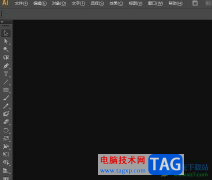
illustrator简称为ai软件,是一款应用于出版、多媒体和在线图像的工业标准矢量插画的软件,被用户应用在印刷出版、海报书籍排版、专业插画、多媒体图像处理等领域,因此为用户带来了不错...
20597 次阅读
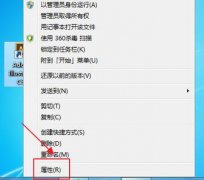
有的朋友在使用Adobe Illustrator CC 2018的过程中,遇到停止响应的情况,该怎么办呢?那么现在小编就将和大家一起分享Adobe Illustrator CC 2018停止响应的解决办法,希望可以帮助大家。...
123016 次阅读
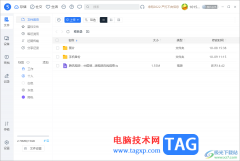
很多小伙伴会通过115网盘进行大文件的上传操作来备份文件,在115网盘中有一个隐藏模式功能,我们可以通过将该功能打开进行文件的隐藏操作,比如当你将一些重要的文件上传到115网盘中之后...
18508 次阅读
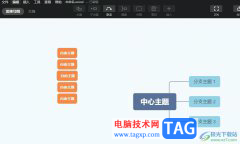
作为一款简单实用的思维导图制作软件,xmind软件为用户带来了不错的使用体验,让用户在制作的过程中,可以将复杂的信息结构理顺,还可以从中激发出许多的制作灵感,因此xmind软件吸引了...
21775 次阅读

很多小伙伴在日常工作中都会需要使用到CAD迷你看图这款软件,在其中我们可以查看图纸,如果有需要也可以进行绘图操作。如果我们需要在CAD迷你看图中复制粘贴,小伙伴们知道具体该如何进...
76956 次阅读
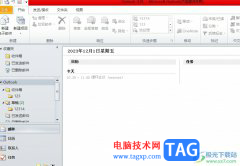
outlook是一款邮件收发软件,为用户提供了很是丰富的功能,让用户可以及时的处理好重要的工作邮件,而且除了提供收发邮件的功能以外,用户还可以用来记日记、管理联系人信息、安排任务...
31223 次阅读
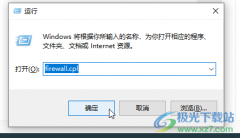
KMPlayer是一款非常受欢迎的影音播放器,在其中我们可以轻松地播放各种媒体文件,在播放时我们还可以根据自己的实际需要进行个性化的编辑设置,比如我们可以设置播放速度,设置重复播放...
61013 次阅读

相信很多朋友会使用到AE来制作动画,操作非常方便的。那么倘若想使用圆形蒙版制作缩放动画的步骤的话,应该如何操作呢?其实很简单,下面就来教教大家关于AE圆形蒙版制作缩放动画的步...
163010 次阅读
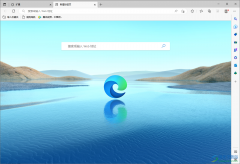
Edge浏览器被众多小伙伴用来进行各种网页的浏览和网站的登录等操作,我们在使用这款浏览器的过程中,都是会进行各种视频网页或者网站等浏览,而当我们每次进行浏览的时候就会留下一个...
42601 次阅读

gimp软件可以帮助小伙伴们更好的编辑图片内容,并且这款软件是非常简单的一款制作图片软件,该软件中的所有功能都是免费使用的,因此你可以尽情的操作自己需要的工具,比如当你想要将...
233654 次阅读
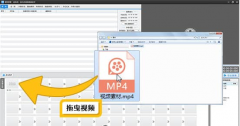
爱剪辑是我们非常常用的一款视频编辑软件,那么爱剪辑是怎么消除视频原声的呢?还不会的朋友就赶快来学习一下爱剪辑消除视频原声的方法吧。...
87574 次阅读
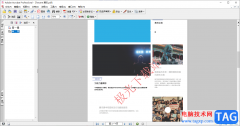
在AdobeAcrobat7.0中,可以对PDF文档进行友好的编辑和修改,以及设置自己需要的水印内容等,我们可以直接输入文字水印,或者你也可以从自己电脑中将图片添加进来进行设置为水印,在设置水印...
13008 次阅读
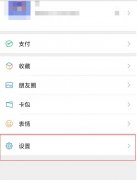
在微信上怎么取消腾讯视频应用授权呢,话说不少用户都在咨询这个问题呢?下面就来小编这里看下在微信上取消腾讯视频应用授权的教程步骤吧,需要的朋友可以参考下哦。...
52501 次阅读
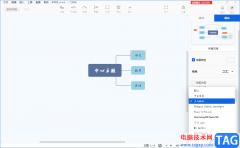
如果你需要制作思维导图,那么选择Xmind这款软件就可以了,在Xmind中有非常多的思维导图的模板样式,并且每一个模板样式都是非常精美的,有简约式的、个性化等,非常鲜明的模板颜色色彩...
129122 次阅读

AdobePhotoshop,也就是PS是一款非常好用的图片后期处理软件,在AdobePhotoshop中我们可以为图片添加文字并设置想要的样式效果。如果我们需要在AdobePhotoshop中更改文字的颜色,小伙伴们知道具体该...
111984 次阅读