Adobe
photoshop是一款很多小伙伴都比较熟悉的图片处理软件,很多传媒行业的小伙伴在需要对图片进行后期编辑处理时都会首选使用该软件。在Adobe
Photoshop中我们有时候会需要绘制一些曲线,如果我们希望在Adobe
Photoshop中绘制出很流畅的线条,小伙伴们知道具体该如何进行操作吗,其实操作方法是非常简单的。我们只需要借助Adobe
Photoshop中的“钢笔工具”就可以轻松实现了。在界面左侧找到并点击钢笔工具后,在界面中进行绘制,拖动锚点就可以得到想要的曲线效果了。后续还可以为路径填充喜欢的颜色,非常地的方便。接下来,小编就来和小伙伴们分享具体的操作步骤了,有需要或者是感兴趣的小伙伴们快来和小编一起往下看看吧!
第一步:点击打开Adobe Photoshop进入编辑界面,根据需要导入图片或者新建画布;

第二步:在界面左侧找到并点击“自由钢笔工具”,如果没有找到可以右键点击左侧的图标后在子选项中进行查找;

第三步:然后就可以拖动鼠标左键在界面中进行任意绘制了;

第四步:如果我们需要绘制流程的曲线,就在界面左侧找到并单击“钢笔工具”,然后在界面中点击添加两个点,形成一条直线;

第五步:接着在直线中间点击一下添加一个锚点;

第六步:拖动出现的锚点就可以得到流畅的曲线了,另外,我们也可以使用钢笔工具先点击添加第一个点,点击添加第二个点时后不要释放鼠标,拖动鼠标也可以得到流畅的曲线。

以上就是Adobe Photoshop中绘制流畅曲线的方法教程的全部内容了。我们绘制曲线后,还可以右键点击,在子选项中选择填充路径或者描边路径,小伙伴们可以根据自己的实际需要进行相应的操作。
 锐龙7 5800X3D将于4月20日发
锐龙7 5800X3D将于4月20日发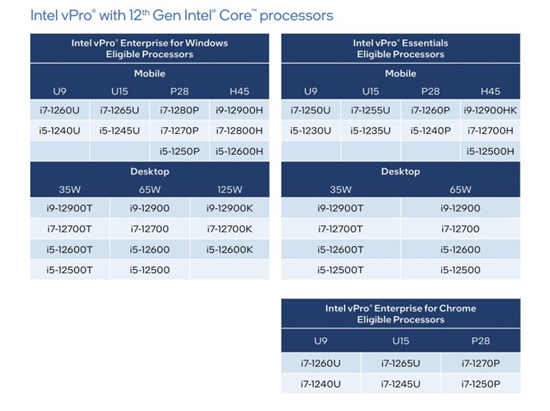 英特尔宣布推出搭载第
英特尔宣布推出搭载第 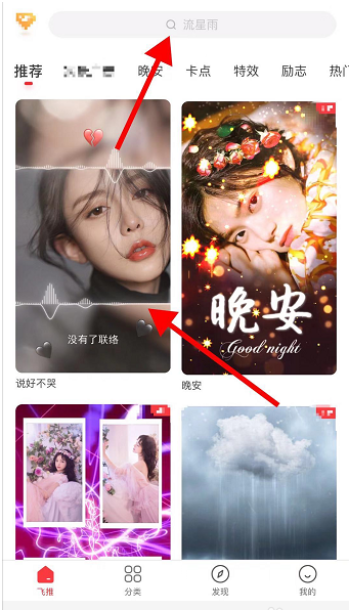 抖音说好不哭视频的拍摄
抖音说好不哭视频的拍摄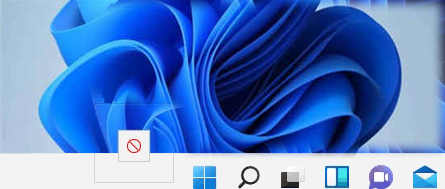 微软确认Windows11任务栏不
微软确认Windows11任务栏不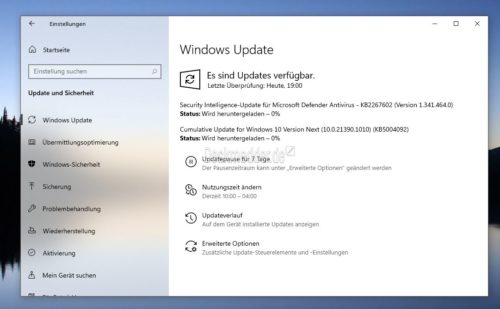 KB5004092 Windows 10 21390.1010
KB5004092 Windows 10 21390.1010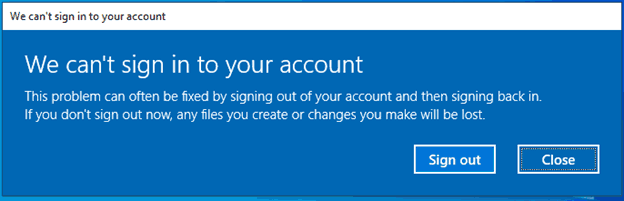 修复我们无法在Windows 10
修复我们无法在Windows 10 密码安全,QQ安全,木马防范
密码安全,QQ安全,木马防范 IPv6协议栈脆弱性分析
IPv6协议栈脆弱性分析 斗罗大陆魂师对决追魂夺
斗罗大陆魂师对决追魂夺 剑与远征新奇境星界裂缝
剑与远征新奇境星界裂缝 《地下城与勇士决斗》漫
《地下城与勇士决斗》漫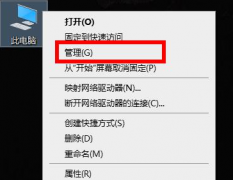 翔升显卡驱动怎么更新
翔升显卡驱动怎么更新 小影霸nvidia显卡驱动安装
小影霸nvidia显卡驱动安装 买网络机顶盒,你可能遇
买网络机顶盒,你可能遇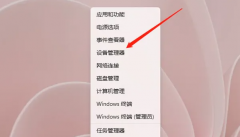 华硕网卡驱动怎么更新
华硕网卡驱动怎么更新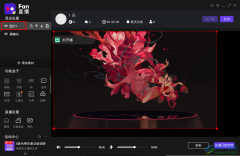 fan直播伴侣添加图片背景
fan直播伴侣添加图片背景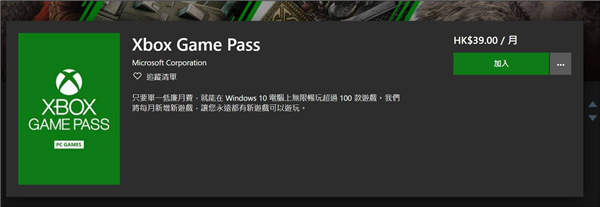 如何更改 Windows 11 上的默
如何更改 Windows 11 上的默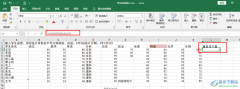 Excel统计重复项次数和个数
Excel统计重复项次数和个数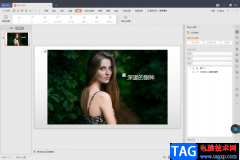 WPS ppt设置点一下出来一个
WPS ppt设置点一下出来一个 真我q5手机价格
真我q5手机价格 Flyme账户怎么设置密码
Flyme账户怎么设置密码 小米电视3 55寸和60寸的区
小米电视3 55寸和60寸的区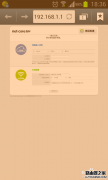 磊科路由器如何修改信号
磊科路由器如何修改信号
在日常生活中我们有时候会看到一些带有模糊文字的图片,如果我们希望将图片中的文字变清晰,小伙伴们知道该如何操作吗,其实我们可以借助AdobePhotoshop这款非常专业的图片处理软件轻松实...
46300 次阅读
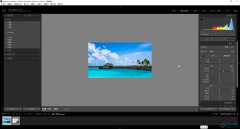
Adobelightroom是一款非常好用的图片批量处理软件,在其中我们可以对图片进行各种参数的调整编辑,如果后续我们对修改的图片不满意,希望恢复图片的原始状态,小伙伴们知道具体该如何进行...
51869 次阅读
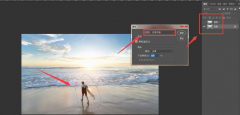
ps是一款功能强大的图片处理软件,那么如何使用ps将图片制作极坐标扭曲效果呢?接下来小编就为大家带来了ps制作极坐标扭曲效果方法哦,感兴趣的朋友可以来参考参考哦。...
108819 次阅读
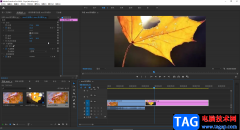
Adobepremiere是很多小伙伴都在使用的一款视频剪辑软件,该软件功能非常强大。在Adobepremiere中我们有时候会导入一些图片素材,添加到视频中,但是有的小伙伴发现自己在Adobepremiere中导入图片后...
97370 次阅读
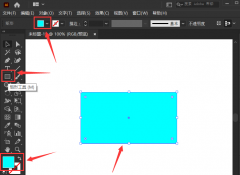
在使用ai软件进行图像编辑的时候,很多小伙伴想知道矩形扭曲怎么变换,下面小编给大家整理了相关步骤介绍,感兴趣的小伙伴不要错过哦!...
169514 次阅读
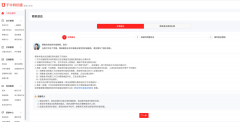
小伙伴们你们知道淘宝特价版怎么退店呢?今天小编很乐意与大家分享淘宝特价版退店操作流程技巧,感兴趣的可以来了解了解哦。...
180316 次阅读

在我们使用Ae软件的过程中,我们会经常使用到画笔,那么删除画笔预设步呢?其实很简单,接下来小编就为大家分享一下Ae删除画笔预设步的方法,大家一来来看看吧。...
105540 次阅读
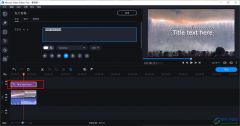
movavivideoeditorplus软件是一款功能丰富且强大的视频编辑软件,在该软件中,我们可视频进行背景音乐、滤镜以及字幕等内容的添加。在movavivideoeditorplus中给视频添加字幕的方法很简单,我们只需...
50198 次阅读

元壁纸提供给大家非常丰富和精美的壁纸资源,你可以通过元壁纸进行设置锁屏壁纸和桌面壁纸,以及可以设置动态壁纸和静态壁纸,且元壁纸中提供的壁纸资源丰富多样,可以自定义进行选择...
26006 次阅读
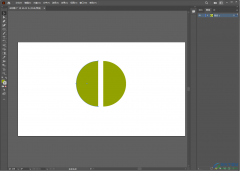
illustrator是Adobe产品系列的一款编辑器,该软件和ps有着一些相同的功能,并且操作页面也是十分相似的,你可以通过illustrator进行各种图形的绘画以及精美图片的制作,比如你可以直接通过ill...
47321 次阅读
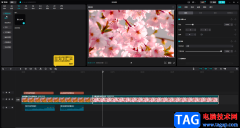
在各种视频中我们都可以看到字幕信息,这样可以为观众带来一个更好的观看体验。如果我们在电脑版剪映中添加字幕时,发现某一句字幕太长,小伙伴们知道具体该如何进行操作吗,其实操作...
81486 次阅读
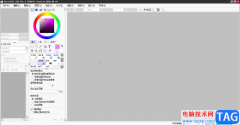
EasyPaintToolSAI简称为sai,这是一款非常轻便小巧的绘图软件,其中的功能非常强大,所以很多小伙伴都比较喜欢使用该软件。如果我们希望在EasyPaintToolSAI中填充颜色,小伙伴们知道具体该如何进...
25649 次阅读
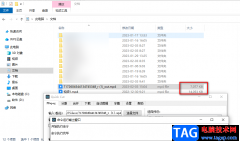
QuickCut软件是一款轻量且功能强大的视频处理软件,并且可以免费下载使用。很多小伙伴在剪辑视频或是下载素材时,经常会因为视频素材占用太多内存而苦恼,其实解决视频占用内存的方法有...
14316 次阅读
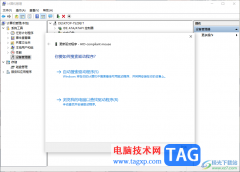
想必目前大家使用的电脑系统应该属win10系统比较普遍吧,win10系统使用起来比较稳定和智能,大家在使用电脑操作的时候,我们都会需要使用到鼠标设备的,使用鼠标设备可以让我们更快速的...
22678 次阅读
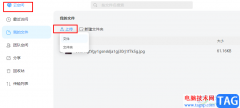
welink是一款功能丰富且操作简便的数字化办公软件,在这款软件中,我们不仅可以随时随地开启一场线上会议,还可以根据自己的需求预约会议,除此之外,welink中该有云空间可供我们进行文件...
42346 次阅读