万彩办公大师是一个集图片处理、PDF文件以及屏幕录制等多种功能于一体的办公软件,这款软件被很多小伙伴所喜欢,这款软件中的大部分的功能都是免费操作的,比如将PDF文档进行去除水印操作,以及屏幕录制功能,还有图片转换成PDF导出等功能都是免费操作的,还有其他的一些常用功能,都非常的实用,当你想要将多张好看的图片合在一起导出为PDF文档的话,那么只需要在PDF工具集的页面上选择图片转PDF功能进入到页面进行设置即可,下面我们一起来看看如何使用万彩办公大师将多张图片合并在一起转成PDF导出的具体操作方法,感兴趣的小伙伴可以看看方法教程。

1.将我们的万彩办公大师通过鼠标点击打开,接着进入到万彩办公大师的操作页面中,在左侧将【PDF工具集】点击一下,然后在页面上将【图片转PDF】选项的【开始使用】按钮进行点击。

2.进入到该【图片转PDF】的操作页面中,点击左上角的【添加图片】按钮。

3.这时会进入到本地保存图片的文件夹页面中,选择自己想要添加的图片进行导入。

4.添加进来的图片在左侧会形成一个缩略图,如图所示。

5.点击页面上方的【高质量输出】下拉按钮,根据自己的需要来选择,选择高质量的话,那么输入的图片画质清晰度等各方面都是极好的。

6.之后点击【创建PDF】按钮进行图片的转换操作。

7.在打开的窗口中设置一下该文件的文件名和保存位置,之后点击保存按钮即可保存。

8.你可以将保存后的PDF文件打开,可以查看到转换后的图片效果,如图所示。

以上就是关于如何使用万彩办公大师将多张图片转换成PDF的具体操作方法,想要通过PDF来浏览图片的话,那么你可以将图片通过万彩办公大师进行转换PDF就可以了,非常的方便,上述的方法教程你学会了吗,学会的话可以操作试试哦。
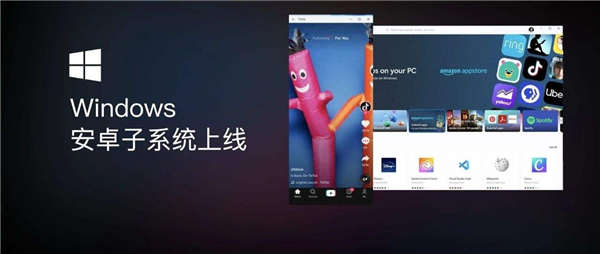 如何在Windows11上的WSA中为Android应用程序分
如何在Windows11上的WSA中为Android应用程序分
如何在Windows11上的WSA中为Android应用程序分配默认GPU 下面介绍了......
阅读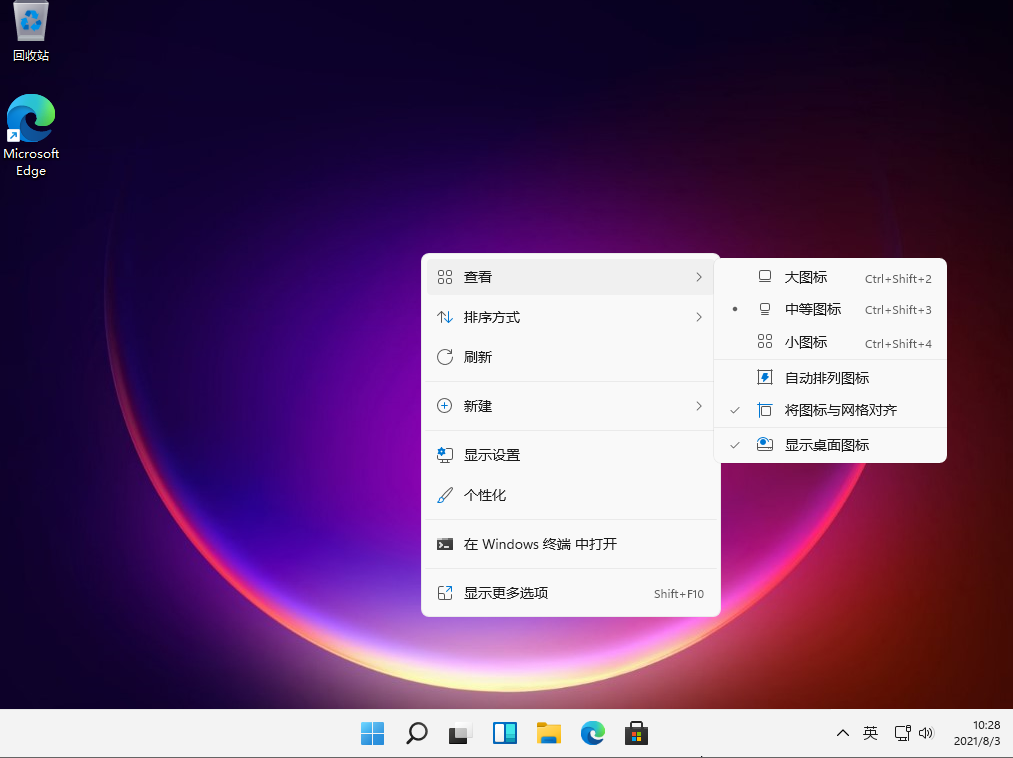 教你win11桌面图标怎么调大小
教你win11桌面图标怎么调大小
有网友在使用win11系统的时候,觉得自己的win11桌面图标的大小比......
阅读 抖音实名老号出售、购买多粉抖音号、抖
抖音实名老号出售、购买多粉抖音号、抖
【咨询qq:168-6966-31】十年老店、诚信第一!!! 长期出售:抖音......
阅读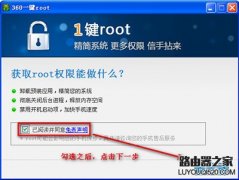 360一键root工具使用图文教程
360一键root工具使用图文教程
很多人都会觉得手机的自带软件太多太冗杂,但是卸载不掉又不......
阅读 奥奇传说手游黑羽天使技能是什么?
奥奇传说手游黑羽天使技能是什么?
奥奇传说手游黑羽天使怎么获得黑羽天使强度怎么样黑羽天使是......
阅读 爱奇艺当前地区版权受限
爱奇艺当前地区版权受限 开端电视剧全集完整版观
开端电视剧全集完整版观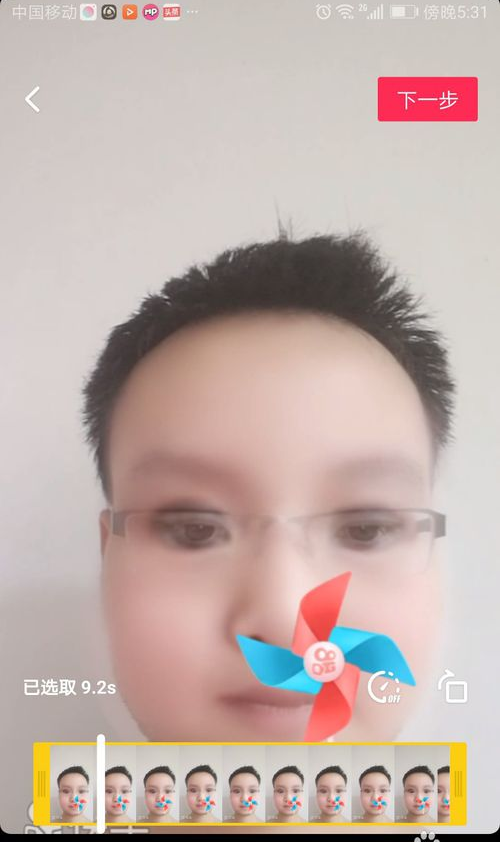 快手婴儿特效设置教程图
快手婴儿特效设置教程图 京东、英伟达联手炬星推
京东、英伟达联手炬星推 Windows 10 21H1功能更新(内
Windows 10 21H1功能更新(内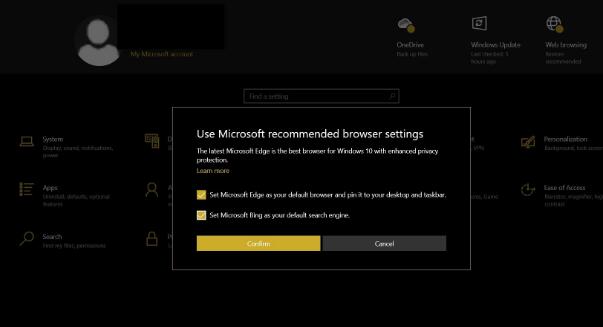 Windows10设置主页顶部显示
Windows10设置主页顶部显示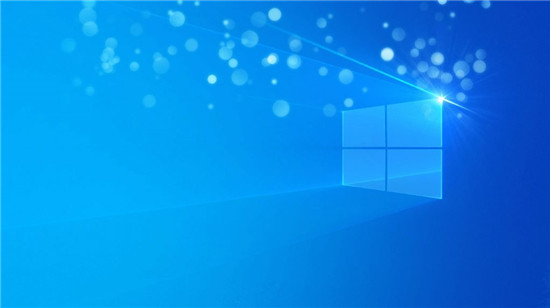 win10版本1607 更新补丁KB4
win10版本1607 更新补丁KB4 需要了解的网银用户安全
需要了解的网银用户安全 天地劫:幽城再临天净沙
天地劫:幽城再临天净沙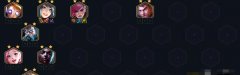 金铲铲之战发明极客艾瑞
金铲铲之战发明极客艾瑞 摩尔庄园手游怎么用传送
摩尔庄园手游怎么用传送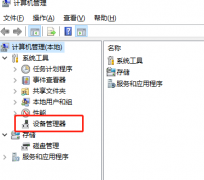 盈通rx580怎么更新驱动
盈通rx580怎么更新驱动 最新显卡天梯图在哪看
最新显卡天梯图在哪看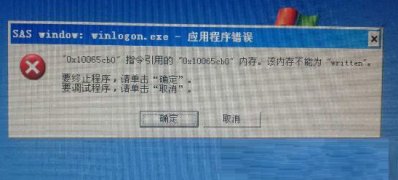 XP系统winlogon.exe应用程序错
XP系统winlogon.exe应用程序错 笔记本亮度怎么调节
笔记本亮度怎么调节 小米13设置小爱同学虚拟形
小米13设置小爱同学虚拟形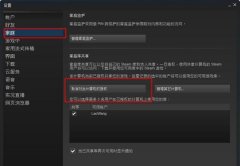 Steam游戏怎么免费玩-Stea
Steam游戏怎么免费玩-Stea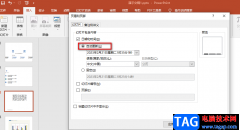 PPT插入自动更新的日期和
PPT插入自动更新的日期和 wps表格设置迷你盈亏图的
wps表格设置迷你盈亏图的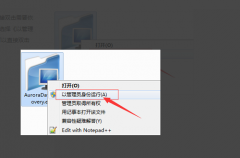 系统坏了c盘东西能找回来
系统坏了c盘东西能找回来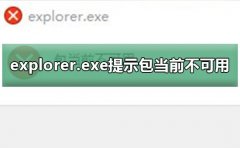 explorer.exe提示包当前不可
explorer.exe提示包当前不可 如何通过路由器看有几台
如何通过路由器看有几台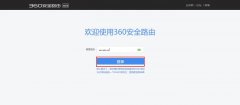 360安全路由器无线中继的
360安全路由器无线中继的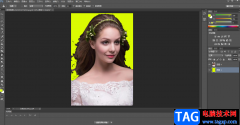
photoshop是一款非常专业的图片设计软件,我们如果想要设计出一张海报或者个性化图片,那么photoshop就一个很好的选择,photoshop中有非常丰富的编辑工具,因此对于我们编辑图像、海报等是非常...
次阅读
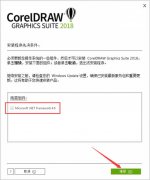
在电脑上怎么安装coreldraw2018呢,具体有哪些步骤呢?那么现在小编就和大家一起分享coreldraw2018安装教程,有需要的朋友可以来看看哦,希望可以帮助到大家。...
次阅读
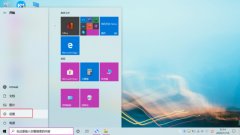
我们现在对于win10系统是相当熟悉了,但在平时使用中需要对一些搞笑视频画面进行录屏保存发送给好友一起分享快乐,有部分用户还不知道如何操作,下文就是win10系统自带录屏详细教程,大...
次阅读
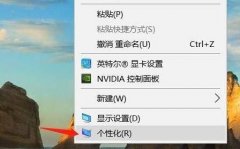
最近有很多朋友已经更新使用win11系统了,在win11中如何显示回收站呢,话说不少用户都在咨询这个问题呢?下面就来小编这里看下windows11显示桌面回收站图标的方法步骤吧,需要的朋友可以参考...
次阅读
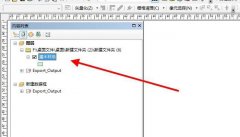
使用arcgis如何导出cad格式呢?想必有的网友还不太了解arcgis文件想要转化成CAD格式导出方法,为此,今日小编带来的这篇文章就为大伙分享了arcgis影像导出cad数据的方法,一起来看看吧。...
次阅读
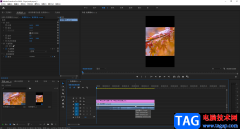
在Adobepremiere这款软件中剪辑视频时,我们都会先创建序列,这样可以方便后续对视频进行调整操作。比如我们有时候会需要将竖屏的视频调整为横屏效果,调整视频的其他显示参数等等。如果...
次阅读

AxureRP是一款非常好用的专业设计类软件,其中的功能非常丰富且强大,很多小伙伴都在使用。如果我们在AxureRP中希望将某元素固定到页面底部,小伙伴们知道具体该如何进行操作吗,其实操作...
次阅读
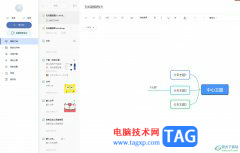
有道云笔记简单来说是一款多平台记录工具,方便用户用来整理或是管理笔记文字信息,让用户可以在任何情况下轻松查阅或是分享等,因此有道云笔记软件吸引了不少用户的注意,当用户在使...
次阅读
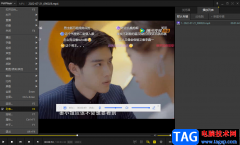
PotPlayer播放器受到非常多的小伙伴们的喜欢,大家一致认为PotPlayer播放器是非常好的一款播放器,这款播放器在播放视频的过程中是非常高清的,如果出现画质不好的情况,你还可以直接进入设...
次阅读
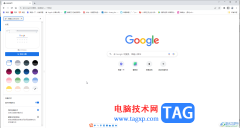
谷歌浏览器是一款非常好用的软件,该软件性能文档,没有广告打扰,很多小伙伴都在使用。如果我们想要在电脑版谷歌浏览器中适当调大字幕,小伙伴们知道具体该如何进行操作吗,其实操作...
次阅读
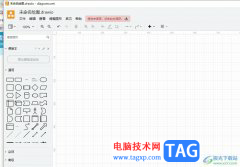
Draw.io是一款免费、开源且强大的专业图形绘制软件,它可以用来创建流程图、组织结构图、泳道图或是uml图等不同种类的图表,为用户带来了许多的便利和好处,因此Draw.io软件吸引了不少的用...
次阅读

钉钉是很多小伙伴都在使用的一款移动办公软件,在这款软件中,我们可以进行线上会议预约,还可以进行线上直播预约,在开启直播之前,有的小伙伴想要更改直播的观看权限,设置仅允许公...
次阅读

相信当前很多新手玩家还不知道unlocker是什么软件,为了帮助大家更好的认识unlocker软件,今天小编就专门为大家介绍了关于unlocker软件的相关内容哦,一起来看看吧。...
次阅读
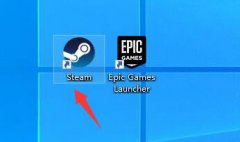
epic如何连接手柄呢?可能有的朋友还不太清楚,那么今天小编就为大家带来了epic连接手柄的方法哦,还不太清楚的朋友赶快来看看吧。...
次阅读
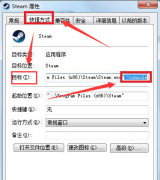
steam是一款游戏工具,在steam上面我们可以玩到很多有趣的游戏,那么怎样直接启动游戏呢?今日为你们带来的文章是关于steam直接启动游戏技巧,还有不清楚小伙伴和小编一起去学习一下吧。...
次阅读