在Adobe
premiere这款软件中剪辑视频时,我们经常会需要在时间轴中将视频素材中不需要的片段切割出来后进行删除,如果我们直接点击选中不要的片段按delete键进行删除,在时间轴中就会留下一段空隙,如果我们多次进行剪辑就会出现多段空隙。那小伙伴们知道这种情况下如何一次性删除所有空白间隙吗,其实删除方法是非常简单的。我们只需要借助Adobe
premiere这款软件中的“调整图层”功能就可以轻松实现批量删除的效果了。我们只需要新建一个调整图层后将其拖动到时间轴,然后选中原视频素材拖动到调整图层中,借助将素材拖回原位置,间隙会留在调整图层中,我们选中并右键进行删除就可以了。接下来,小编就来和小伙伴们分享具体的操作步骤了,有需要或者是有兴趣了解的小伙伴们快来和小编一起往下看看吧!
第一步:点击打开pr,可以在时间轴中看到有很多剪辑后剩下的间隙;

第二步:在“项目”面板中右键点击一下,在子选项中点击“新建项目”——“调整图层”;

第三步:在打开的窗口中点击“确定”;

第四步:接着将新建的调整图层拖动到时间轴中视频素材的上方,也就是V2轨道;

第五步:在时间轴中拖动鼠标左键框选住所有视频素材,选中所有视频素材后向上拖动到调整图层中;

第六步:保持视频素材的选中状态,再将其向下拖动到原位置,可以看到调整图层中出现了与视频素材一致的间隙;

第七步:拖动鼠标左键全选所有调整图层中的间隙,在任意一个选中的间隙上右键点击一下并在子选项中点击“波纹删除”;

第八步:就就可以看到成功批量删除所有间隙了。

以上就是Adobe premiere中一次性删除所有间隙的方法教程的全部内容了。在新建调整图层时,我们也可以在界面左上方点击“文件”——“新建”——“调整图层”的方法进行新建。
 win10最新版本2004驱动冲突怎么解决
win10最新版本2004驱动冲突怎么解决
如果我们当前使用的操作系统是win102004的话,对于一些用户在使......
阅读 ai文字怎么制作晃动效果-ai动态视觉字体
ai文字怎么制作晃动效果-ai动态视觉字体
ai文字怎么制作晃动效果呢,话说不少用户都在咨询这个问题呢......
阅读 2023小三如何上位转正-----用手段步步紧逼
2023小三如何上位转正-----用手段步步紧逼
最可靠的小三转正机构 拆散原配婚姻机构 添加微信, wanga006 小......
阅读 小米Note手机怎么拆机?小米Note拆机图解
小米Note手机怎么拆机?小米Note拆机图解
小米Note大家都不会陌生,作为小米旗下Note系列首款旗舰手机,......
阅读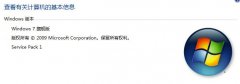 AutoCAD2006安装不了怎么办-AutoCAD2006安装不
AutoCAD2006安装不了怎么办-AutoCAD2006安装不
有的朋友在安装AutoCAD2006时,出现无法安装的情况,该怎么办呢......
阅读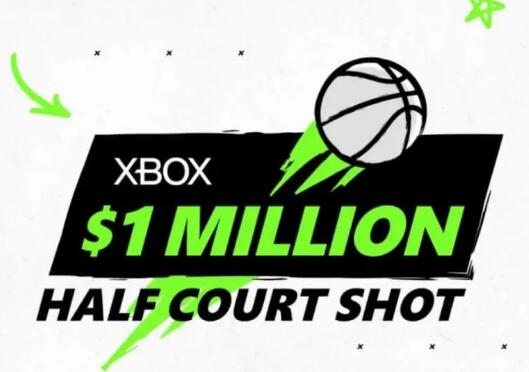 Xbox 的半场投篮抽奖活动为
Xbox 的半场投篮抽奖活动为 抖音集卡活动2022年开启时
抖音集卡活动2022年开启时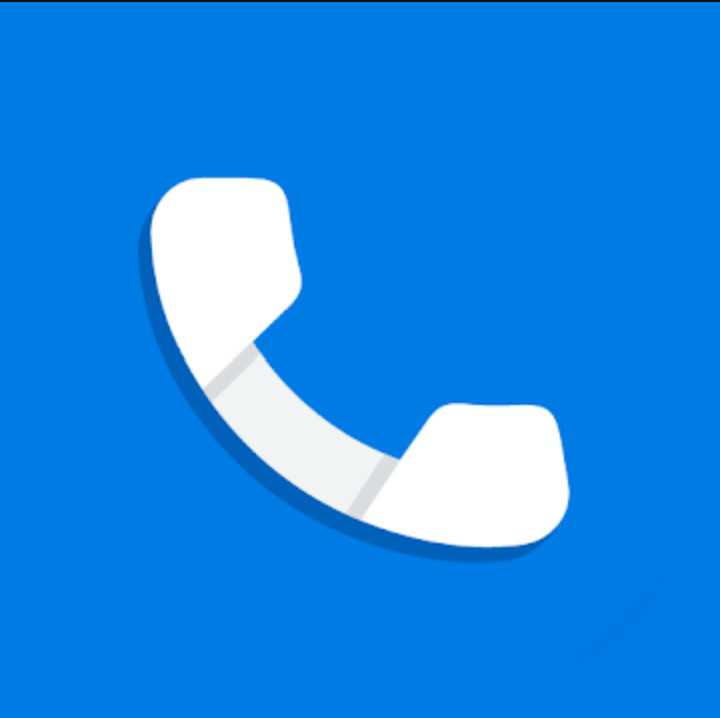 Google 不再允许 Android 通话
Google 不再允许 Android 通话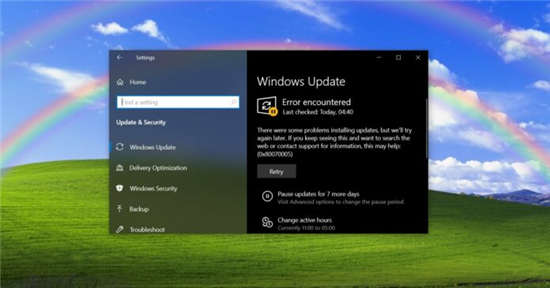 Windows 10 KB5003637 更新可能
Windows 10 KB5003637 更新可能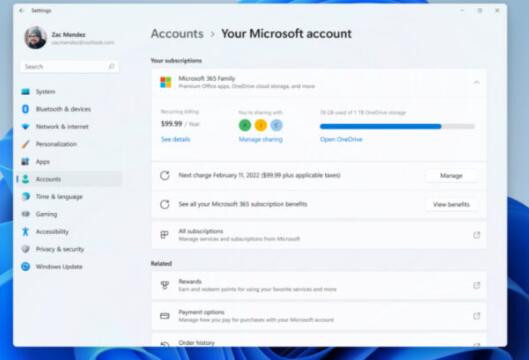 新的Windows11 Build Previews
新的Windows11 Build Previews  如何现场观看微软的“W
如何现场观看微软的“W 比较常见的电脑病毒有哪
比较常见的电脑病毒有哪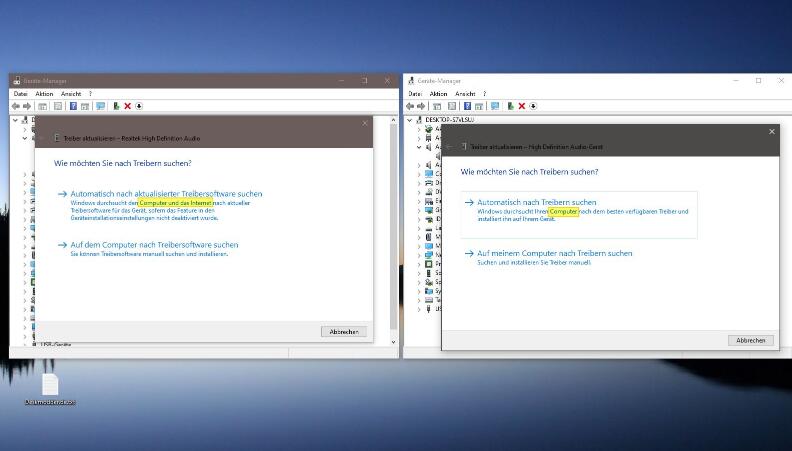 Win10 2004:通过设备管理器
Win10 2004:通过设备管理器 另一个伊甸红衣游侠的诗
另一个伊甸红衣游侠的诗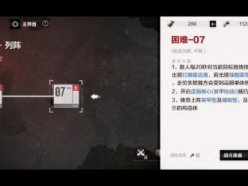 战双帕弥什分光双星攻略
战双帕弥什分光双星攻略 王者荣耀玲珑夺宝多少次
王者荣耀玲珑夺宝多少次 千篇一律的智能音箱,为
千篇一律的智能音箱,为 讯景显卡几线品牌
讯景显卡几线品牌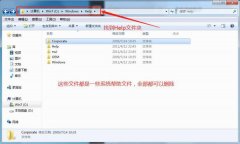 c盘可以删除文件详情
c盘可以删除文件详情 低配电脑用什么系统好详
低配电脑用什么系统好详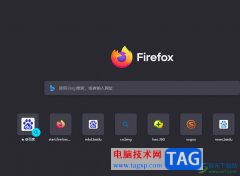 火狐浏览器批量下载网
火狐浏览器批量下载网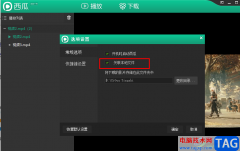 西瓜影音关闭开机自动启
西瓜影音关闭开机自动启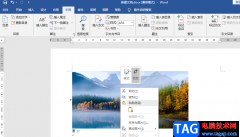 Word裁剪图片的方法
Word裁剪图片的方法 WPS Word中设置方格稿纸样式
WPS Word中设置方格稿纸样式 win10显示字体模糊怎么办
win10显示字体模糊怎么办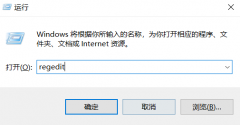 win10系统右键个性化打不开
win10系统右键个性化打不开 3G路由器的使用设置详细教
3G路由器的使用设置详细教 华为HG510无线路由器设置【
华为HG510无线路由器设置【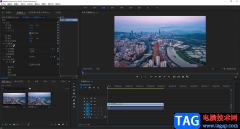
在剪辑视频时我们经常会需要使用到关键帧功能,在各种常见的视频剪辑软件中都会有关键帧功能,使用关键帧功能我们可以设置各种视频效果的变化效果,比如我们可以设置视频从模糊逐渐变...
次阅读
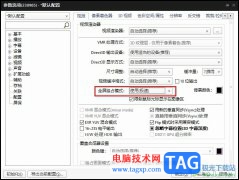
很多小伙伴在选择电脑中的播放器时都会选择使用PotPlayer播放器,因为PotPlayer中的功能十分的丰富,并且支持各种格式的影音视频。在使用PotPlayer的过程中,有的小伙伴想要开启全屏独占模式,...
次阅读
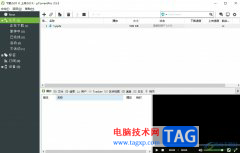
utorrent是一款小巧强劲的bt下载工具,是目前互联网上最强大的轻量级bt下载工具之一,它不仅支持多任务下载,还支持磁力链接下载和带宽限制等,让用户可以享受到全面的文件下载服务,因此...
次阅读

很多在小伙伴使用KMPlayer播放器的过程中经常会需要单独给视频添加字幕文件,对于添加的字幕文件,我们可以调整字幕的位置,也可以调整字幕的字体大小。当我们需要调整字幕大小时,我们...
次阅读
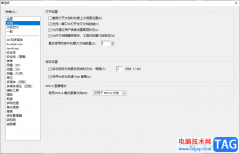
adobereader是专业的PDF编辑软件,这款软件是很经典的,被很多小伙伴使用,大家通过该软件进行编辑PDF文件的时候,常常需要对PDF文件内容进行相应的修改和保存,其中你还可以设置将PDF文件进...
次阅读
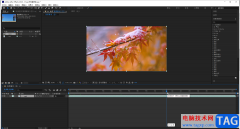
Adobeaftereffects简称为AE,这是一款非常好用的特效制作软件,在其中我们可以使用各种强大的功能完成各种特效效果。如果我们希望在Adobeaftereffects中导出无压缩的高清图片,小伙伴们知道具体该...
次阅读

ai如何制作一款书本的目录呢?今天小编分享的就是ai制作一款书本的目录的操作步骤,不知道怎么操作的小伙伴就和小编一起学习一下吧,下面就是具体的操作流程。...
次阅读

近日有一些小伙伴咨询小编关于sai2怎么导入图片呢?下面就为大家带来了sai两张图片导入一个画布的技巧方法,有需要的小伙伴可以来了解了解哦。...
次阅读
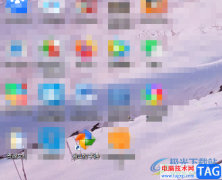
金山打字通是一款特色打字软件,结合了打字练习和测试,帮助用户在短时间内提升打字速度,再加上金山打字通给用户提供了联网对战的打字游戏,可以避免枯燥的学习环境,因此金山打字通...
次阅读
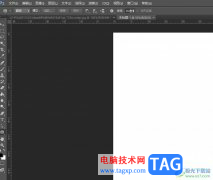
作为一款平面图像处理软件,photoshop是目前最为流行的软件,它拥有着强大的编辑绘制图像、制作图像特效以及文字特效等功能,再加上简单易上手的编辑页面,photoshop软件吸引了不少的用户前...
次阅读

文香微课是一款实用的微课录制剪辑软件,它可以用来轻松录制电脑桌面及摄像头画面,并且可以对录制的视频进行剪辑,总的来说文香微课是一款便于教师录制微课的录制剪辑工具,用户可以...
次阅读
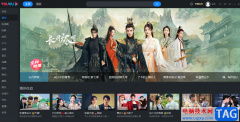
大部分用户的电脑上都会下载安装视频播放软件,用来打发闲暇时间,其中就会有用户下载安装优酷软件,优酷作为一款热门的视频播放软件,给用户带来了不错的观看体验,当用户在优酷中观...
次阅读
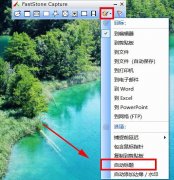
FastStone Capture是一款功能强大的截图软件,那么FastStone Capture怎么设置自动标题呢?接下来小编就为大家带来了FastStone Capture设置自动标题方法哦,有需要的朋友赶快来看看哦。...
次阅读
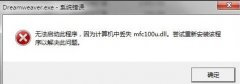
还不会处理mfc100u.dll丢失的问题吗?今日小编在这里就为各位朋友分享了关于mfc100u.dll丢失的解决方法内容,有需要的朋友一起来看看吧!...
次阅读
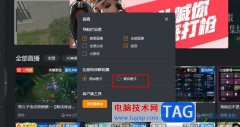
很多小伙伴都喜欢使用虎牙直播软件,因为虎牙直播中拥有多种风格的直播类型,我们可以轻松找到自己喜欢的直播类型。在使用虎牙直播的过程中,有的小伙伴想要开启兼容模式,但又不知道...
次阅读