Adobe
indesign简称为Id,这是一款非常受欢迎的版面设置软件,在其中我们可以添加多个页面后分别进行内容的添加页设计。如果我们需要在Adobe
InDesign这款软件中插入新的页面,小伙伴们知道具体该如何进行操作吗,
其实操作方法是非常简单的。我们可以通过多种方法实现页面的插入。比如我们可以在界面右侧右键点击页面后进行插入,也可以在“版面”选项卡中进行添加。在添加窗口,我们还可以设置添加的数量以及添加的位置,非常地方便。小伙伴们也可以打开自己的Adobe
InDesign软件后尝试添加一下。接下来,小编就来和小伙伴们分享具体的操作步骤了,有需要或者是有兴趣了解的小伙伴们快来和小编一起往下看看吧!
第一步:双击打开Adobe InDesign,新建一个空白样板;

第二步:在界面右侧右键点击页面,在弹出的子选项中点击“插入页面”;

第三步:也可以在“版面”选项卡中点击“页面”——“插入页面”;

第四步:在新打开的窗口中输入想要插入的页数;

第五步:设置插入的位置,然后点击“确定”;

第六步:就可以看到成功添加新的页面了。

以上就是Adobe InDesign中插入新的页面的方法教程的全部内容了。在“版面”按钮的“页面”下,我们还可以点击使用打印跨页,将主页应用页面,页面过渡效果等功能。
 爱奇艺当前地区版权受限
爱奇艺当前地区版权受限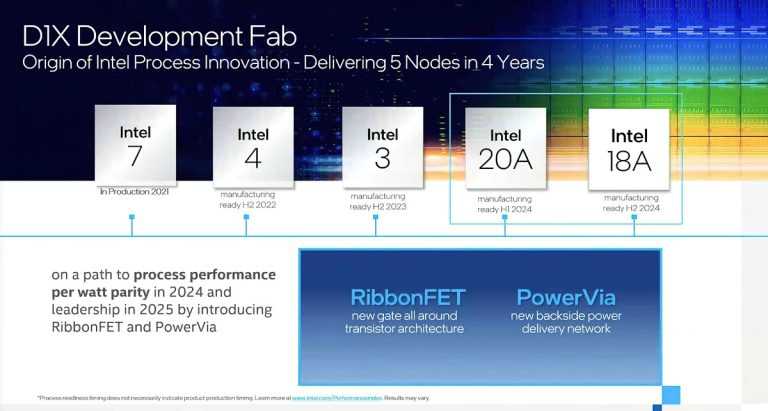 英特尔可能在 2025 年重新
英特尔可能在 2025 年重新 iPhone 8 Plus手机电池爆炸:
iPhone 8 Plus手机电池爆炸: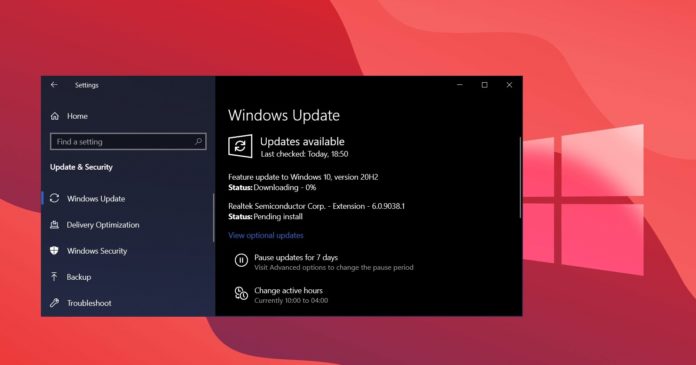 Windows10新补丁已发布可为
Windows10新补丁已发布可为 Windows10 Modern File-explorer,
Windows10 Modern File-explorer, Google延长了Windows 7版Chro
Google延长了Windows 7版Chro 淘宝618理想生活列车怎么
淘宝618理想生活列车怎么 zao怎么注销账号?zao换脸
zao怎么注销账号?zao换脸 真女神转生5限定特典内容
真女神转生5限定特典内容 斗罗大陆魂师对决魂力链
斗罗大陆魂师对决魂力链 《火焰纹章风花雪月无双
《火焰纹章风花雪月无双 2022最新显卡天梯图(持续
2022最新显卡天梯图(持续 显卡性能排行天梯图
显卡性能排行天梯图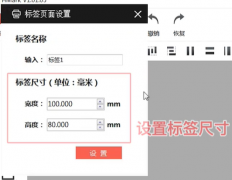 汉印打印机如何打印标签
汉印打印机如何打印标签 锐龙7 5700G参数评测大全
锐龙7 5700G参数评测大全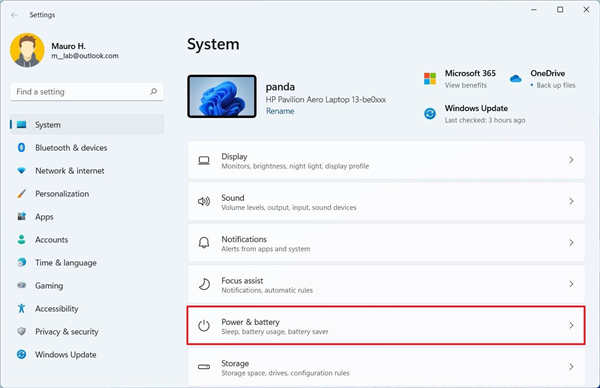 如何在Windows11上启用省电
如何在Windows11上启用省电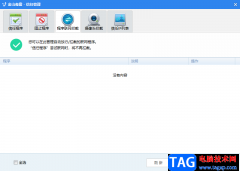 金山毒霸程序联网被拦截
金山毒霸程序联网被拦截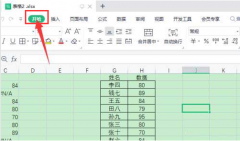 wps怎么打开定位条件-wps打
wps怎么打开定位条件-wps打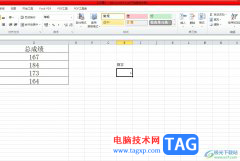 excel输入数字后自动加数
excel输入数字后自动加数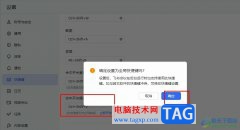 飞书设置会议中关闭摄像
飞书设置会议中关闭摄像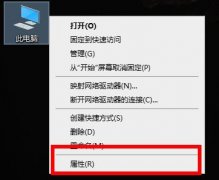 win10荒野大镖客2虚拟内存
win10荒野大镖客2虚拟内存 贝尔金无线路由器设置图
贝尔金无线路由器设置图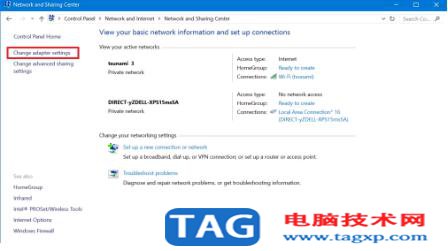 win10专业版中如何使用控制
win10专业版中如何使用控制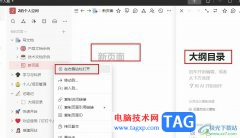
很多小伙伴在日常工作中都离不开钉钉这款软件,因为在钉钉中我们可以进行日常考勤打卡,还可以和同事进行沟通交流,分享文档。有的小伙伴在使用钉钉时喜欢将钉钉切换到个人版,然后在...
14814 次阅读

photoDemon提供了对图片的编辑功能,在该软件中可以将其中自己需要图片添加到photoDemon中进行制作和设计,在制作图片的时候,会需要对图片的方向进行旋转设置,从而得到自己需要设计的一个...
23217 次阅读
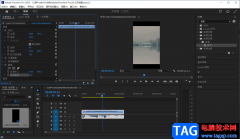
如何使用AdobePremiere制作出镜像效果的视频,这是很多小伙伴都想要知道的一个操作方法,有时候我们拍摄出关于天空或者大海的视频,那么就想要将其制作出一个镜像的效果出来,这样可以更...
137918 次阅读
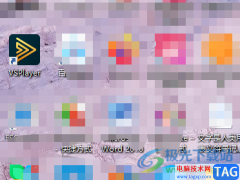
vsplayer软件是一款用来播放视频文件的播放器,除了简单的播放视频外,还向用户提供了剪切、鹰眼模式、截图、连拍以及鱼眼展开等功能,给用户带来了许多的便利,当用户在使用这款播放器...
126910 次阅读

CorelDRAW是一款功能强大的图形设计软件,那么怎么用CorelDRAW绘制小夜灯呢?接下来小编就将CorelDRAW绘制小夜灯方法分享给大家哦,大家可以试着绘制哦。...
344097 次阅读

sai2出现全屏模式的时候,想要退出全屏模式,该怎么做呢?那么现在小编就和大家一起分享sai2退出全屏模式的操作方法,有需要的朋友可以来看看哦,希望通过本篇教程的学习,可以帮助到大家...
147193 次阅读
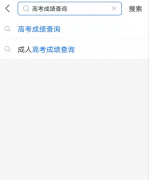
马上就可以查询高考成绩了,在支付宝中,如何使用支付宝来查询2021高考分数呢?那么今天小编就讲解支付宝查询高考成绩方法哦,希望能够帮助到大家呢。...
289250 次阅读
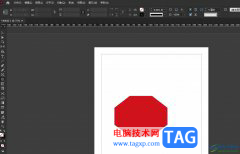
作为一款专业的桌面出版软件,它具有着强大的排版功能,让用户可以用来创建复杂的多页文档,还可以制作出书籍、海报或是传单等不同类型的出版物,因此InDesign软件吸引了不少的用户前来...
34218 次阅读
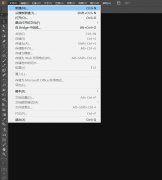
大家使用ai的时候,对自带缩拢工具了解多少呢,该功能有哪些用处呢?如何使用AI缩拢工具? 下面是小编介绍AI缩拢工具给图形变形的使用技巧,有需要的小伙伴一起来下文看看吧,希望可以帮助...
96889 次阅读
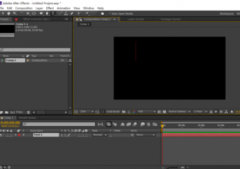
AE如何打造破碎效果?作为一个新手用户,操作起来可能还有点困难,接下来小编就来给大家介绍AE打造破碎效果的操作方法。希望可以帮助到有需要的伙伴们!...
60191 次阅读
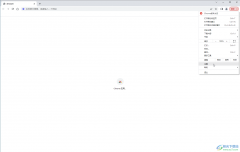
在众多的浏览器中,谷歌浏览器可以说是最受欢迎的一款之一,其稳定的性能和强大的功能使其广受欢迎。在谷歌浏览器中如果有需要我们可以设置默认主页,比如我们可以将经常需要访问的网...
17234 次阅读
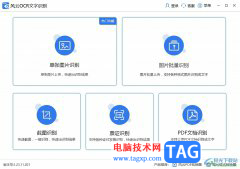
风云OCR文字识别是一款图片或各种扫描件中的文字识别成可编辑文字的软件,它拥有着丰富的功能,不仅可以把图片进行上传,提取其中的文字内容,还可以在软件外进行屏幕截图来进行文字扫...
12585 次阅读
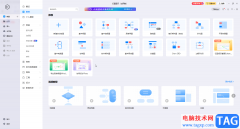
亿图图示是一款非常好用的办公软件,在其中我们可以轻松绘制各种图形,比如我们可以编辑和制作流程图,思维导图,组织架构图,图表,表格等等。如果我们希望在亿图图示中让文字竖向显...
31289 次阅读
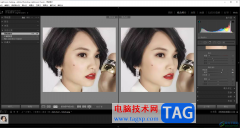
lightroom是一款编辑图像非常强大的软件,在该软件中提供的相关功能十分的实用,比如当你发现自己喜欢的某些照片有些许模糊,那么我们可以通过调整噪点来解决这样的问题,只需要将照片添...
18528 次阅读

一键录屏大师可以帮助小伙伴们录制出自己想要的画面,该软件支持录制屏幕、游戏、摄像头以及声音等多种录制模式,一般我们使用录屏大师录制屏幕的情况比较多,比如你想要将自己操作的...
79711 次阅读