在剪辑视频时我们通常都是使用视频素材,如果有需要我们也可以将图片制作成视频,在进行制作时我们可以正常添加字幕,添加背景音乐等内容。如果我们需要在Adobe
premiere这款软件中把图片合成视频,小伙伴们知道具体该如何进行操作吗,其实操作方法是非常简单的。我们只需要像导入视频素材一样当如图片后,将图片拖动到时间轴中,根据自己的实际需要设置图片的显示时长,对图片进行大小、位置等参数的调整,如果有需要,可以添加想要的背景音乐,设置想要的过渡动画,然后按Ctrl+M导出,在导出窗口设置格式为视频格式并进行导出就可以了。接下来,小编就来和小伙伴们分享具体的操作步骤了,有需要或者是感兴趣的小伙伴们快来和小编一起往下看看吧!
第一步:双击打开adobe premiere进入编辑界面,在“项目”面板双击一下导入需要进行编辑的图片;

第二步:导入后将图片拖动到时间轴中,如果需要添加背景音乐,也可以导入后拖动到时间轴的图片素材下方;

第三步:在时间轴中点击选中图片素材后,可以在界面左上方的“效果控件”下进行参数调整,比如可以调整缩放值,位置等等;

第四步:在时间轴中将鼠标悬停到图片素材的两端可以拖动调整图片的显示时长,如果有需要可以点击“文件”——“首选项”——“时间轴”,然后在打开的窗口中设置图片的默认持续时间;

第五步:完成想要的编辑后,按Ctrl+M键进行导出;

第六步:在打开的窗口中将格式设置为“H.264”就可以导出为MP4格式了,可以将预设设置为“中等比特率”,点击“输出名称”处的蓝色文字可以在打开的新窗口中点击设置视频的保存位置和名称,然后点击下方的“导出”按钮就可以了。

以上就是Adobe premiere中将图片合成视频的法教程的全部内容了。在时间轴中点击选中图片素材后,在“效果控件”下我们还可以点击设置图片的旋转效果,不透明效果等等。
 mac装win10多少钱杭州电脑城详情
mac装win10多少钱杭州电脑城详情
还在使用MAC电脑的小伙伴们如果想将系统重装为win10系统是没有......
阅读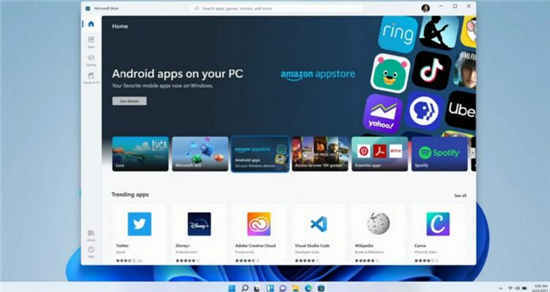 Windows 11 Android 子系统即将推出,但不支持
Windows 11 Android 子系统即将推出,但不支持
在 Windows 11 活动期间,微软承诺用户将能够在桌面上运行他们最......
阅读 安全专家称,微软不负责任地处理了 Wi
安全专家称,微软不负责任地处理了 Wi
安全专家称,微软不负责任地处理了 Windows 10 PrintNightmare PrintN......
阅读 Win7关机立马自动重启
Win7关机立马自动重启
Win7关机立马自动重启一般都是注册表和设置上的问题,解决起来......
阅读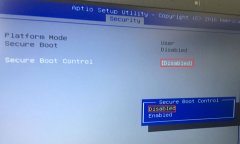 W519LI华硕15.6寸笔记本重装win7
W519LI华硕15.6寸笔记本重装win7
华硕W519LI是一款搭载第5代英特尔酷睿处理器的15.6英寸笔记本。......
阅读 抖音牙膏里的世界拍摄方
抖音牙膏里的世界拍摄方 AIB 专注于新的 Radeon RX 6
AIB 专注于新的 Radeon RX 6 英特尔将任命 Raja Koduri 为
英特尔将任命 Raja Koduri 为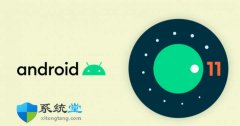 Galaxy S9 已从三星安全更新
Galaxy S9 已从三星安全更新 Windows 10 Insider Preview Buil
Windows 10 Insider Preview Buil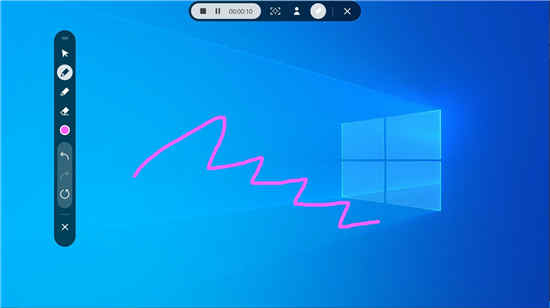 三星正在为Windows10开发S
三星正在为Windows10开发S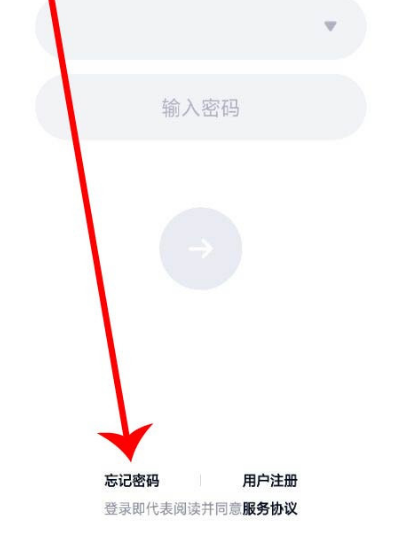 QQ被盗怎么找回?QQ密码保护
QQ被盗怎么找回?QQ密码保护 大家普遍对网络安全的七
大家普遍对网络安全的七 《梦江湖》游戏什么时候
《梦江湖》游戏什么时候 坎公骑冠剑火队阵容怎么
坎公骑冠剑火队阵容怎么 王者荣耀鹰眼护卫队怎么
王者荣耀鹰眼护卫队怎么 华擎显卡sn码查询
华擎显卡sn码查询 惠普136w怎么连接wifi
惠普136w怎么连接wifi 神一样的顾客难倒PC店老板
神一样的顾客难倒PC店老板 电脑浏览器最好用的五款
电脑浏览器最好用的五款 access数据库设置字段大小
access数据库设置字段大小 方方格子批量提取手机号
方方格子批量提取手机号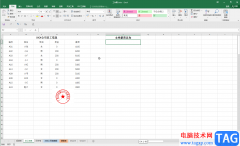 Excel实现条件求和的方法教
Excel实现条件求和的方法教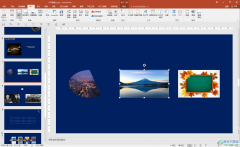 PPT把图片改成16:9的比例的
PPT把图片改成16:9的比例的 苹果手机连接电脑教程
苹果手机连接电脑教程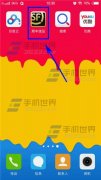 vivo X5MAX怎么把应用程序放
vivo X5MAX怎么把应用程序放 路由器调试,不知道路由
路由器调试,不知道路由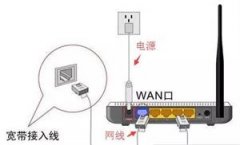 怎样用手机设置路由器及
怎样用手机设置路由器及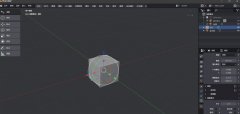
使用blender还不会更改摄像机尺寸?本节就介绍了blender更改摄像机尺寸的详细步骤,还不了解的朋友就跟着小编学习一下吧,希望对你们有所帮助。...
次阅读
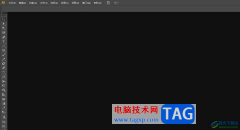
illustrator是一款应用于出版、多媒体和在线图像的工业标准矢量插画的软件,让用户可以用来印刷出版、海报书籍排版、专业插画或是多媒体图像处理和互联网页面的制作等,不难看出illustrat...
次阅读
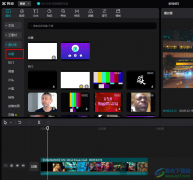
很多小伙伴在选择编辑软件的时候都会优先选择剪映,因为剪映中的功能十分的丰富,并且有海量的素材可供我们进行选择并免费使用。在剪映中,我们直接打开素材库选项,然后在素材库页面...
次阅读
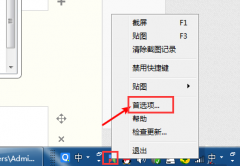
Snipaste截屏页面怎么显示鼠标呢?有很多朋友在咨询小编,那么今天小编就为大家带来了Snipaste截屏页面显示鼠标方法,有需要的朋友赶快来看看吧。...
次阅读

现在用户电脑上最少不了的就是浏览器软件,有了浏览器,用户就可以上网搜索自己需要的信息或是下载资源,用户在面对众多的浏览器时,会选择使用傲游浏览器,有时还会下载安装多个不同...
次阅读
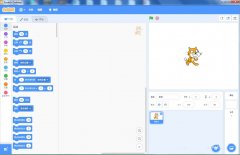
近日有一些小伙伴咨询小编关于Scratch怎么画螺旋线呢?下面就为大家带来了Scratch螺旋线的画法方法,有需要的小伙伴可以来了解了解哦。...
次阅读

影音先锋是一款非常受欢迎的视频播放软件,在其中播放视频时,我们可以根据自己的需要调整和设置需要的播放参数。如果我们在影音先锋中导入了多个视频文件,希望设置循环播放列表中的...
次阅读

Lumion种材质缺失,或面消失怎么处理呢?今天笔者就为各位朋友分享了Lumion种材质缺失,或面消失的处理教程,一起来看看吧,相信会有帮助哦。...
次阅读
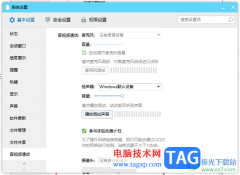
一些小伙伴会喜欢在电脑上登录自己的qq进行交流和传输文件等,在使用电脑qq的时候,可能会需要使用到音频功能,比如需要进行语音聊天的时候,如果音量以及设备等不符合自己的需求,那...
次阅读
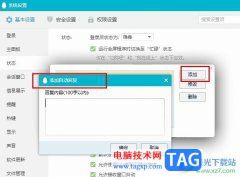
QQ是很多小伙伴都在使用的一款即时通讯软件,在这款软件中,我们可以对QQ进行各种个性化设置,例如聊天背景、文字气泡、下载表情包等。在使用QQ的过程中,很多小伙伴都会开启自动回复功...
次阅读
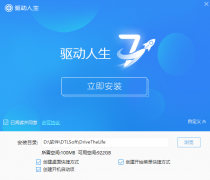
最近有很多朋友表示准备入手驱动人生,但是又不知道该怎么安装?那么今天小编就为就大家带来了驱动人生安装步骤,希望可以帮助到到大家哦。...
次阅读
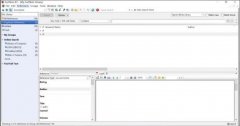
大家在使用Endnote的过程中,经常会需要查找重复文献,那么Endnote如何查找重复文献呢?下面小编就为大家带来了Endnote重复文献查找方法,大家不要错过哦。...
次阅读
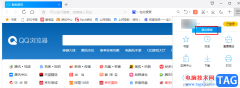
很多小伙伴在使用QQ浏览器的时候都喜欢先完成登录再开始进行网页浏览,因为登录账号之后,我们可以直接将收藏的书签进行同步,方便在手机版的QQ浏览器中直接打开自己的常用网站,在当...
次阅读
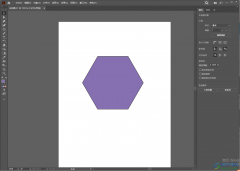
一些设计专业的小伙伴应该对Adobeillustrator软件是比较里了解的,这款软件是非常专业的一款设计软件,可以进行图形、图片以及文字的编辑和设计,通过该软件可以设计出非常个性化且有质量...
次阅读
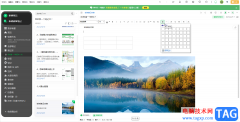
印象笔记是很多小伙伴都在使用的一款软件,在其中我们还可以插入Excel表格进行数据的编辑和处理。如果我们下印象笔记中插入表格后希望增加或者删除表格的行列,小伙伴们知道具体该如何...
次阅读