在Adobe
photoshop这款软件中进行图片的编辑和创作时,经常会需要添加和编辑一些文本内容。在其中添加文字内容后,我们可以根据需要调整文字的字体字号,文本颜色,间距等等格式效果。如果有需要我们还可以更改文本的方向,比如将原本横排的文字设置为竖排效果等等。那小伙伴们知道Adobe
Photoshop中更改文字方向的具体操作方法吗,其实操作起来是非常简单的。我们只需要选中文字内容后,点击打开“字符”面板,然后就可以点击使用其中的“更改文本反向”功能轻松进行调整了。在面板中我们还可以切换到“段落”栏进行想要的参数设置。接下来,小编就来和小伙伴们分享具体的操作步骤了,有需要或者是感兴趣的小伙伴们快来和小编一起往下看看吧!
第一步:点击打开PS,导入一张图片,或者新建一个空白画布;

第二步:在家界面左侧找到字母T图标,右键点击一下可以在子选项中选择想要的文字方向;

第三步:然后在界面中点击一下就可以直接输入文字了,输入文字后选中内容可以在上方设置想要的字体字号,文字颜色等,设置文字后点击如图所示的√图标进行确认;

第四步:后续如果需要修改文字方向,可以再次点击字母T图标后,选中文字内容,接着在“窗口”选项卡中点击“字符”按钮,或者在界面右侧点击A图标打开字符面板;

第五步:在字符面板右上方点击如图所示的图标,在展开的选项中点击“更改文本方向”;

第六步:就可以看到成功将文本方向进行修改了,再次点击上方的√图标进行确认就可以了。

以上就是Adobe Photoshop中更改文本方向的方法教程的全部内容了。如果我们的文本中有数字,还可以在“更改文本方向”为竖向效果后,点击“标准垂直罗马对齐方式”设置数字的对齐方式,小伙伴们可以根据自己的实际需要进行设置。
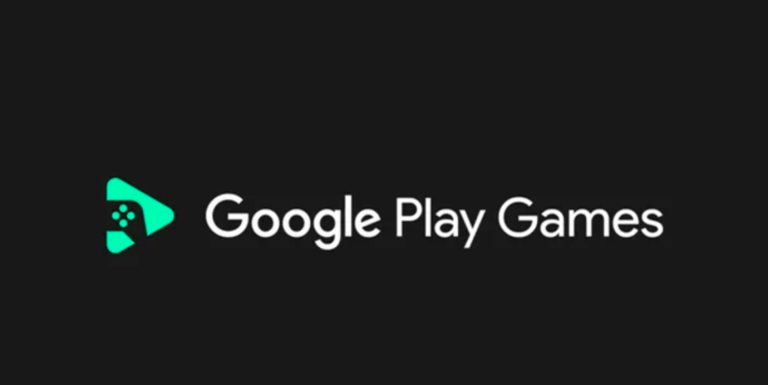 Google 暂停在俄罗斯的 Go
Google 暂停在俄罗斯的 Go 抖音上你是什么垃圾的梗
抖音上你是什么垃圾的梗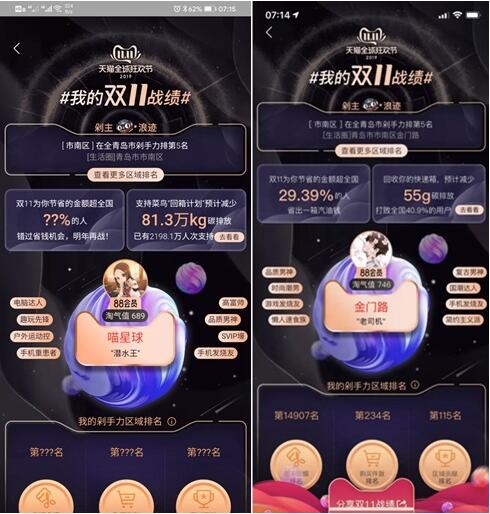 淘宝如何查看自己双11战绩
淘宝如何查看自己双11战绩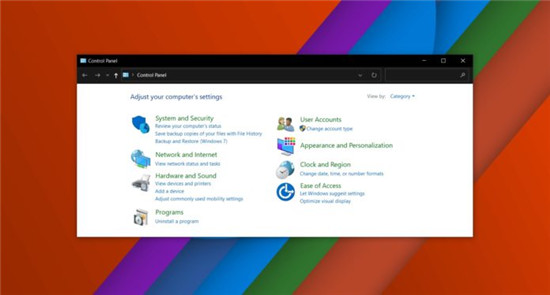 更多证据表明Windows 10 Bu
更多证据表明Windows 10 Bu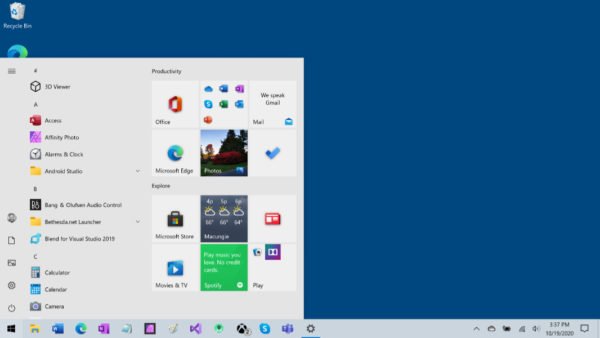 Windows10 20H2版本的新增功能
Windows10 20H2版本的新增功能 Windows11中的新照片应用程
Windows11中的新照片应用程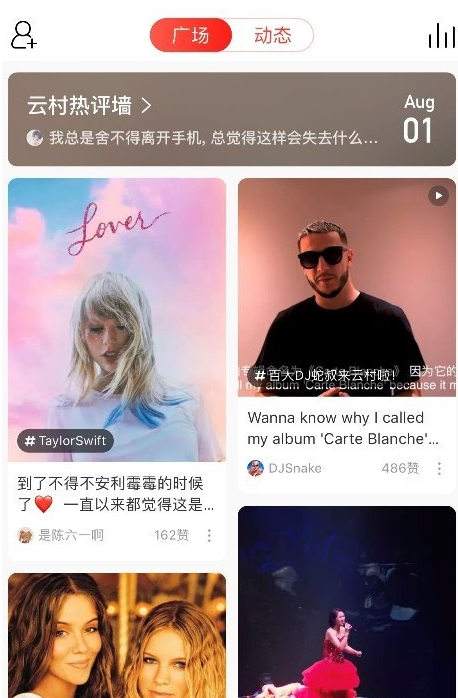 网易云音乐云村保存图片
网易云音乐云村保存图片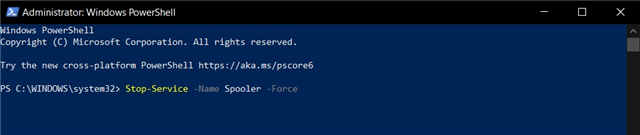 PrintNightmare 漏洞如何利用
PrintNightmare 漏洞如何利用 Switch生化危机4金手指代码
Switch生化危机4金手指代码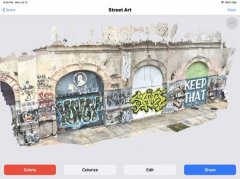 3d scanner app怎么使用
3d scanner app怎么使用 无悔华夏萧何好感度如何
无悔华夏萧何好感度如何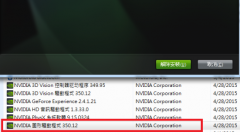 磐镭NVIDIA显卡驱动怎么卸
磐镭NVIDIA显卡驱动怎么卸 AMDRadeonVII显卡性能评测
AMDRadeonVII显卡性能评测 兄弟MFC-J2330DW如何注墨
兄弟MFC-J2330DW如何注墨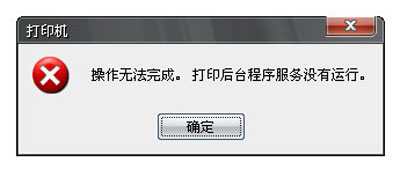 纯净版xp系统打印机后台程
纯净版xp系统打印机后台程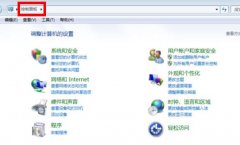 win7ie11降到ie8操作方法
win7ie11降到ie8操作方法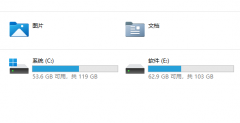 win11电脑分盘怎么分合理
win11电脑分盘怎么分合理 WPS Excel中计算排名名次的
WPS Excel中计算排名名次的 PPT中使用对齐功能的方法
PPT中使用对齐功能的方法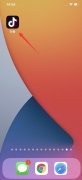 抖音注销后别人还能看到
抖音注销后别人还能看到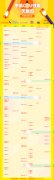 手机cpu天梯图
手机cpu天梯图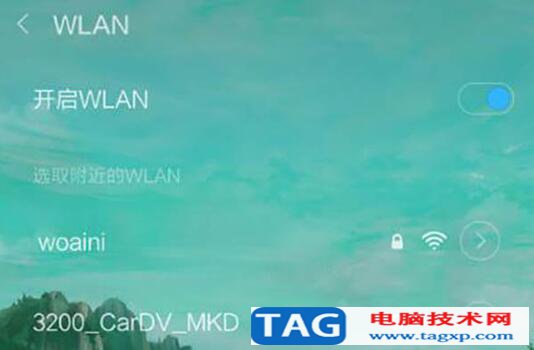 如何破解wifi密码之手机版
如何破解wifi密码之手机版 忘记路由器管理员登录密
忘记路由器管理员登录密
当前有些新手朋友还不熟悉StarUML中文设置操作,为此,下面小编就专门讲解了关于StarUML中文设置方法内容,希望可以帮助到有需要的朋友。...
295024 次阅读
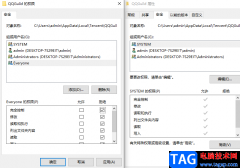
很多小伙伴在更新了电脑中的QQ软件之后,会发现自己的QQ页面中多了一个“频道”功能,这个功能可以关联我们在玩的一些游戏,更新游戏中的消息,但有的小伙伴并不喜欢看到频道上的消息...
25029 次阅读
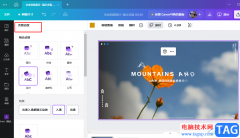
Canva可画是很多小伙伴都在使用的一款设计软件,在这款软件中,我们可以创建各种类型的图像,例如文档、白板、演示文稿、传单以及微信公众号封面等。在编辑图像的过程中,为了让图像内...
15144 次阅读
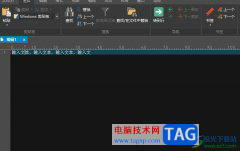
ultraedit是一款可以完全取代记事本的文本编辑器,这是因为ultraedit软件中的功能比记事本更加的丰富实用,可以有效帮助用户提升编辑效率,所以ultraedit软件吸引了不少的用户前来下载使用,当...
16652 次阅读
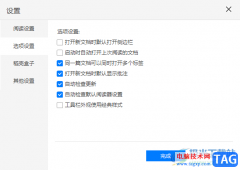
稻壳阅读器一款十分友好的阅读器软件,通过该软件可以将本地存放的文档进行打开查看,但是一般在我们的电脑中都会安装WPS和office这两款办公软件,当你想要打开文档进行阅读的时候,可能...
24700 次阅读
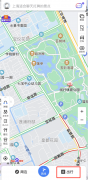
小伙伴们你们知道百度地图如何添加行程呢?今天小编很乐意与大家分享百度地图添加行程的方法,感兴趣的可以来了解了解哦。...
157519 次阅读
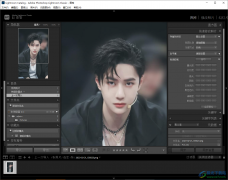
目前很多小伙伴都在使用Lightroom进行修图,将自己喜欢的照片进行色调、对比度、高光等参数调整,从而将自己导入的照片进行一个完美的修图,我们有时候在进行蒙版的添加或者的修图操作时...
22379 次阅读
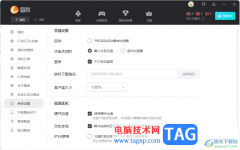
雷神加速器是大家非常喜欢的一款加速器,通过该加速器可以为个各种游戏进行加速,有的小伙伴通过该软件进行加速的过程中,发现出现花屏的情况,因此不知道怎么解决这样的问题,出现这...
37911 次阅读

sai是一款热门的绘图软件,它虽然体积小巧,却有着强大且齐全的绘画工具,并且操作界面也很简洁清晰,能够让用户从中绘制出令人满意的作品,因此许多的艺术家和绘画爱好者都会选择使用...
25211 次阅读
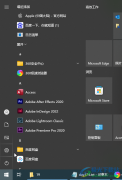
很多小伙伴在进行日常办公时都会需要使用到电脑,现在的电脑系统更新迭代速度非常快,很多小伙伴使用的都是Windows10以上的系统了。如果我们希望在Windows10系统中关闭防火墙,小伙伴们知道...
88377 次阅读
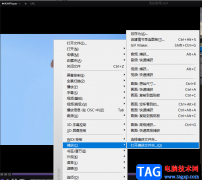
很多小伙伴都喜欢使用KMPlayer软件来作为自己电脑中的默认播放器,因为KMPlayer播放器拥有强大的解码功能,将网络上所有能见得到的解码程式全部收集于一身,让用户可以播放任意的视频,十...
20900 次阅读
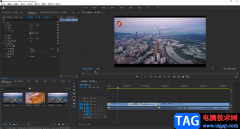
在日常生活中我们经常可以看到各种视频,如果我们仔细观察,会发现这些视频基本上都会有一定的过渡效果,比如从某个场景过渡到另一个场景时,可能会有交叉溶解或者白场过渡等效果。在...
75406 次阅读
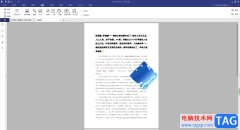
pdfelement是一款十分实用的PDF文档编辑软件,相信大家在使用这款软件的时候,体验感应该是蛮不错的,这款软件的页面十分的清爽,且给人一种简洁的感觉,提供的功能也十分的全面,比如当...
45535 次阅读
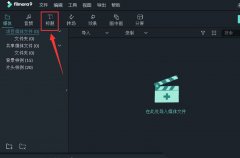
在使用万兴喵影中,怎么制作万兴喵影古风字幕呢,话说不少用户都在咨询这个问题呢?下面就来小编这里看下万兴喵影艺术字幕效果的做法吧,需要的朋友可以参考下哦。...
166175 次阅读
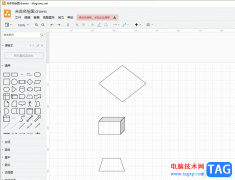
Draw.io是一款非常出色的免费流程图绘制工具,它可以让用户轻松地绘制出各种图表图示,例如用户可以用来绘制泳道图、组织结构图、流程图或是文氏图等,能够满足用户的绘图需求,因此D...
25695 次阅读