很多小伙伴不知道OBS Studio是一款什么软件,这款其实是一款录屏软件,可以帮助小伙伴们进行录制自己需要的一个页面,该软件目前是非常受到小伙伴们的喜爱的,是非常实用的录制视频的软件,支持用户自定义录制电脑窗口画面、游戏画面以及显示器画面等,当我们在使用浏览器进行浏览网页的时候,也可以可以通过OBS Studio进行录制浏览器的,因此OBS Studio提供的录制模式是非常多的,非常的全面,但是一些没有接触过OBS Studio的小伙伴就不会知道知道怎么使用OBS Studio,那么小编就给大家讲解一下具体的操作方法吧,需要的小伙伴可以看看。
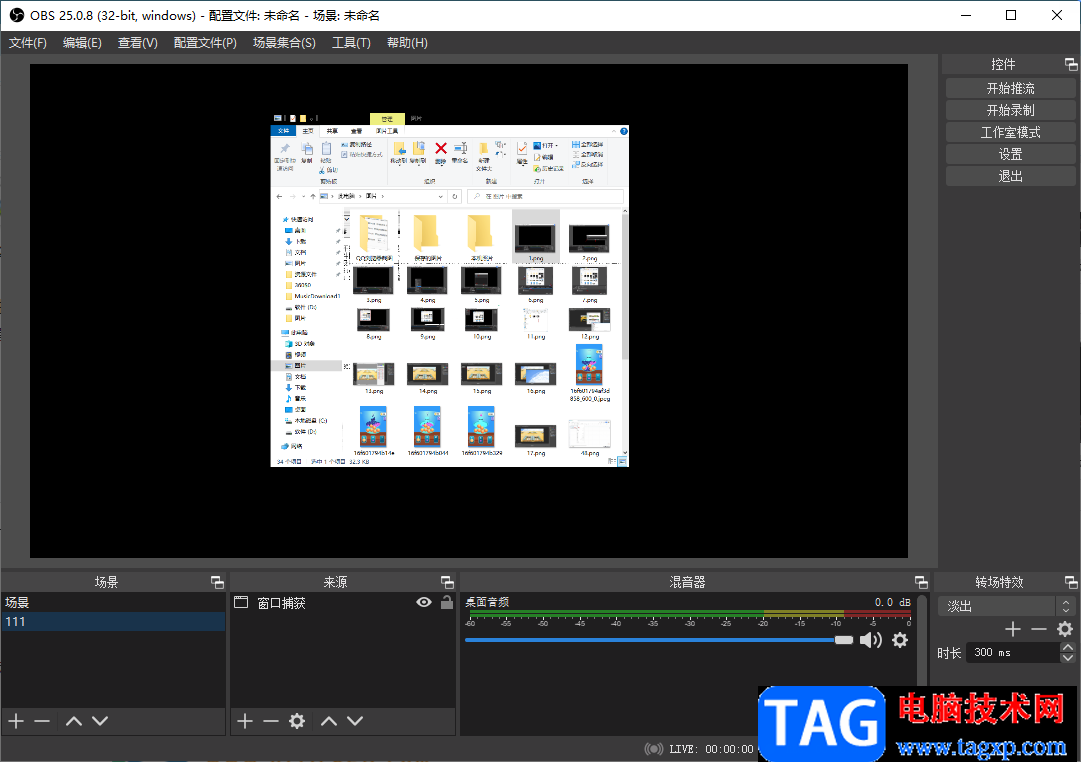
1.将OBS Studio打开之后,在页面的左下角的【场景】栏那里有一个【+】图标,将其点击一下。
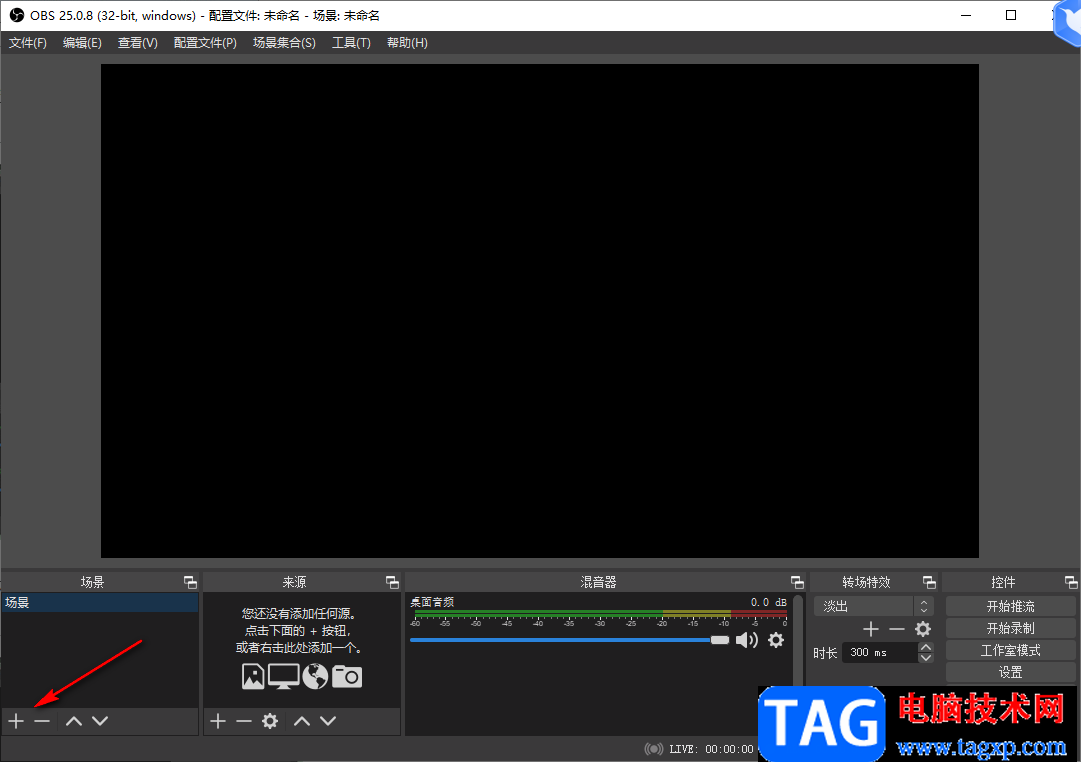
2.在打开的窗口中,在框中输入场景的名称,然后点击确定。
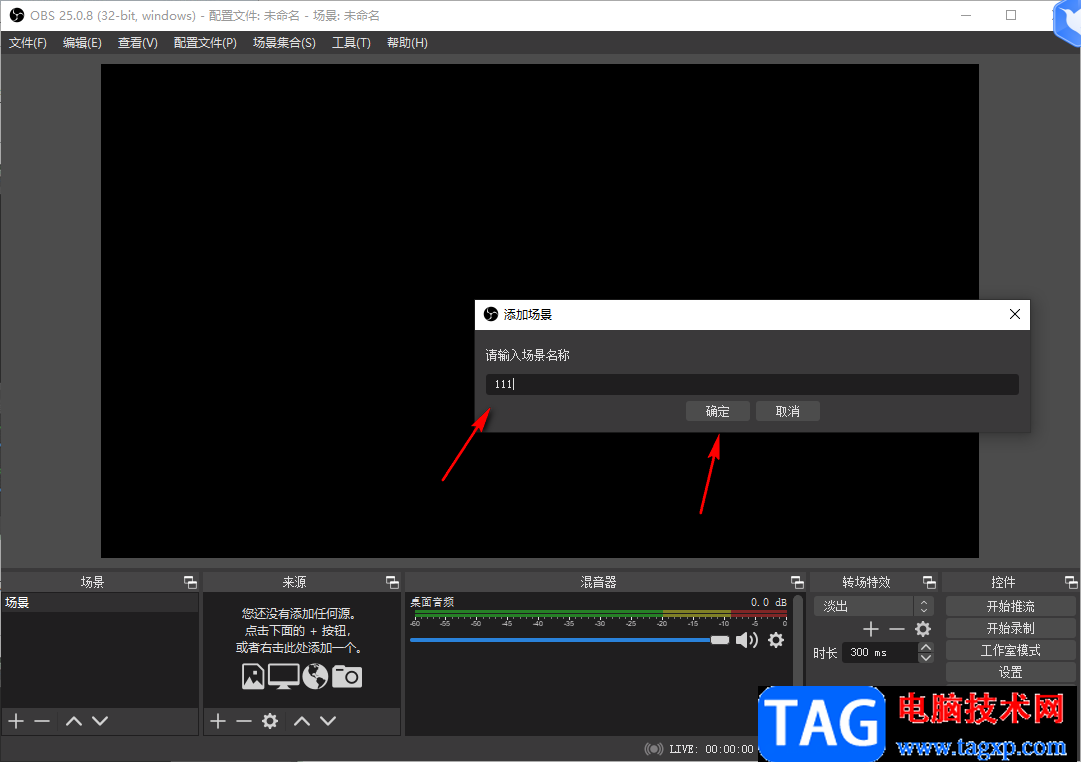
3.接着再将【来源】栏左下角的【+】的图标点击一下。
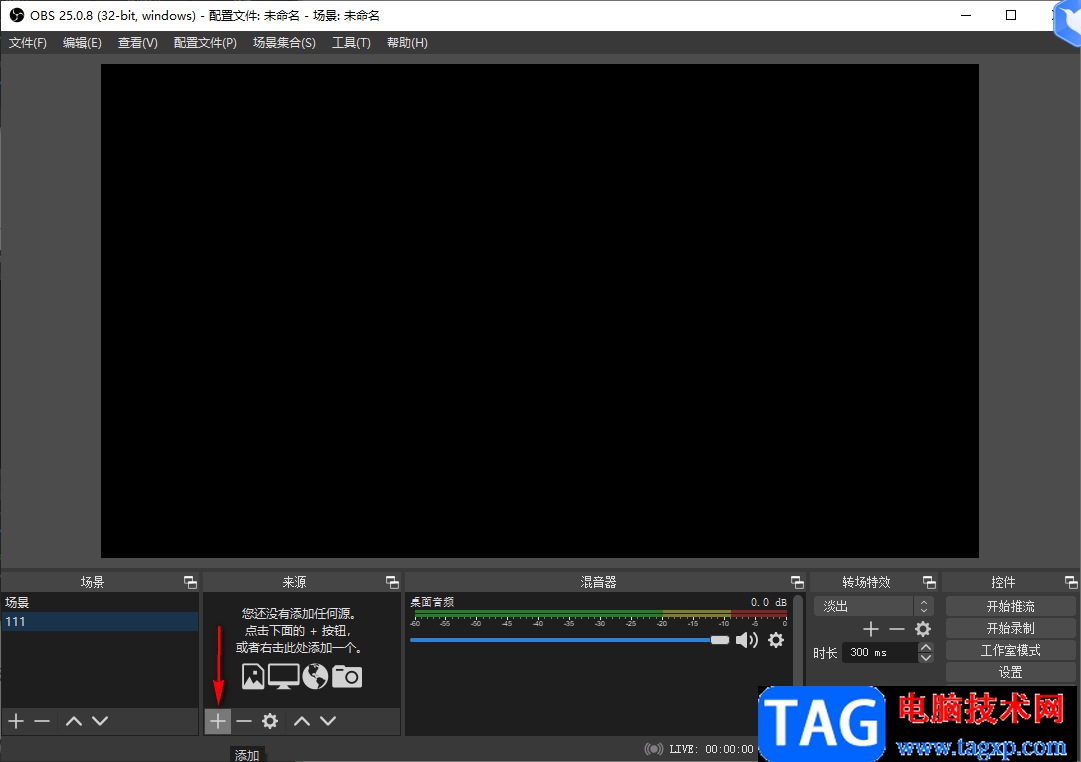
4.就会弹出一个菜单选项,在选项中根据自己的需要来选择,如果想要录制电脑桌面上的某一个打开的窗口,那么就点击【窗口捕获】。
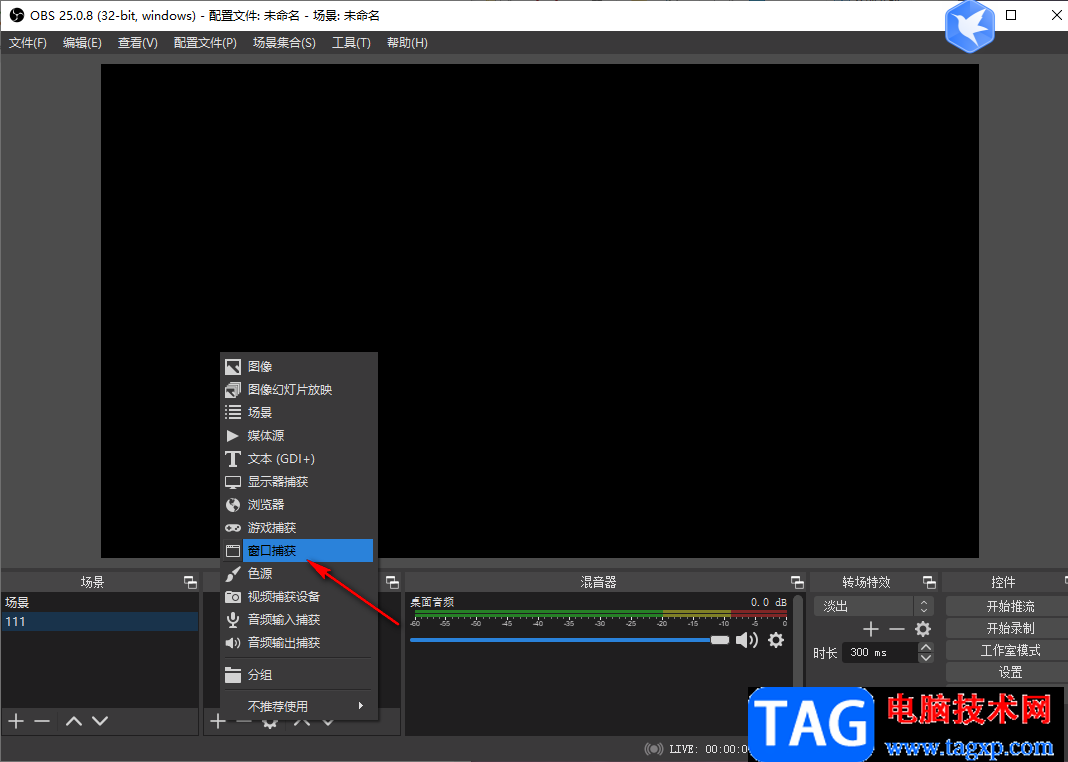
5.然后在打开的窗口中,可以编辑新建的名称,再勾选左下角的【使源可见】,然后点击确定。
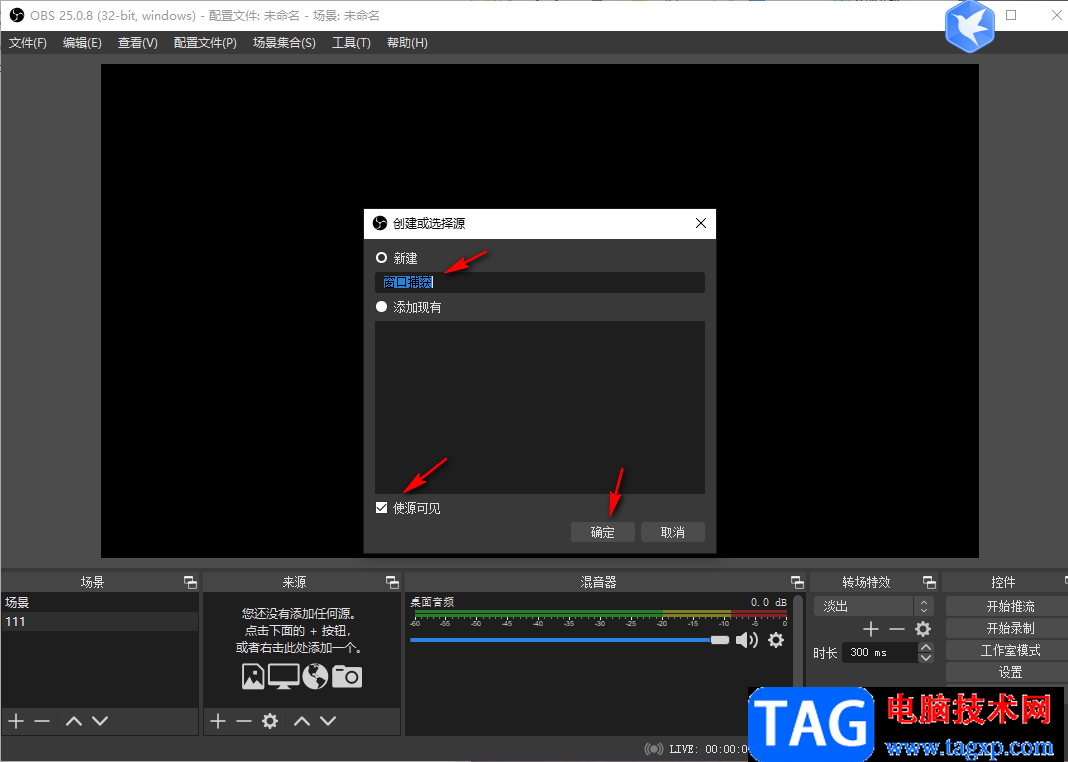
6.就会弹出一个捕获的窗口,在该窗口中你可以将下方的【窗口】的下拉按钮点击打开,下拉选项中国是电脑桌面上显示出来的窗口,选择自己想要录制的窗口。
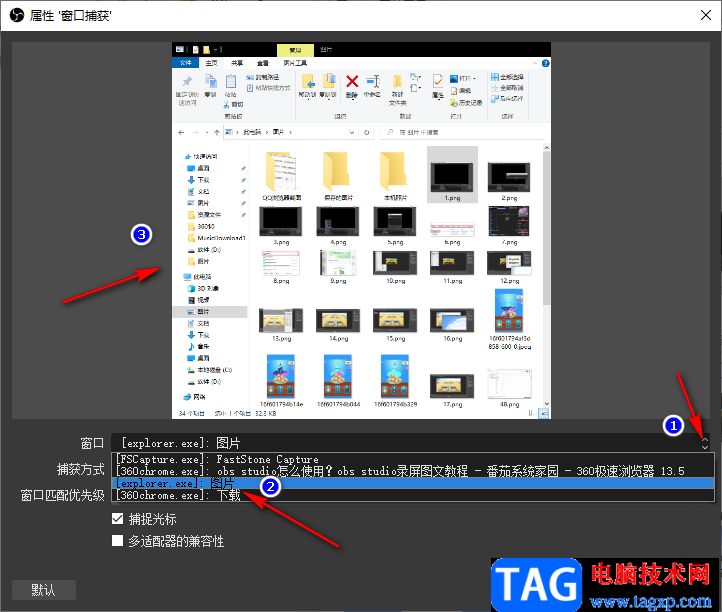
7.接着再将【窗口匹配优先级】那里选择【匹配标题、否则查找相同类型的窗口】,最后点击确定。
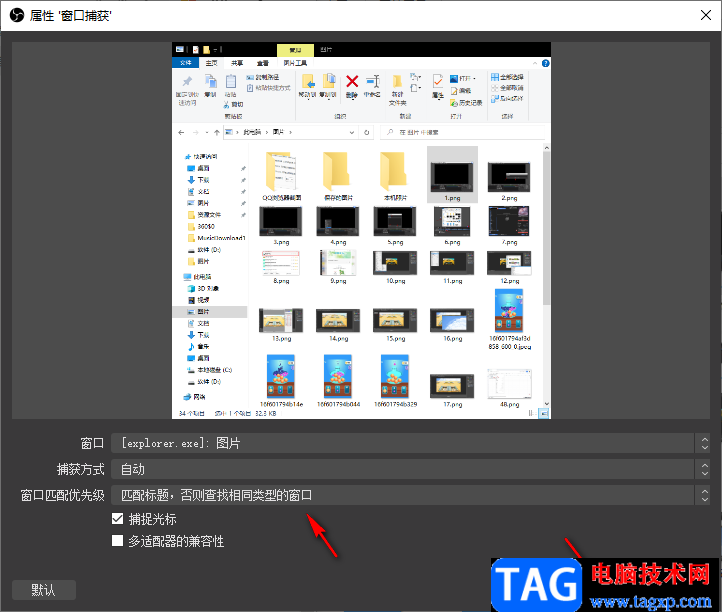
8.最后再将右侧的【开始录制】按钮进行点击就可以进行录制了,如图所示。
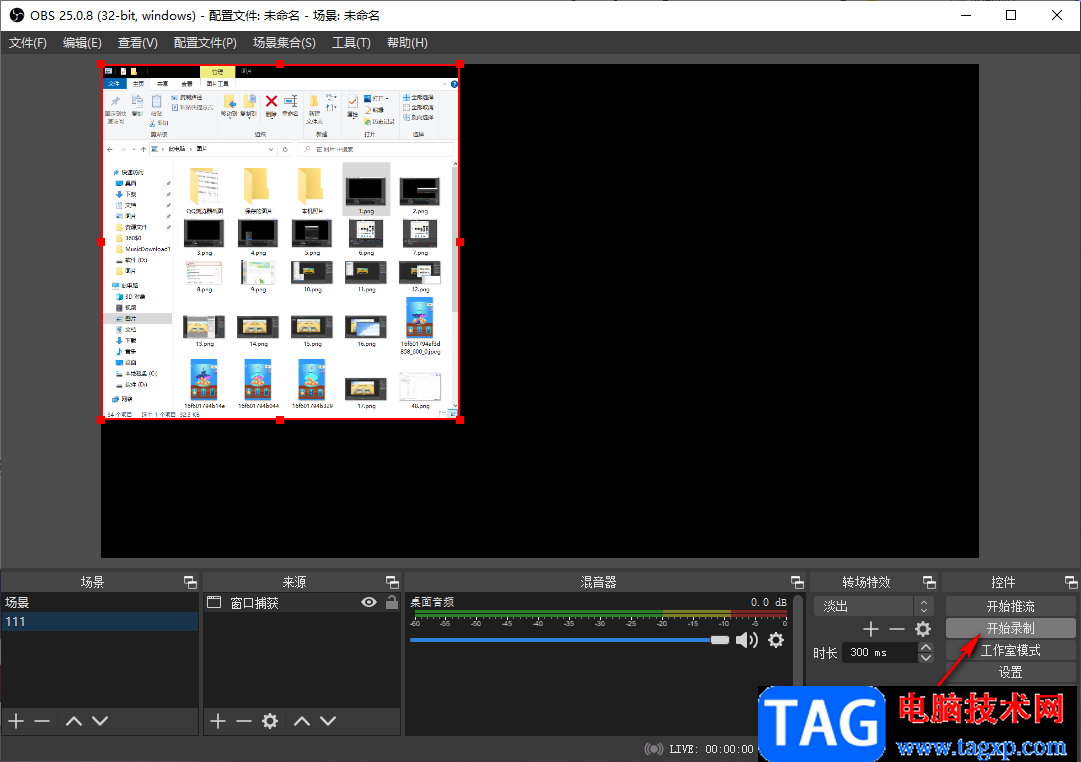
9.录制完成后,点击结束录制,然后再点击左上角的【文件】选项,在下拉选项中选择【显示图像】。
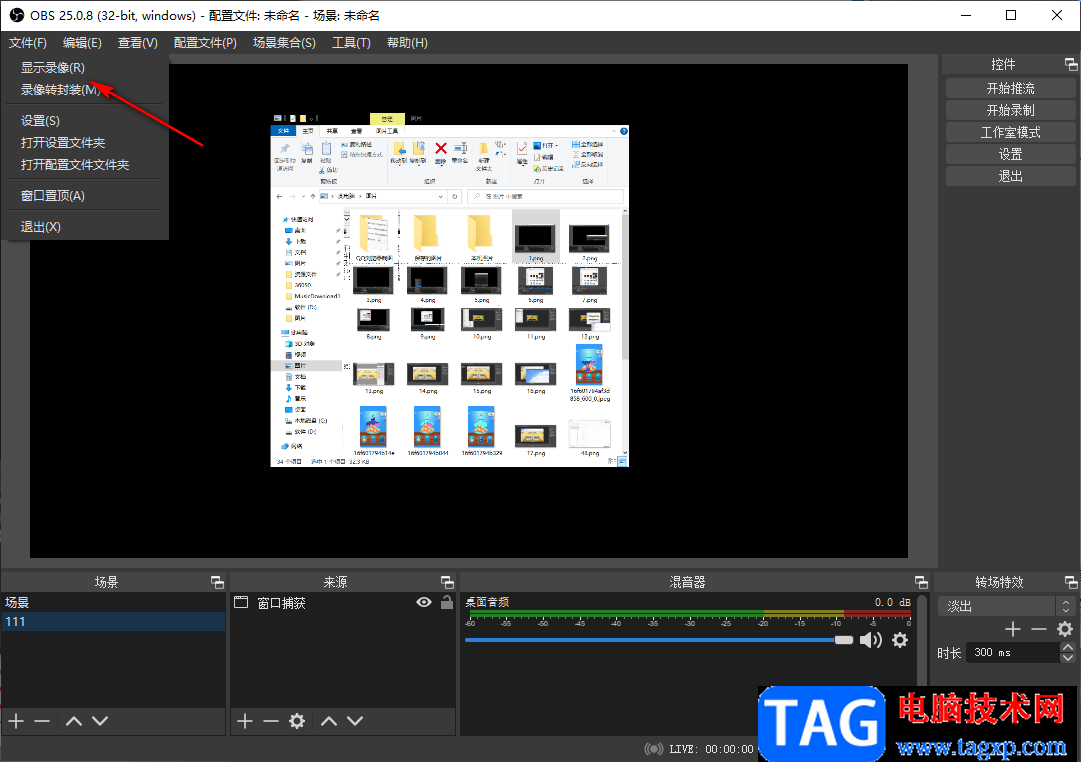
10.那么我们录制的视频就可以找到了,你可以将视频双击打开进行查看,如图所示。
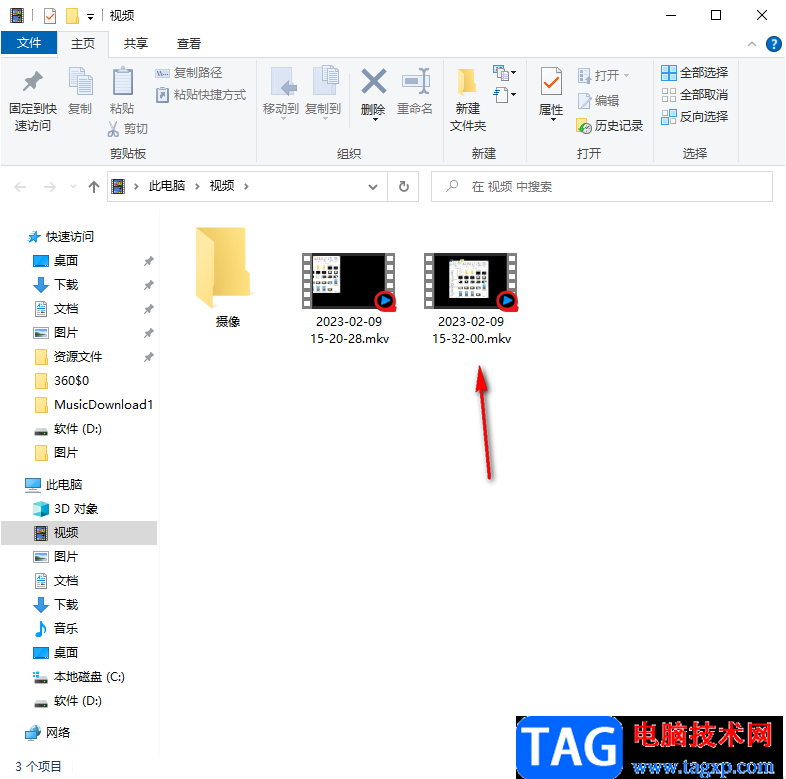
以上就是关于如何使用OBS Studio的具体操作方法,这款OBS Studio是一款非常好用的录屏软件,该软件的页面看起来非常的智能化,操作起来也非常的简单方便,感兴趣的小伙伴可以操作试试。
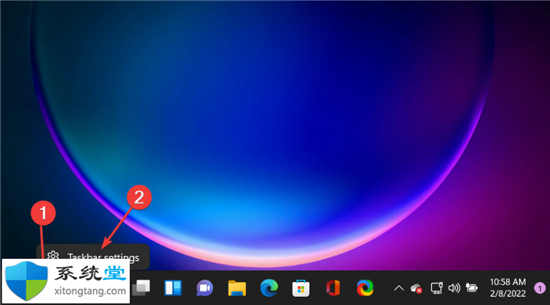 怎样隐藏任务栏图标?教你如何在Windows1
怎样隐藏任务栏图标?教你如何在Windows1
怎样隐藏任务栏图标?教你如何在Windows11上隐藏任务栏图标 bull......
阅读 艾尔登法环大升降机符节怎么获得
艾尔登法环大升降机符节怎么获得
艾尔登法环大升降机符节怎么获得,艾尔登法环大升降机符节怎么......
阅读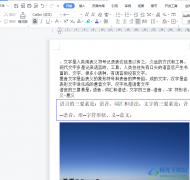 wps文档插入下一页分节符会多出一页的
wps文档插入下一页分节符会多出一页的
wps软件是大部分用户很喜欢的一款办公软件,在这款办公软件中......
阅读 原配为什么不肯离婚,怎么拆散原配,有方
原配为什么不肯离婚,怎么拆散原配,有方
小三怎么才能打败原配 小三上位机构哪家好 哪种小三是永远断......
阅读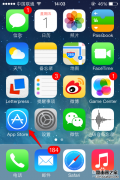 如何在App Store更换Apple ID账号
如何在App Store更换Apple ID账号
大家平时在 App Store 应用商店下载应用软件时,都需要用到 App......
阅读 微信QQ群实名制什么时候执
微信QQ群实名制什么时候执 2019支付宝AR扫月亮详解
2019支付宝AR扫月亮详解 抖音你在教我做事啊是什
抖音你在教我做事啊是什 Parallels17.1现在支持Window
Parallels17.1现在支持Window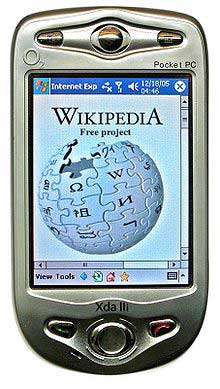 windows 10移动版有啥区别
windows 10移动版有啥区别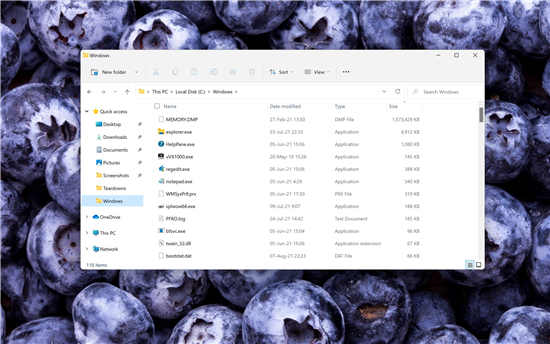 微软Windows 11优化引入了更
微软Windows 11优化引入了更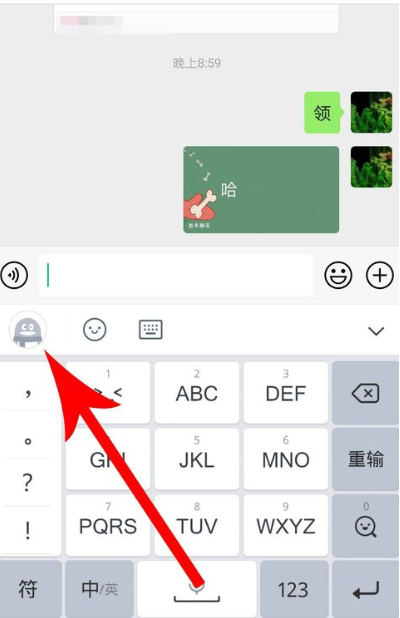 qq输入法神配图功能关闭图
qq输入法神配图功能关闭图 支付宝被盗,绝大部分人
支付宝被盗,绝大部分人 妄想山海二星群侠如何破
妄想山海二星群侠如何破 摩尔庄园手游鳕鱼怎么获
摩尔庄园手游鳕鱼怎么获 梦幻西游苏无名求贤之路
梦幻西游苏无名求贤之路 适用于 Windows 11 和 10 的英
适用于 Windows 11 和 10 的英 映众显卡怎么样
映众显卡怎么样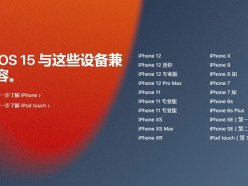 ios15支持哪些机型 苹果6
ios15支持哪些机型 苹果6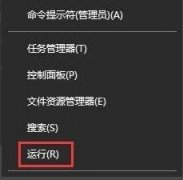 tracert命令的用法教程
tracert命令的用法教程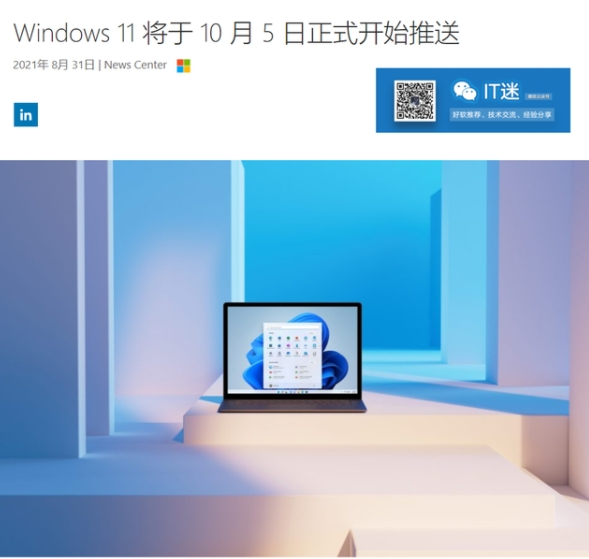 怎么获取win11推送_先看看
怎么获取win11推送_先看看 MindManager主题属性如何更改
MindManager主题属性如何更改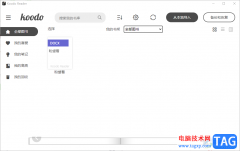 Koodo Reader隐藏阅读器边框
Koodo Reader隐藏阅读器边框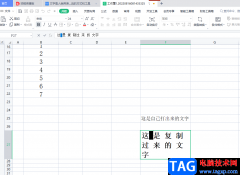 wps表格复制的文字无法
wps表格复制的文字无法 win10旗舰版怎么重装系统
win10旗舰版怎么重装系统 苹果14换接口吗详细介绍
苹果14换接口吗详细介绍 如何进行TP-Link路由器设置
如何进行TP-Link路由器设置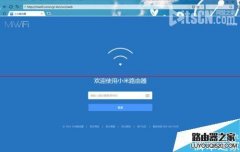 小米路由器能桥接吗?小
小米路由器能桥接吗?小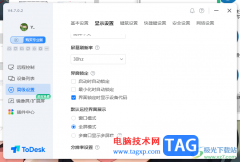
ToDesk远程控制软件是一款非常好用且操作比较方便的软件,大家常常通过该软件进行电脑的连接操作,当在使用这款软件的时候,你可以选择将该软件设置到最小化锁定,或者设置设置锁定该软...
次阅读
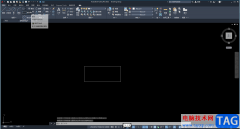
autoCAD是一款非常好用的办公软件,功能非常丰富且强大,可以满足我们的各种图纸编辑需求,所以很多小伙伴都在使用该软件。如果我们在autoCAD中绘制图形后,希望旋转图形,小伙伴们知道具...
次阅读
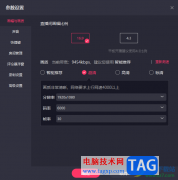
快手直播伴侣是不少小伙伴常常用来直播的一个平台软件,当前进行直播的小伙伴越来越多,大家通过直播进行娱乐、赚钱和交友等,那么在操作的过程中会遇到直播的画质不太清晰的情况,那...
次阅读

近日有一些小伙伴咨询小编关于PS怎么制作石头字效果呢?下面就为大家带来了PS制作石头字效果的简单步骤方法,有需要的小伙伴可以来了解了解哦。...
次阅读
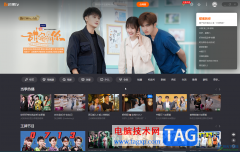
芒果TV是一款非常好用的软件,其中的视频素材非常丰富,很多小伙伴都在使用。如果我们想要在电脑版芒果TV中使用手机号获取验证码进行登录,小伙伴们知道具体该如何进行操作吗,其实操...
次阅读

手机现在是用户必备的一款移动设备,给用户带来了许多的好处,手机中强大的功能改变了用户解决大部分事务的方式,例如用户在充值话费时,不再需要跑到指定地点去交费,而是直接在手机...
次阅读
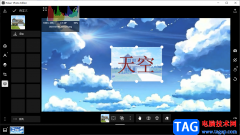
泼辣修图是一款拥有非常专业功能的修图软件,该软件有100多种的专业滤镜,并且还支持图层、lut等功能,可以满足我们的各种编辑图片的需求,平时一些小伙伴喜欢对一些好看的图片或者自己...
次阅读
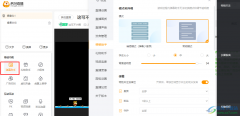
虎牙直播软件是一款很多小伙伴都在使用的一款弹幕式互动直播平台,在虎牙直播软件中,我们不仅可以观看自己喜爱的主播的直播,还可以自己开启直播。在自己进行直播的过程中,直播助手...
次阅读
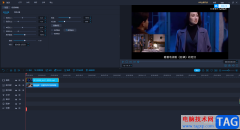
我们在制作视频的时候,有时需要将两个视频画面同时显示在一个播放页面上,那么当在播放的时候,同一个画面上的两个视频都会进行自由的播放,而这种操作很多小伙伴不知道如何设置,比...
次阅读
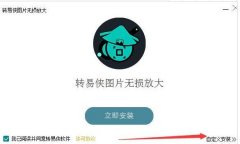
近日有一些小伙伴咨询小编关于转易侠图片如何放大图片呢?下面就为大家带来了转易侠图片无损放大安装使用教程,有需要的小伙伴可以来了解了解哦。...
次阅读
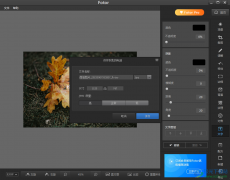
Fotor是一款功能非常强大且备受欢迎的一款图片处理软件,在这款软件中你可以尽情的编辑图片,在图片上编辑自己需要的文字内容,可以给编辑好的文字设置一下字体、颜色以及加粗等设计,...
次阅读
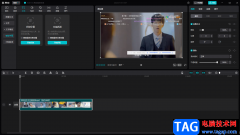
剪映是非常受欢迎的一款视频制作软件,通过剪映制作出来的视频非常的有画面感,再加上给视频添加一些好听的音乐,更加渲染了视频的一个完成度,从而得到一个非常好的制作视频的体验,...
次阅读
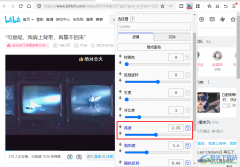
很多小伙伴在浏览器的网页中观看视频时经常会遇到视频画面亮度不够的情况。浏览器中无法直接调整视频的亮度,只有调整显示器的整体亮度才能解决,不过当我们的浏览器中安装了GlobalSp...
次阅读
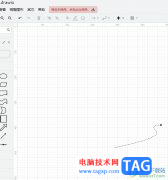
Draw.io是一款免费流程图绘制工具,它可以让用户轻松绘制出各种图标图示,例如有流程图、组织结构图、泳道图、uml类图等多种类型,能够很好的满足用户的需求,因此Draw.io软件成为了一款完...
次阅读

思维导图大师是可以用来将一些知识点或者是工作要务设置成导图样式进行汇总操作的软件,通过该软件进行制作出来的导图是非常不错的,且编辑页面也十分的清晰和清爽,并且里面提供的功...
次阅读