gimp软件是一款免费开源的图像编辑工具,它的功能十分的丰富,并且操作简单,还能作为图像合成、在线批处理系统或大批量图像渲染器,以及图像格式转换器等。在日常生活中,如果我们想要对图像进行局部抠图,也可以使用该软件,在该软件中有类似套索的自由选区工具,使用更改工具就能对需要的图像部分进行抠图操作了,抠图完成之后,我们再搭配“Ctrl+X”剪切快捷键以及“Ctrl+V”粘贴快捷键,就能将抠图放到我们需要的位置了。有的小伙伴可能不清楚具体的操作方法,接下来小编就来和大家分享一下gimp局部抠图的方法。

1、第一步,我们先在电脑中点击打开gimp软件,然后在软件页面的左上角点击打开“文件”选项

2、第二步,在“文件”的下拉列表中,我们找到“打开”选项,点击该选项,然后进入打开图像页面

3、第三步,在打开图像页面中,我们找到图像所在文件夹,然后选择图像并点击“打开”选项

4、第四步,打开图像之后,我们在左上角的工具箱中选择“自由选区”工具,然后在图像中选择自己需要截取的部分

5、第五步,选好之后我们使用快捷键“Ctrl+X”将截取部分进行剪切,再使用快捷键“Ctrl+V”将截取部分进行粘贴,使用粘贴快捷键之后,我们会发现看不到粘贴内容,这是因为我们粘贴的内容和原本剪切的内容是重合的,我们使用了粘贴快捷键之后,使用鼠标拖动虚线框选的部分就可以将其移动了,移动到指定位置后,我们点击页面其它位置就可以将其固定在该处了

6、第六步,这里需要注意的是,如果我们不想要让原本抠图的位置变为空白的,我们在使用剪切快捷键之后需要使用两次粘贴快捷键再拖动图像,否则就会像图中一样

7、第七步,对于剪切之后的图像,我们不仅可以将其放在原本的图像页面中,还可以再点击“文件”选项新打开一个图像,然后使用粘贴快捷键将其放入另一个图像中

以上就是小编整理总结出的关于gimp局部抠图的方法,我们先打开gimp软件,然后打开一个图像,接着使用自由选区工具在图像中选中自己需要的部分,再使用快捷键“Ctrl+X”进行剪切和“Ctrl+V”进行粘贴,将截图粘贴到自己需要的图像中即可,感兴趣的小伙伴快去试试吧。
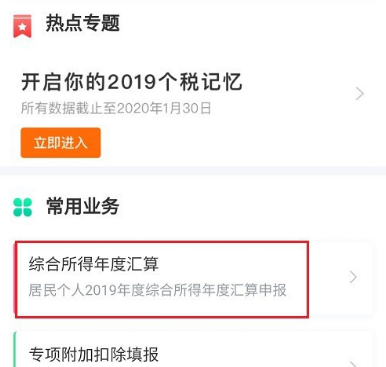 个人所得税劳务报酬怎么
个人所得税劳务报酬怎么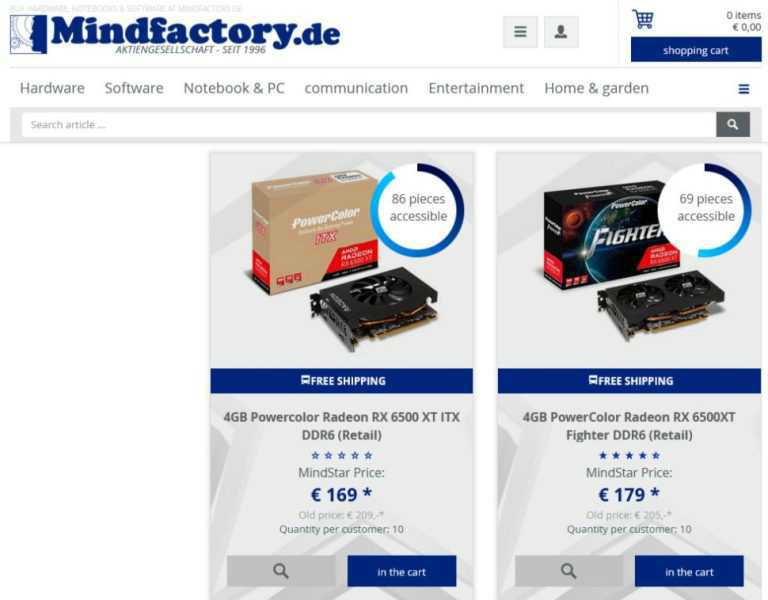 AMD Radeon RX 6500 XT 在德国价
AMD Radeon RX 6500 XT 在德国价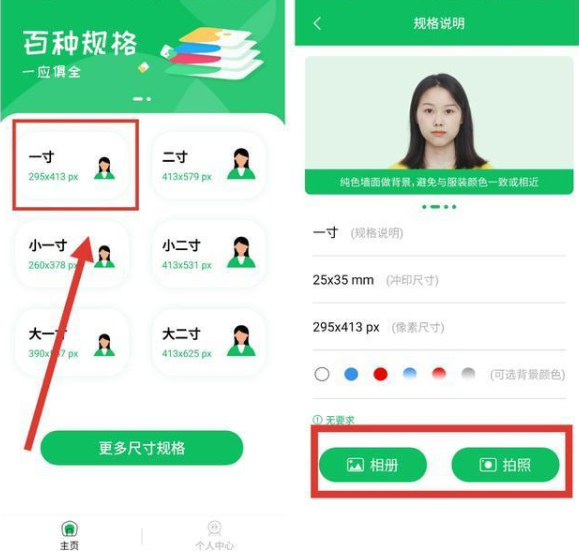 去照相馆拍证件照太麻烦
去照相馆拍证件照太麻烦 Windows 11:微软指定硬件要
Windows 11:微软指定硬件要 机器手臂Panda要重塑,无需
机器手臂Panda要重塑,无需 Ryzen性能和Quick Assist问题
Ryzen性能和Quick Assist问题 zao怎么注销账号?zao换脸
zao怎么注销账号?zao换脸 电脑使用一段时间慢、卡
电脑使用一段时间慢、卡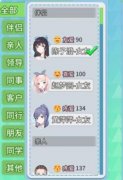 代号职场与生活新手发展
代号职场与生活新手发展 仙剑奇侠传7敖胥怎么打
仙剑奇侠传7敖胥怎么打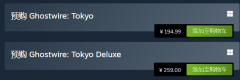 幽灵线东京steam卖多少钱
幽灵线东京steam卖多少钱 磐镭NVIDIA显卡官网
磐镭NVIDIA显卡官网 盈通5700xt怎么样
盈通5700xt怎么样 XP系统移动硬盘(GPT分区保
XP系统移动硬盘(GPT分区保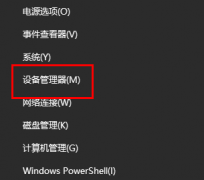 华硕显卡驱动怎么卸载
华硕显卡驱动怎么卸载 WPS文档电脑版设置背景和
WPS文档电脑版设置背景和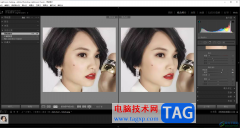 lightroom去除照片中噪点的
lightroom去除照片中噪点的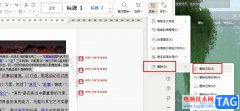 WPS Word批量删除文档中的空
WPS Word批量删除文档中的空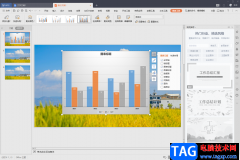 WPS PPT制作柱形图的方法
WPS PPT制作柱形图的方法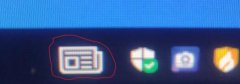 win1021h1任务栏新增内容介
win1021h1任务栏新增内容介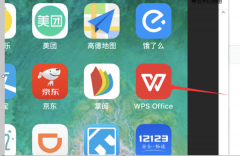 手机上wps怎么把一张空白
手机上wps怎么把一张空白 360 P1无线路由器当无线交
360 P1无线路由器当无线交 水星路由器WPS加密设置图
水星路由器WPS加密设置图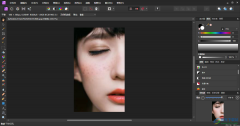
AffinityPhoto这款软件有这非常丰富的操作功能,你可以使用AffinityPhoto尽情的进行修图操作,可以将自己喜欢的图片美化成自己需要的显示效果,也可以进行图片的磨皮操作,同时还可以将图片裁...
28719 次阅读

135编辑器是一款实用的微信文章编辑排版工具,为用户带来了十分全面的文章排版功能,它支持用户创造各种特色文章和美化文章,总之其中的排版功能是很强大的,能够很好的满足用户的需要...
18952 次阅读
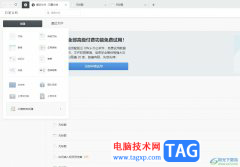
作为一款简洁的在线协作文档工具,石墨文档支持多人同时对一份文件进行编辑和评论,让用户能够与他人轻松的完成撰稿、方案讨论、会议记录和资料共享等事务,能够有效提升用户的工作效...
26247 次阅读
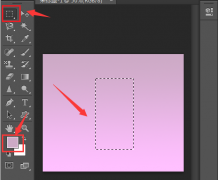
还不会使用ps这款软件绘制立体阴影圆柱吗?那么还不会的朋友赶快跟着小编一起来看看吧,本篇文章讲的就是关于ps绘制立体阴影圆柱的方法哦。...
78692 次阅读
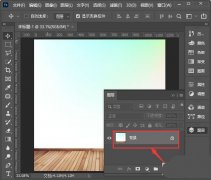
ps中经常会对图像合成,合成在ps里是很方便实现的,ps两层图像如何融合呢?话说不少用户都在咨询这个问题呢?下面就来小编这里看下ps两张图片无痕合成的技巧吧,需要的朋友可以参考下哦。...
70092 次阅读
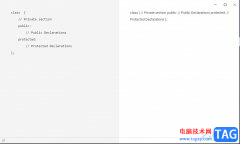
Moeditor是一款功能强大的编程代码编辑器,它允许用户使用纯文本格式来编写文档,然后可以转换成有效的html文档,所以大部分用户觉得Moeditor编辑器非常的实用,当用户在Moeditor软件中编写代...
19492 次阅读
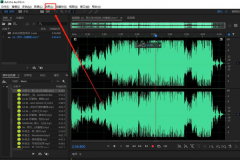
使用audition软件处理音频的时候,可以进行去除噪声,也可以进行添加噪声,那么如何添加噪声效果呢?本篇文章讲的就是关于audition添加噪声效果的方法,感兴趣的朋友不要错过哦。...
91957 次阅读
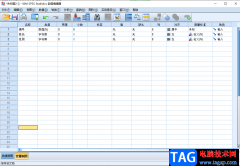
在Excel表格中我们经常会设置保留两位小数等格式,如果我们需要在IBMSPSSstatistics这款软件中修改保留小数位数,小伙伴们知道具体该如何进行操作吗,其实操作方法是非常简单的。我们只需要...
70059 次阅读
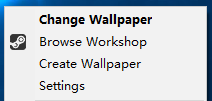
小伙伴们你们知道Wallpaper Engine怎样设置中文呢?今天小编很乐意与大家分享Wallpaper Engine设置中文方法,感兴趣的可以来了解了解哦。...
76171 次阅读
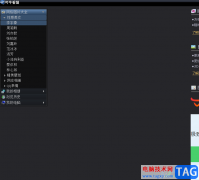
可牛看图作为一款很好用的看图软件,给用户带来了不错的看图体验,这是因为可牛看图可以很好的还原图片的真实色彩,打开图片的速度也很快,且支持各种格式的图片,所以可牛看图是一款...
145246 次阅读
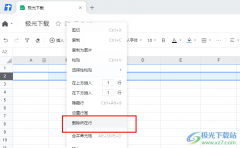
很多小伙伴在使用腾讯文档软件的时候,都喜欢使用其中的各种工具来帮助自己快速的完成文档编辑或修改。因为腾讯文档中的功能十分的丰富并且操作简单,在腾讯文档中编辑表格文档时,我...
17826 次阅读
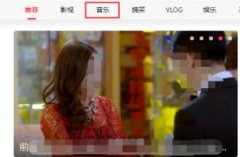
在使用好看视频过程中,想要将里面的视频或音乐下载到本地,该怎么下载呢?那么今天小编就和大家一起分享关于好看视频下载到本地的具体方法,希望还不会的朋友可以来学习一下,相信通...
105836 次阅读
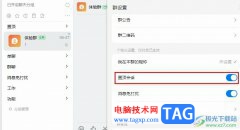
有的小伙伴在使用钉钉的过程中可能会出现查看群聊消息不及时的情况,为了解决该问题,我们可以将重要的群聊进行置顶,方便我们快速找到群聊的同时,也能减少恢复消息时错频的概率。有...
24310 次阅读
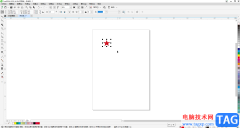
CorelDRAW是一款非常好用的平面设计软件,在其中有很多工具可供我们使用。如果我们在CorelDRAW中希望复制粘贴几个同样的图形,小伙伴们知道具体该如何进行操作吗,其实操作方法是非常简单的...
57538 次阅读
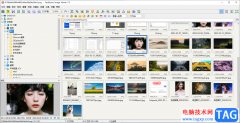
faststoneimageviewer是一款图片浏览软件,平时我们会进行截图操作,或者将自己喜欢的图片保存在电脑中,有的时候就会在电脑中将我们需要的图片进行预览查看,而faststoneimageviewer这款软件就可...
109261 次阅读