Adobe
photoshop是很多小伙伴,特别是传媒行业的小伙伴都在使用的一款非常好用的图片处理软件,在其中我们可以实现各种个性化的图片编辑操作。比如我们可以将一张图片变成线稿样式,也就是类似于手绘效果的样式。那小伙伴们知道Adobe
Photoshop中将图片变成线稿样式的具体操作方法吗,其实操作方法是非常简单的。我们只需要在Adobe
Photoshop中将原图片的颜色去掉后,进行反相操作,然后在“滤镜”选项卡中点击“其他”,进入“最小值”窗口,然后将半径设置为1,就可以成功将图片变成线稿效果了,操作起来是非常简单的。接下来,小编就来和小伙伴们分享具体的操作步骤了,有需要或者是感兴趣的小伙伴们快来和小编一起往下看看吧!
第一步:打开ps软件,双击界面空白处导入图片,或者按Ctrl+O键进行导入;

第二步:导入图片后,按Ctrl+J键复制一个图层,也可以在界面右侧右键点击图层后在子选项中点击“复制图层”进行复制;

第三步:点击选中复制出来的图层,按Ctrl+shift+U键去除图片的颜色;

第四步:去除颜色后,按Ctrl+J键再复制一个图层,然后按Ctrl+I键进行反相操作,可以看到反相后的图片效果如图所示;

第五步:接着点击颜色混合模式处的下拉箭头,选中“颜色减淡”;

第六步:点击“滤镜”选项卡中的“其他”——“最小值”;

第七步:在打开的窗口中将半径值设置为1,点击勾选“预览”可以实时看到预览效果,然后点击“确定”就可以了。

以上就是Adobe Photoshop中将图片变成线稿的方法教程的全部内容了。在Photoshop中我们还可以实现各种想要的图片效果,小伙伴们感兴趣的话都可以去尝试探索一下。
 小米13显示网络上网速度的教程
小米13显示网络上网速度的教程
手机的种类越来越丰富,给用户带来了许多的选择权,用户一般......
阅读 梦幻模拟战泽瑞达繁花袂影皮肤如何获得
梦幻模拟战泽瑞达繁花袂影皮肤如何获得
现在梦幻模拟战游戏中的泽瑞达繁花袂影皮肤是新上线的限定皮......
阅读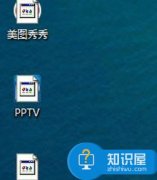 电脑桌面上的快捷方式图标显示异常 电脑
电脑桌面上的快捷方式图标显示异常 电脑
电脑桌面上的快捷方式图标显示异常 电脑桌面快捷方式图标变成......
阅读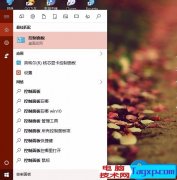 Win8系统localhost打不开怎么解决
Win8系统localhost打不开怎么解决
Win8系统localhost打不开怎么解决 Windows8localhost无法打开的解决方法......
阅读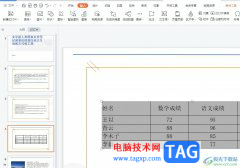 wps演示把表格转成柱状图形的教程
wps演示把表格转成柱状图形的教程
wps软件是许多用户很喜欢使用的一款办公软件,为用户带来了许......
阅读 水门桥电影完整版高清免
水门桥电影完整版高清免 新报告称,日本已售出
新报告称,日本已售出 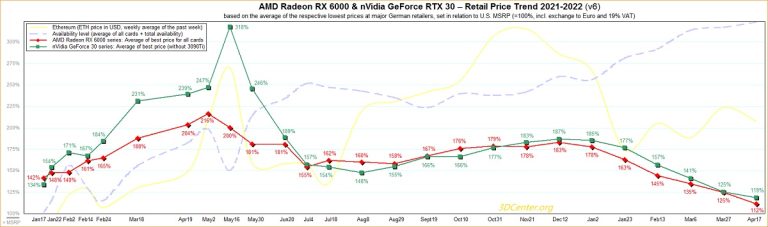 AMD 显卡价格仅比厂商建议
AMD 显卡价格仅比厂商建议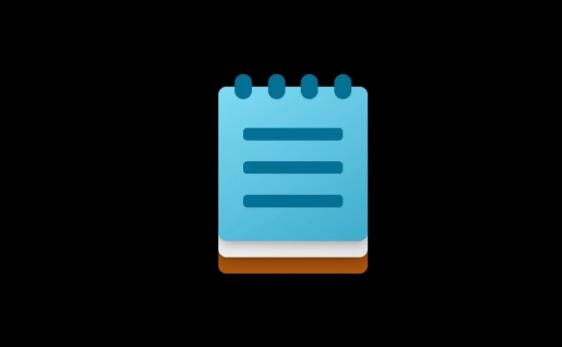 记事本将通过微软商店在
记事本将通过微软商店在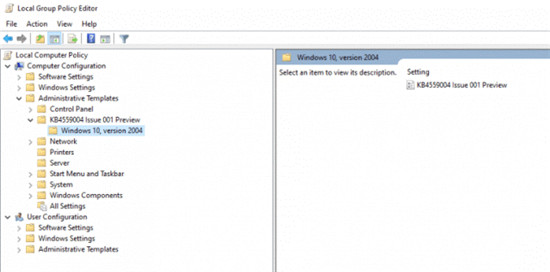 Windows版Office引入了Applic
Windows版Office引入了Applic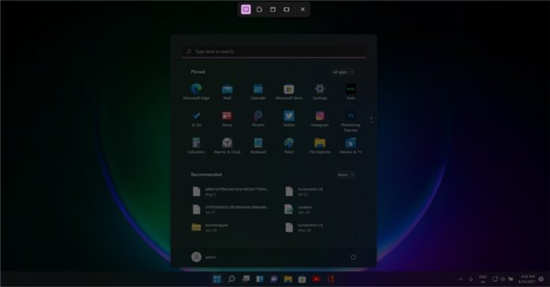 亲身体验 Windows 11 的新截
亲身体验 Windows 11 的新截 对于现在个人众多帐号密
对于现在个人众多帐号密 一起来捉妖牛轧糖基因配
一起来捉妖牛轧糖基因配 艾尔登法环法师用什么法
艾尔登法环法师用什么法 我的世界手游白色染料怎
我的世界手游白色染料怎 《小小诺娅》卡在加载屏
《小小诺娅》卡在加载屏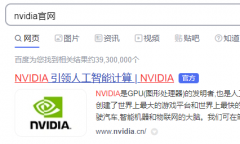 旌宇显卡驱动怎么下载
旌宇显卡驱动怎么下载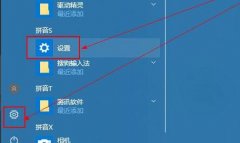 升级显卡驱动win10教程
升级显卡驱动win10教程 XP系统下NetMeeting安装及使
XP系统下NetMeeting安装及使 线程撕裂者3990X参数性能评
线程撕裂者3990X参数性能评 win7键盘无法输入文字怎么
win7键盘无法输入文字怎么 剪映电脑版如何给视频添
剪映电脑版如何给视频添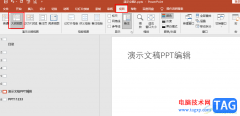 PPT找到演示文稿大纲选项
PPT找到演示文稿大纲选项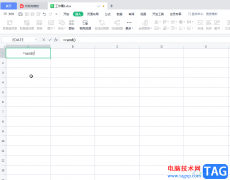 WPS Excel只保留小数点后两
WPS Excel只保留小数点后两 原版win10安装教程
原版win10安装教程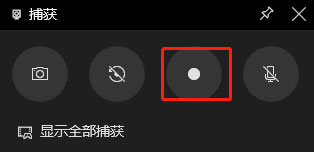 Windows10系统无法用Win+G快捷
Windows10系统无法用Win+G快捷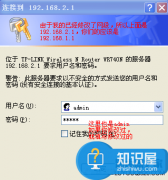 中国电信宽带如何连接路
中国电信宽带如何连接路 水星(Mercury)无线路由器的
水星(Mercury)无线路由器的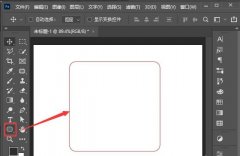
还不会使用ps2021制作双边框效果吗?其实很简单,下面小编就为大家带来了ps2021制作双边框效果方法哦,还不会的朋友赶快来学习学习吧。...
次阅读
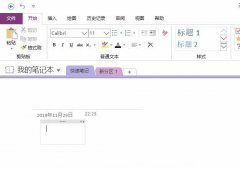
一些网友表示还不太清楚OneNote怎么设置自动应用编号列表的相关操作,而本节就介绍了OneNote设置自动应用编号列表步骤,还不了解的朋友就跟着小编学习一下吧,希望对你们有所帮助。...
次阅读
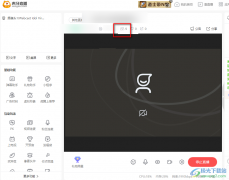
很多小伙伴在虎牙直播软件中开始直播的时候都想要知道自己直播间的人气情况,其实在我们结束直播之后虎牙会出现一个弹框,提示我们本场直播的人气情况,当我们想要实时查看自己直播过...
次阅读
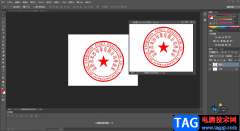
photoshop作为一款非常专业的修图软件被小伙伴们所喜爱,大家不管是制作海报、设计平面图或者是对一些人物图进行祛斑瘦脸美化等,都是可以通过photoshop软件来实现,此外,这款软件也可以将...
次阅读
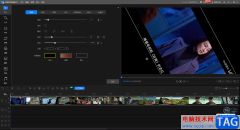
迅捷视频剪辑软件是一款十分专业的视频制作软件,这款软件不管是在操作功能上,还是操作界面都是十分不错的,我们可以将自己想要的视频素材通过迅捷视频剪辑软件进行编辑和制作,目前...
次阅读

相信许多伙伴还不了解ps重复上一个操作与ps重复复制快捷键是什么,不过没关系,下面就分享了ps重复上一个与ps重复复制快捷键的相关讲解方法,希望感兴趣的朋友都来共同学习哦。...
次阅读

ps软件是我们常用的一款图片处理软件,那么ps怎么进行悬停抠图呢?或许有的小伙伴还不太清楚,那么今天小编就为大家带来了ps悬停抠图方法介绍哦,希望可以帮助各位小伙伴更好地使用ps软件...
次阅读

在剪映中剪辑视频时,我们可以在“素材库”中下载使用各种想要的素材,比如我们可以为视频添加片头素材,添加空境素材,添加转场素材,添加片尾素材等等,并且不同的素材都有很多不同...
次阅读
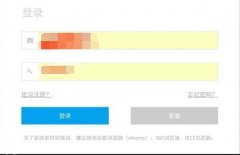
在使用易企秀制作场景时,经常会需要上传音乐,具体该如何上传呢?今天小编就将和大家一起分享关于易企秀上传音乐的操作方法,还不会的朋友可以来看看哦,希望可以帮助到大家。...
次阅读

AdobeAudition是大家都比较喜欢的一款音频处理软件,我们在使用该软件的过程中,经常会遇到一些自己无法解决的问题,比如怎么放大某一段音频的音量,这是很多小伙伴都想要知道的问题答案...
次阅读
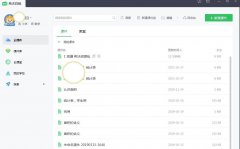
最近有很多朋友表示很好奇自己使用希沃白板的是什么版本的?那么究竟该怎么查看呢?下面小编就为大家带来了希沃白板查看版本的方法哦,感兴趣的朋友不要错过哦。...
次阅读
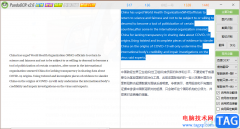
PandaOCR是一款功能十分强大的OCR识别软件,该软件不仅提供识别图片文字以及剪切识别等功能,同时还提供一个自动翻译的功能,比如当我们将一张英文图片导入到PandaOCR中之后,那么该软件就...
次阅读
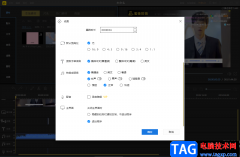
在蜜蜂剪辑软件中有一个录音降噪的功能,开启了录音降噪功能可以让自己制作的视频中,在配音的时候,不会有任何的嘈杂声音,可以帮助小伙伴很好的进行配音操作,如果当你在配音的时候...
次阅读

Adobe旗下有很多我们比较熟悉的软件,比如Adobeaftereffects,AdobePhotoshop,Adobepremiere等等。其中,Adobeaftereffects是一款主要用于制作视频特效的软件,比如我们经常看到各种新闻片头,各种电影特效...
次阅读

想必各位朋友都了解的,maya软件中刷权重是个非常实用环节,可以使得动画中物体越来越逼真。那么maya如何修改权重呢?接下来小编就分享maya修改权重的操作方法哦,一起来看看吧。...
次阅读