在Adobe
photoshop中编辑图片时,我们都是在图层中进行编辑了,有时候为了保护原图片我们就会按Ctrl+J键复制图层后在新的图层中进行想要的操作。如果我们在图层面板中创建了多个图层,洗完将某个图层锁定,小伙伴们知道具体该如何进行操作吗,其实操作方法是非常简单的。我们可以使用多个方法进行拖动的锁定,锁定后,就不会对图层造成影响了。我们可以通过点击图层面板中的锁图标进行锁定,也可以通过“图层”面板中的“锁定组内的所有图层”功能进行批量锁定操作。后续需要使用到锁定的图层时也可以轻松进行解除锁定操作。接下来,小编就来和小伙伴们分享具体的操作步骤了,有需要或者是感兴趣的小伙伴们快来和小编一起往下看看吧!
第一步:点击打开PS,按F7键打开图层面板,也可以在“窗口”选项卡中点击勾选“图层”将其显示出来;
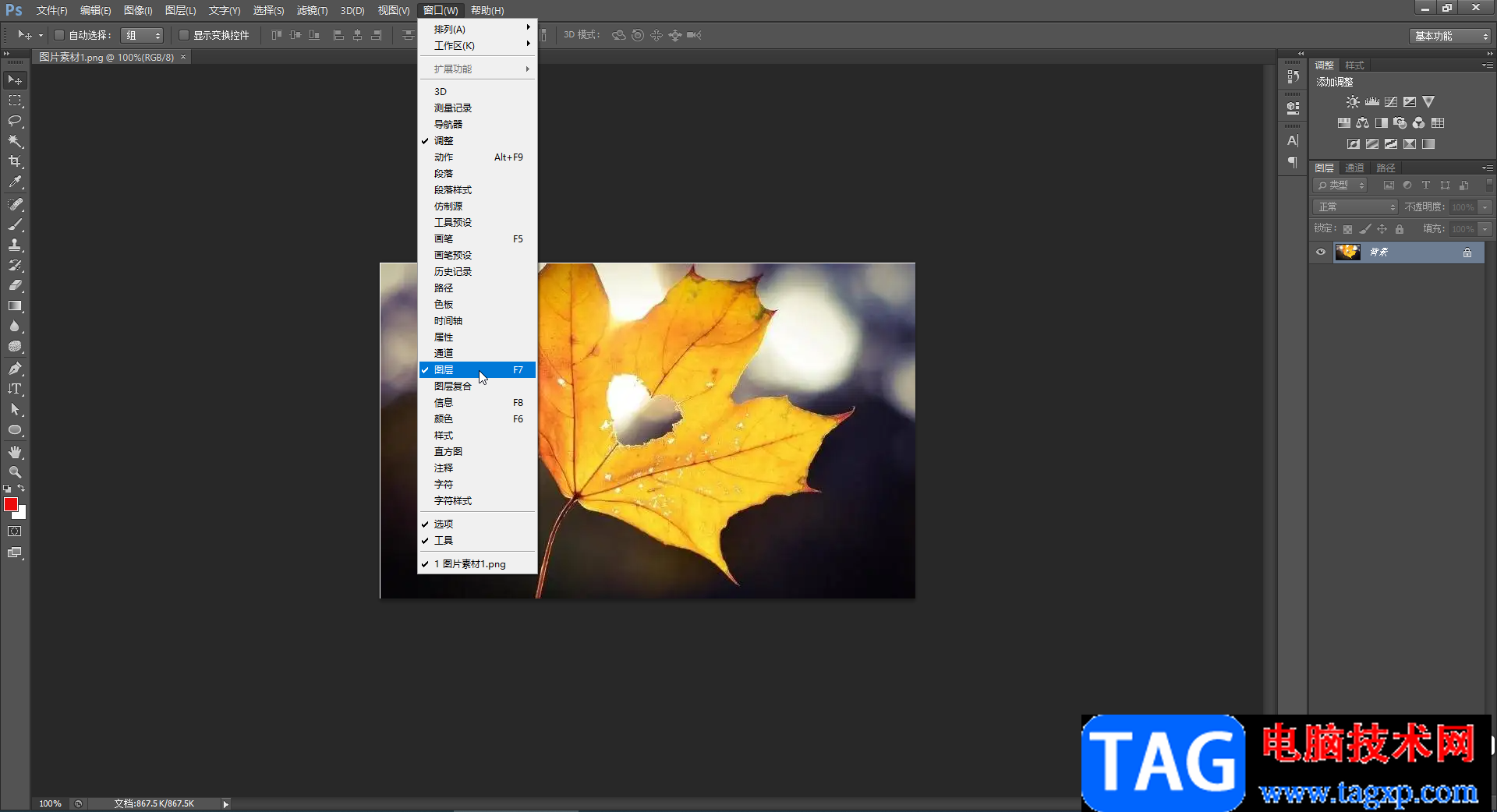
第二步:方法1.点击选中需要锁定的图层,点击上的的锁图标;
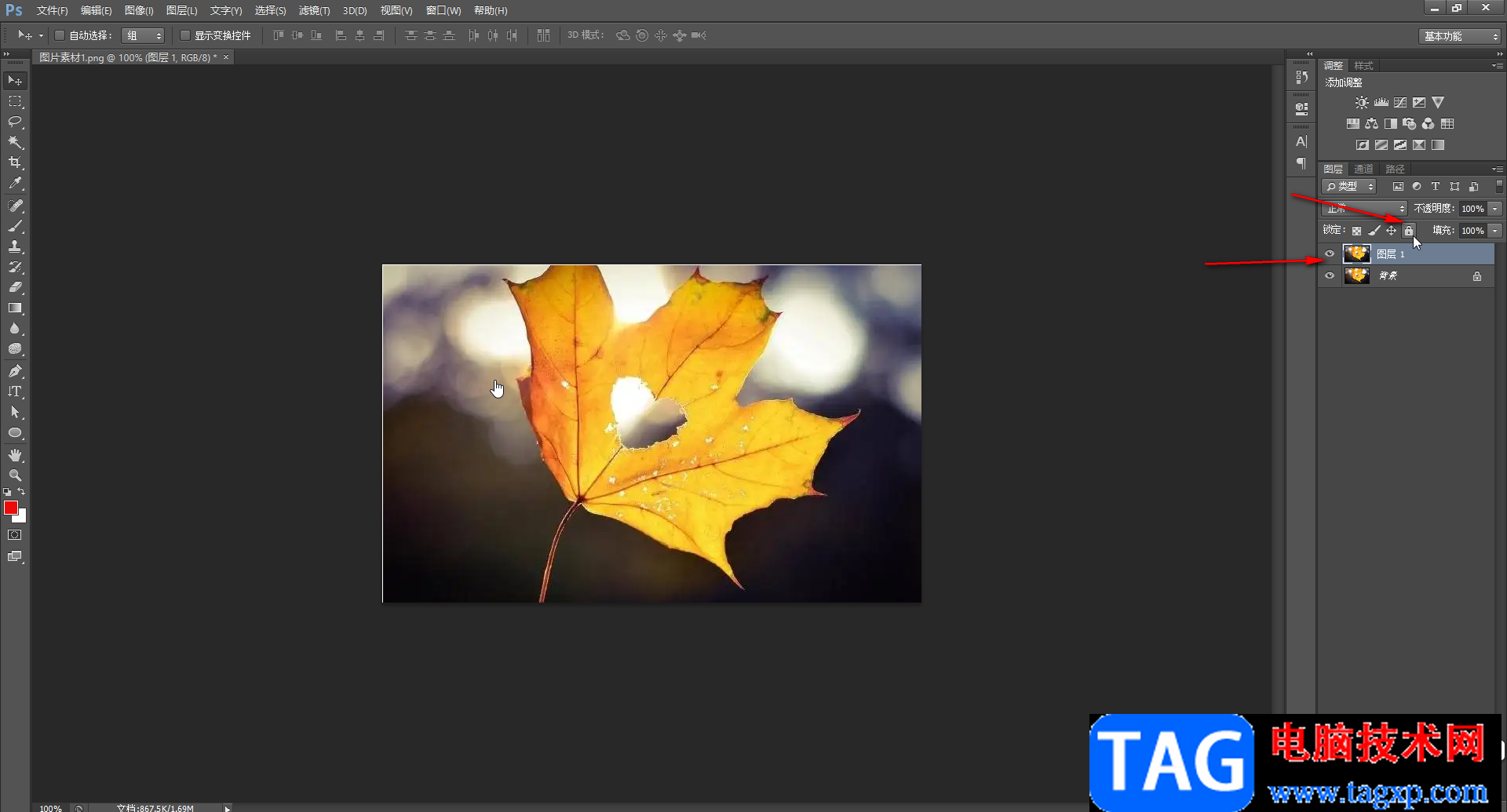
第三步:可以看到该图层右侧出现了锁图标,表示锁定成功;
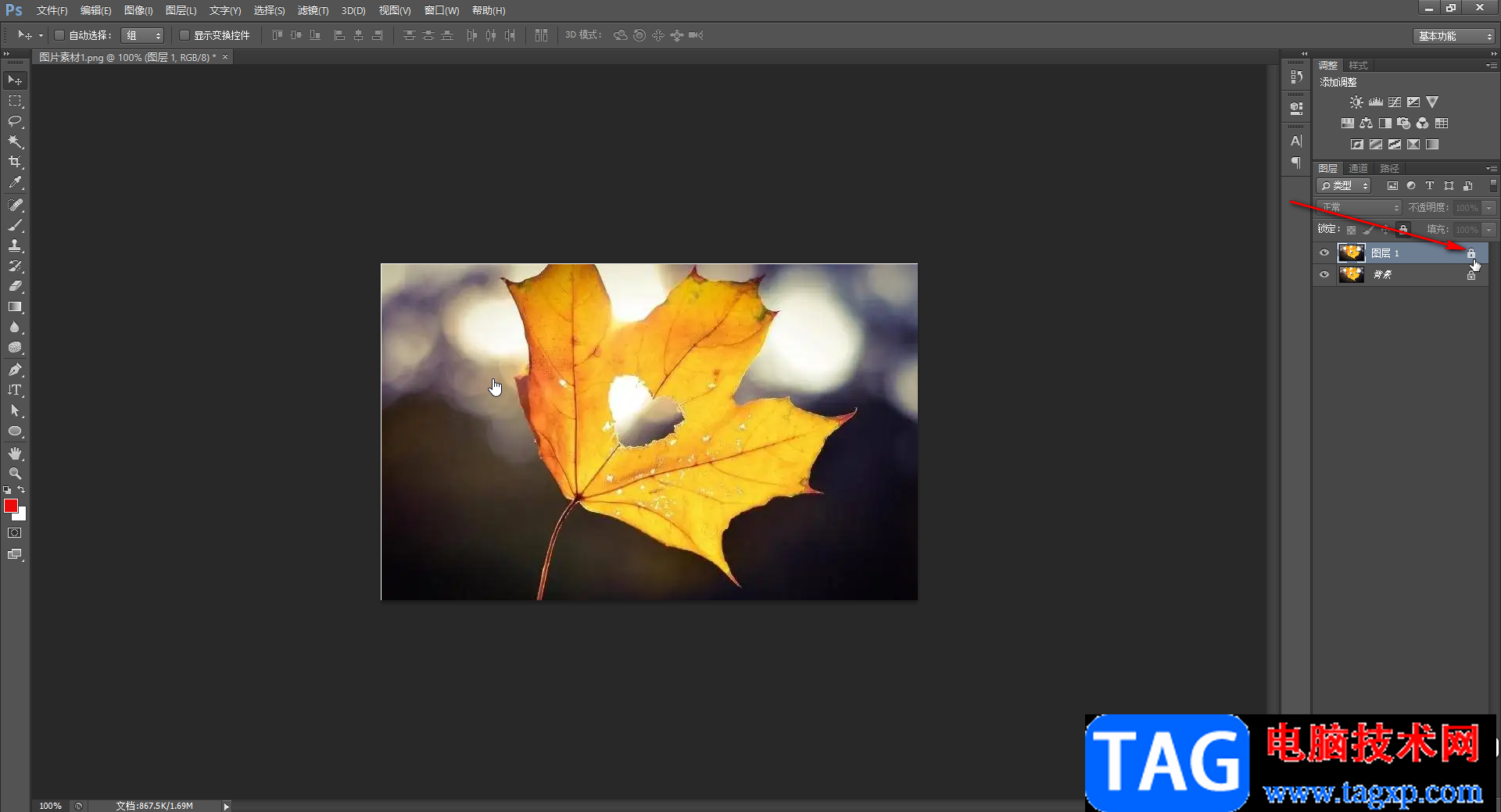
第四步:方法2.如果我们在图层面板中创建了组,我们可以点击选中组后,在“图层”选项卡中点击“锁定组内的所有图层”;
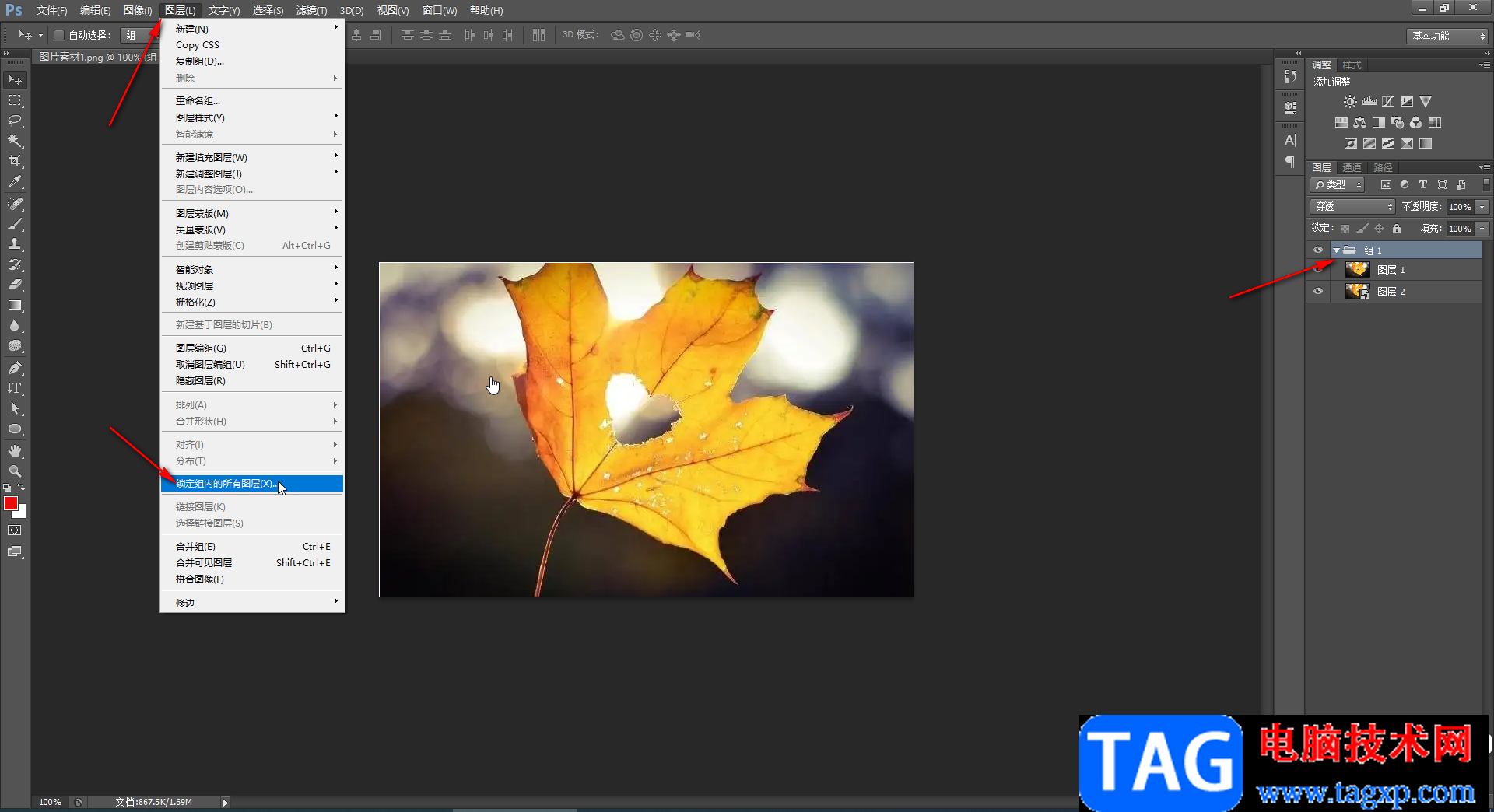
第五步:在打开的窗口中点击选择“全部”,然后点击“确定”;
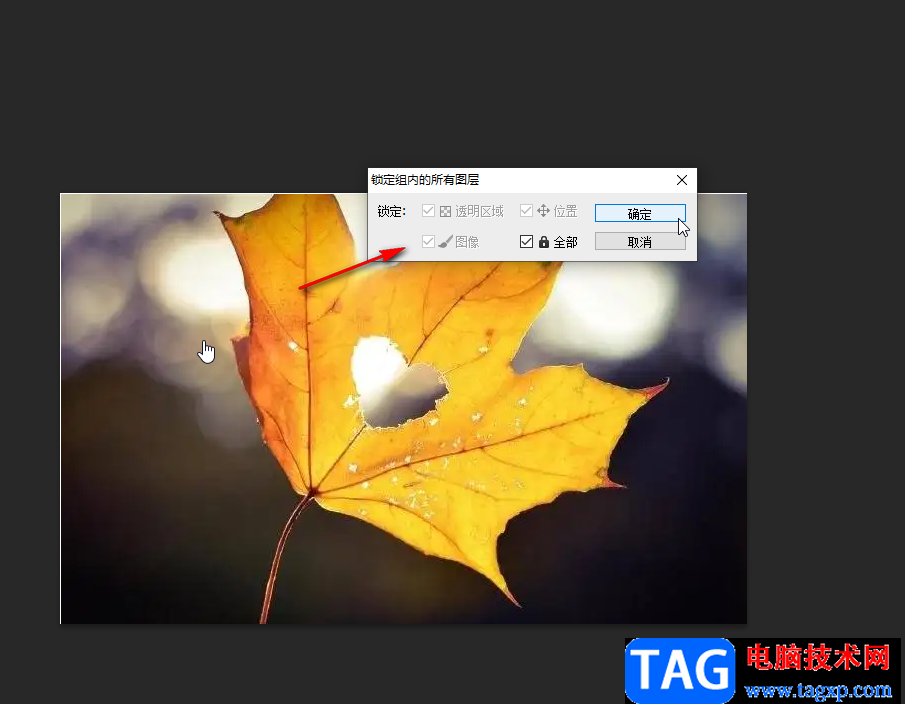
第六步:就可以看到成功批量将组内的图层都进行锁定了。
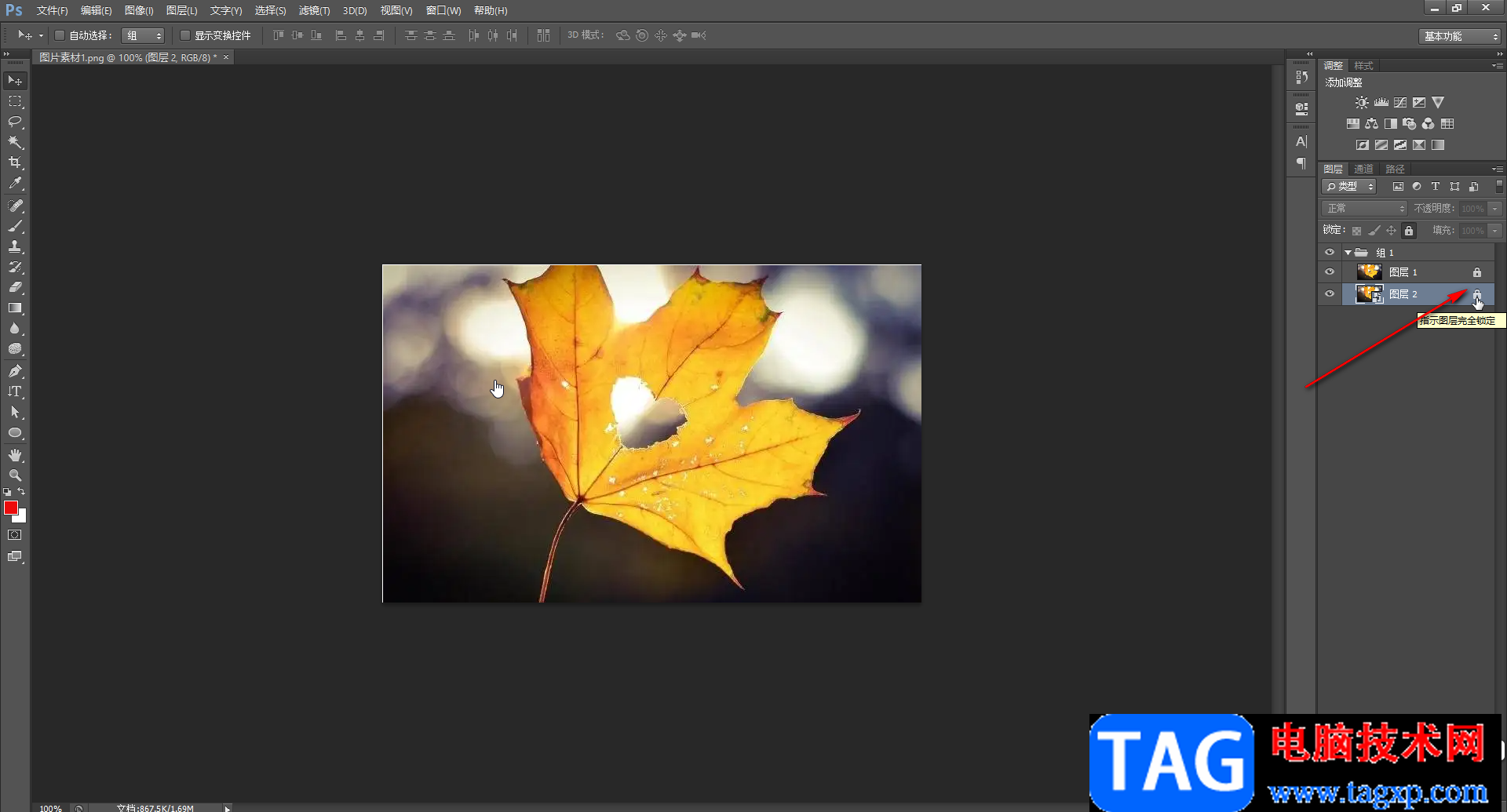
以上就是Adobe Photoshop中锁定图层的方法教程的全部内容了。如果使用方法1锁定了图层,后续可以点击选中该图层后,再次点击上方的锁图标进行解锁,如图使用方法2锁定了图层,后续可以看点击选中组后,在“图层”选项卡中再次点击“锁定组内的所有图层”按钮,然后在打开的窗口中取消勾选选项,然后点击“确定”就可以了。
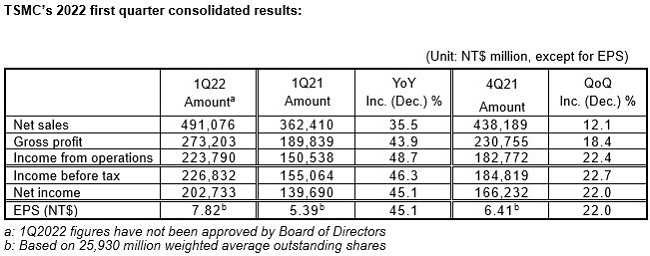 台积电称2022Q1毛利率超5
台积电称2022Q1毛利率超5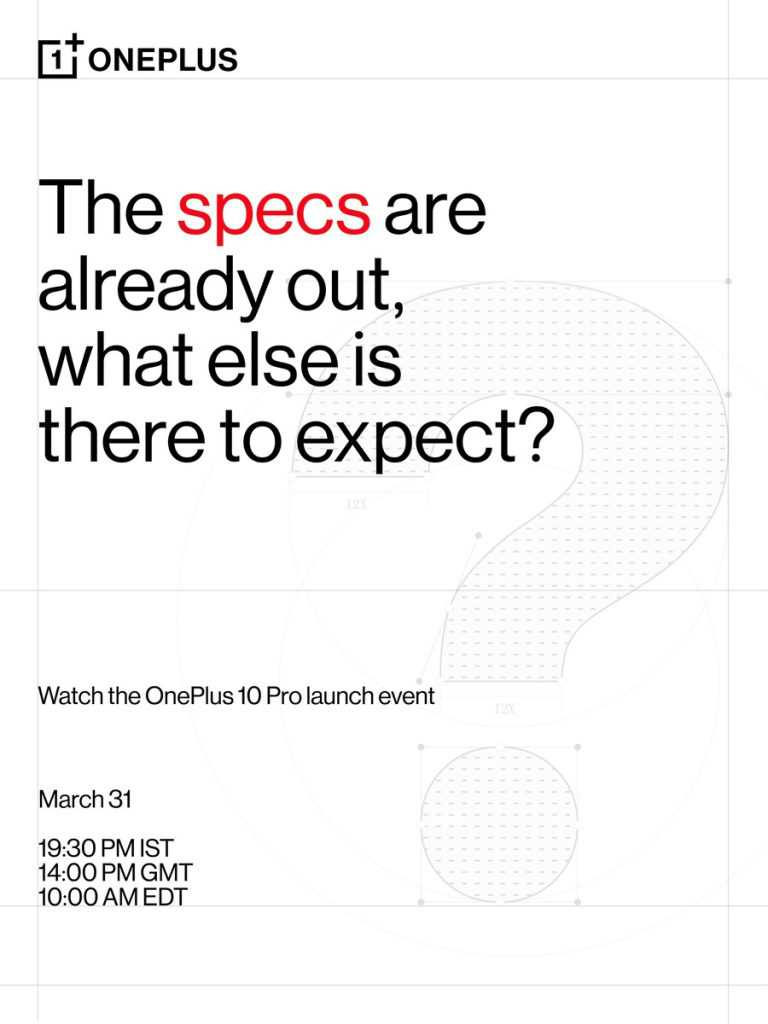 一加 10 Pro 于 3 月 31 日全
一加 10 Pro 于 3 月 31 日全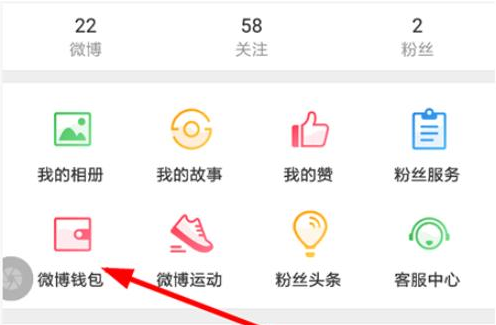 新浪微博早起打卡怎么玩
新浪微博早起打卡怎么玩 索尼确认将收购更多游戏
索尼确认将收购更多游戏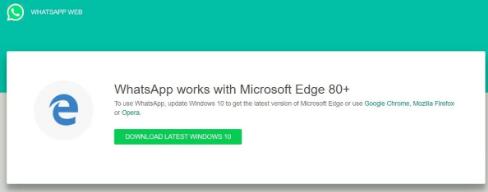 WhatsApp Web放弃了对Legacy
WhatsApp Web放弃了对Legacy 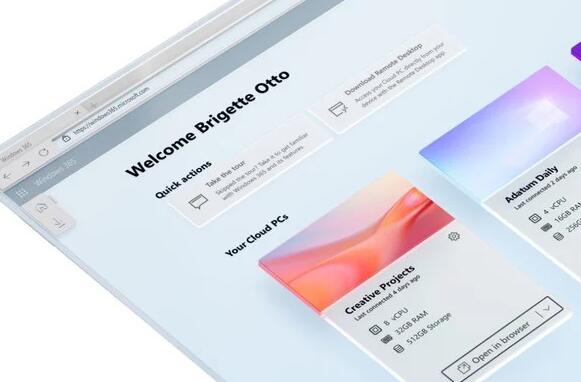 微软分解了如何保护 Win
微软分解了如何保护 Win 你的QQ王者账号有什么礼品
你的QQ王者账号有什么礼品 云闪付可以打车吗?云闪付
云闪付可以打车吗?云闪付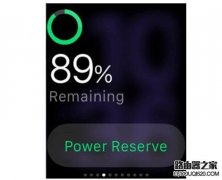 Apple Watch怎么省电 Apple W
Apple Watch怎么省电 Apple W 幽灵线东京座敷童子支线
幽灵线东京座敷童子支线 Switch露露亚的工作室亚兰
Switch露露亚的工作室亚兰 旌宇显卡rx580为什么这么便
旌宇显卡rx580为什么这么便 HD7970GE显卡性能详细评测
HD7970GE显卡性能详细评测 电脑显示语言栏图标教程
电脑显示语言栏图标教程 以太网默认网关不可用解
以太网默认网关不可用解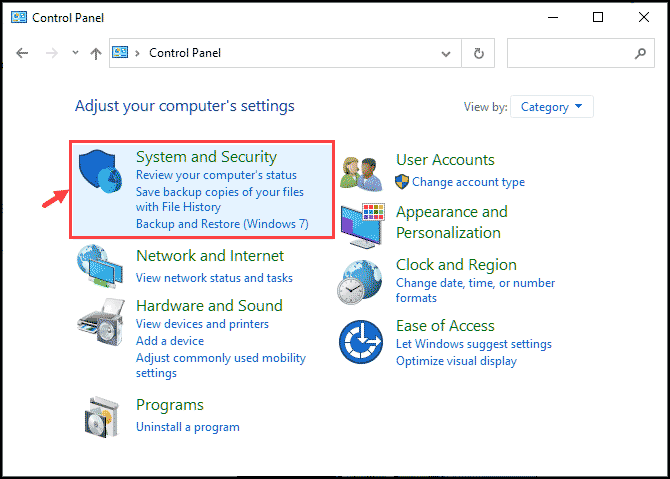 win11电脑硬盘锁怎么使用
win11电脑硬盘锁怎么使用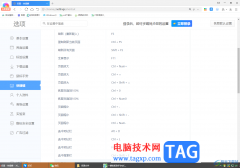 360极速浏览器自定义设置
360极速浏览器自定义设置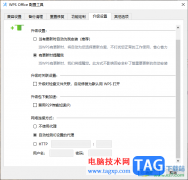 禁止WPS软件自动更新的方
禁止WPS软件自动更新的方 WPS Word添加和查看书签的方
WPS Word添加和查看书签的方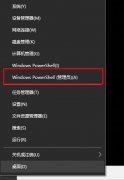 edge浏览器能否卸载详情
edge浏览器能否卸载详情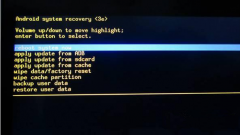 安卓手机Recovery模式怎么进
安卓手机Recovery模式怎么进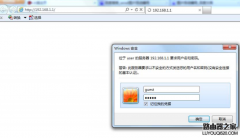 磊科无线路由器串联配置
磊科无线路由器串联配置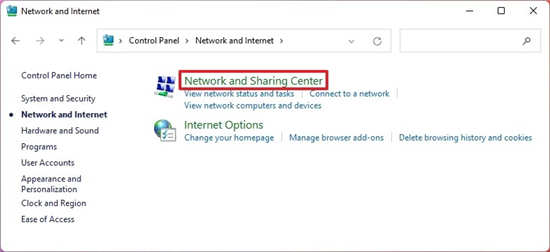 Windows11使用控制面板停止
Windows11使用控制面板停止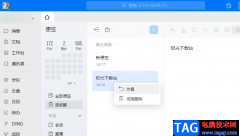
钉钉是很多小伙伴都很熟悉的一款软件,我们的日常办公经常会用到该软件,因为在该软件中,我们可以快速的组织并开启一场线上会议,还能够上传或是分享文件,提高工作效率。对于需要记...
41376 次阅读

ps中的加深工具在处理图片的时候是经常使用的,该怎么使用加深工具呢?今日为你们带来的文章是关于ps加深工具的正确使用方法,还有不清楚小伙伴和小编一起去学习一下吧。...
72518 次阅读
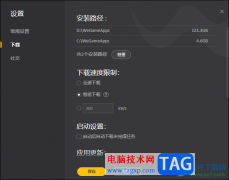
WeGame是非常受欢迎的一款游戏平台软件,大家常常通过这款软件进行游戏的运行,以及下载自己喜欢的游戏,大家在下载的内容的时候,你可以进行速度的限制设置,在该软件中提供了全速下载...
21336 次阅读
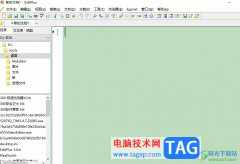
editplus是一款功能很全面的文本、html和程序源代码编辑器,它为用户提供了便捷且高效的编写体验,不管用户是在日常办公还是代码开发,editplus软件都可以轻松帮助用户应对各种场景,因此...
19626 次阅读
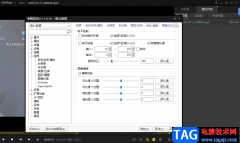
PotPlayer是公认的一款非常好用的视频播放器软件,大家可以将自己电脑中的本地视频通过PotPlayer来播放,当你在播放视频的时候,如果你发现视频看起来画质不是很好,那么我们可以直接在设置...
73185 次阅读
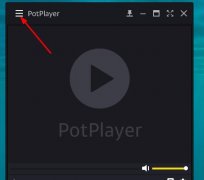
想必大家都知道PotPlayer是支持循环播放的,那么大家知道怎么设置循环播放吗?接下来小编就将PotPlayer设置循环播放的方法分享如下哦。...
187266 次阅读

emeditor是一款windows文本编辑器软件,它能轻松处理16tb的大文件,并且提供了强大且实用的功能,方便用户对文本或是代码信息进行简单的处理,因此emeditor软件是许多用户用来处理txt文本的必备...
20669 次阅读
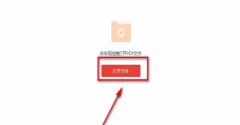
亲们想知道云动PDF阅读器pdf压缩功能如何使用吗?下面就是小编整理的云动PDF阅读器压缩PDF步骤流程,赶紧来看看吧,希望能帮助到大家哦!...
133099 次阅读

用户现在不管是去哪里,都会将手机带在身边,以备不时之需,因为现在的大部分事务都需要在手机上来解决,为用户减少了许多的麻烦,例如原来充值话费时,都需要去指定地点去充值,但是...
18113 次阅读
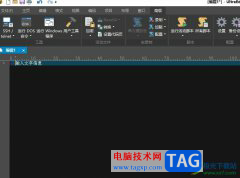
ultraedit是一款功能强大的文本编辑器,它不仅可以用来编辑文本信息,还可以用来编辑十六进制、ascll码,用户可以将其看作是一个记事本,总是能够很好的满足用户的需求,当用户在ultraedit软...
27006 次阅读

中望cad是一款二维cad软件,简单来说是一款图纸绘制工具,它的界面友好易用,用户操作起来也十分的方便,能够让用户从中绘制出建筑图、工程图、机械图等,帮助用户快速轻松的完成绘制工...
12917 次阅读
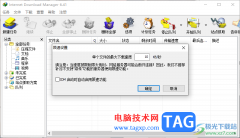
idm下载器为大家提供了非常强大的操作功能,其中可以在idm下载器中添加本地浏览器,那么自己本地中的浏览器就会自动安装好idm下载器插件进行使用,其中我们通过idm下载器进行下载视频的时...
24445 次阅读
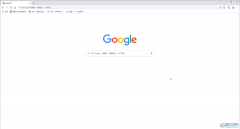
谷歌浏览器是很多小伙伴都在使用的一款软件,在其中如果我们经常需要访问指定网页,我们可以将其添加到谷歌浏览器的首页快捷方式中,后续打开谷歌浏览器就可以直接点击访问该网页了,...
119194 次阅读
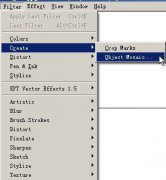
最近很多网友表示自己不清楚AI如何绘制彩色圆点人物照片的操作,而本篇文章就来给大家讲解AI绘制彩色圆点人物照片方法流程,大家都来一起学习吧。...
132563 次阅读

小伙伴们你们知道ps怎么设置文字透明水印呢?今天小编很乐意与大家分享ps制作淘宝图片水印的技巧,感兴趣的可以来了解了解哦。...
343131 次阅读