snipaste截图工具想必小伙伴们都是有了解过的,我们可以通过Snipaste截图工具进行全屏截图或者自定义区域截图,当我们通过快捷键将需要的页面截图下来之后,你可以在截图中进行一些画笔的勾画,也可以直接将图片复制粘贴到自己需要的地方,或者更直接的方法可以将截图保存在电脑中,那么当下次需要的时候可以直接在保存的截图文件夹中使用就可以了,对此我们会通过Snipaste截图工具涉及非常多的截图操作,而我们的Snipaste截图工具中有一个可以设置最大历史记录数功能,你可以自定义设置历史记录数的一个最大值参数,比如当你想要查看历史记录的时候,如果你设置的历史记录数只有10个,如果你查看的历史截图已经超过了10个,那么就查看不了,所以我们可以在截屏的窗口进行设置一下,具体操作方法如下,需要的小伙伴可以看看方法教程。
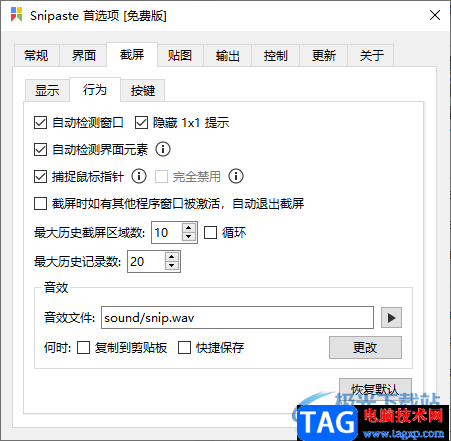
1.当我们下载好了Snipaste截图工具之后,你需要在任务栏中找到Snipaste截图工具。
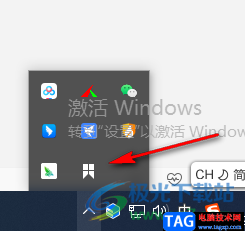
2.接着将Snipaste截图工具用鼠标右键点击一下,就会弹出一个菜单选项,然后选择【首选项】进入到页面中。
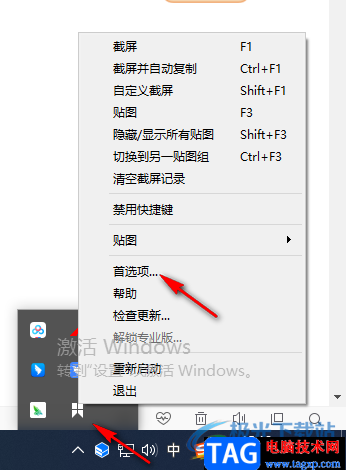
3.这时就会打开一个Snipaste首选项的设置页面,我们在该页面中,点击【截屏】这个选项卡。
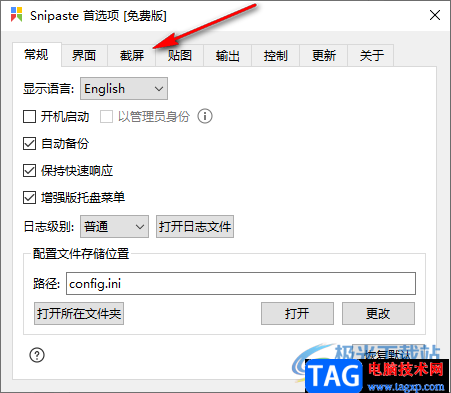
4.然后在该选项卡下有三个选项,这里我们需要选择【行为】选项,将其点击打开窗口。
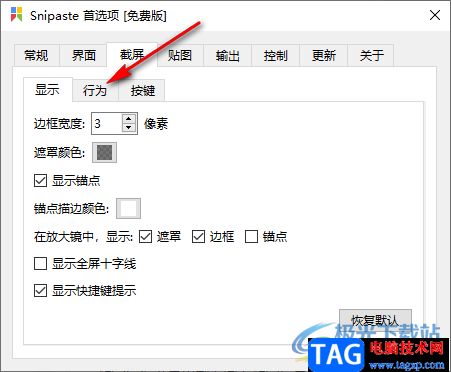
5.在该窗口中就可以设置【最大历史记录数】了,根据自己的需求来设置即可。
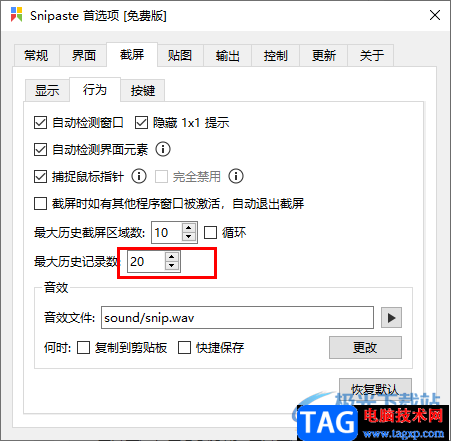
以上就是关于如何使用Snipaste截图工具设置最大历史记录数的具体操作方法,很多时候可能会涉及需要将之前截的图进行查看,那么如果你设置的记录数值很小的话,那么你可以就无法找到之前截的图,一般设置最大历史记录数在20-30就差不多了,需要的小伙伴可以操作试试。
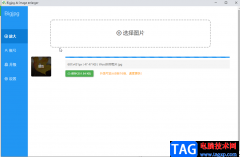 bigjpg解决超过限制的方法教程
bigjpg解决超过限制的方法教程
BigjpgAIimageenlarge是一款用于放大图片的软件,使用该软件放大图......
阅读 Word解决有空白处下面内容上不去的方法教
Word解决有空白处下面内容上不去的方法教
Word文档是一款非常好用的办公软件,在其中我们可以轻松编辑和......
阅读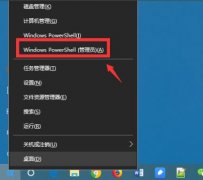 edge浏览器卸载方法
edge浏览器卸载方法
小伙伴们在电脑上都会有自己使用习惯的浏览器,这个时候win......
阅读 天地劫幽城再临墨矩机关屋怎么打
天地劫幽城再临墨矩机关屋怎么打
天地劫幽城再临墨矩机关屋怎么过墨子道外传逻辑中的桥正确道......
阅读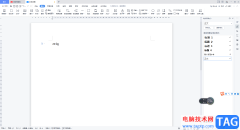 WPS Word插入自带的kg公斤符号的方法
WPS Word插入自带的kg公斤符号的方法
相信大家平时在使用WPSWord文档编辑工具进行文字内容的编辑时,......
阅读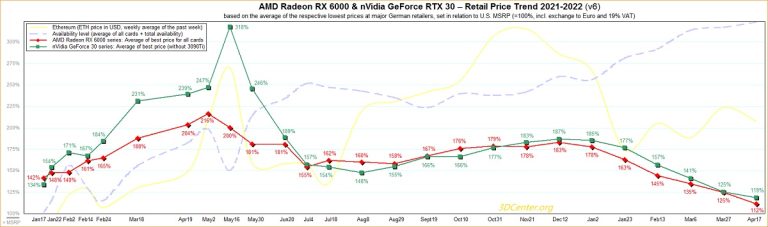 AMD 显卡价格仅比厂商建议
AMD 显卡价格仅比厂商建议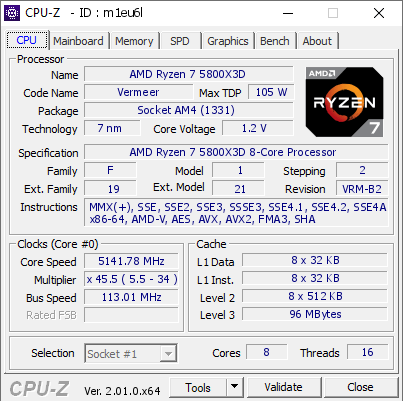 AMD Ryzen 7 5800X3D 超频达到
AMD Ryzen 7 5800X3D 超频达到 ATT称准备于美国这些城市
ATT称准备于美国这些城市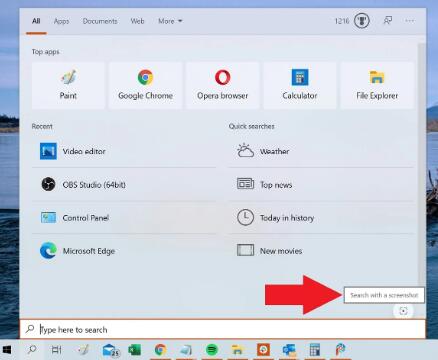 提示:Windows10搜索控制台
提示:Windows10搜索控制台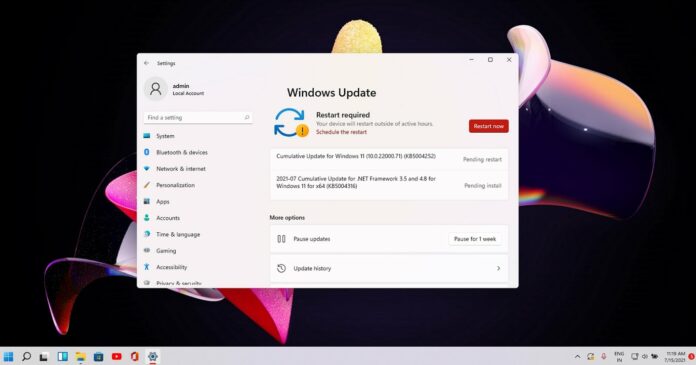 Windows11 Build 22000.71 (KB500
Windows11 Build 22000.71 (KB500 开发人员频道中的windows
开发人员频道中的windows 游戏提示游戏环境异常怎
游戏提示游戏环境异常怎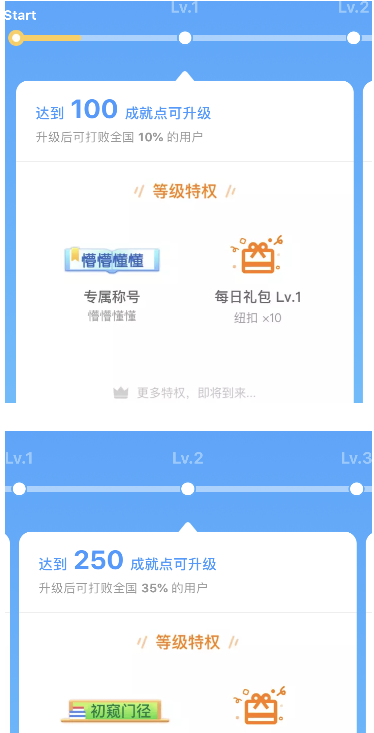 淘宝人生成就点数赚取方
淘宝人生成就点数赚取方 英雄联盟s11赛程总决赛
英雄联盟s11赛程总决赛  赛马娘手游黄金城市专属
赛马娘手游黄金城市专属 鬼谷八荒10月23日更新了什
鬼谷八荒10月23日更新了什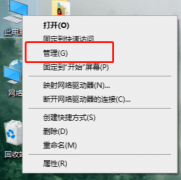 盈通3060怎么更新驱动
盈通3060怎么更新驱动 台式机显卡天梯图
台式机显卡天梯图 i5 8400评测跑分参数介绍
i5 8400评测跑分参数介绍 i7-11700处理器参数评测大全
i7-11700处理器参数评测大全 PS标尺设置数值的方法教程
PS标尺设置数值的方法教程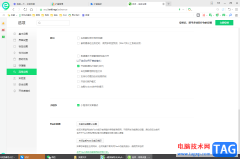 360安全浏览器打开小程序
360安全浏览器打开小程序 Word文档设置数字的千位分
Word文档设置数字的千位分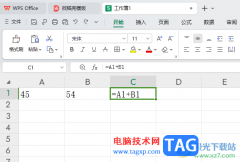 WPS Excel无法使用公式计算
WPS Excel无法使用公式计算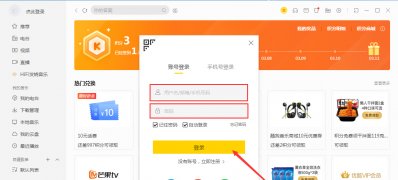 Windows10系统酷我音乐中的
Windows10系统酷我音乐中的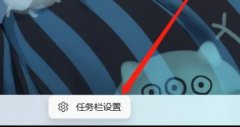 win11禁用触摸板教程
win11禁用触摸板教程 有线路由器和无线路由器
有线路由器和无线路由器 d-link路由器+IPCAM应用配置
d-link路由器+IPCAM应用配置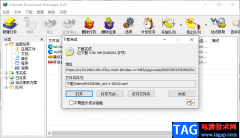
idm软件的功能非常的强大,使用idm软件的小伙伴应该知道这款软件提供非常高速下载的功能,该软件支持将百度云和迅雷中的文件进行下载,也可以将一些网页视频进行下载,比如你可以在腾讯...
次阅读
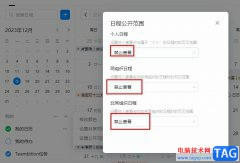
很多小伙伴在使用钉钉软件的过程中都会在日历页面中记录自己每日需要完成的事项,也会将一些常用日历模板直接套用,在日历中添加的事项会自动显示在自己的状态栏中,想要禁止别人看到...
次阅读
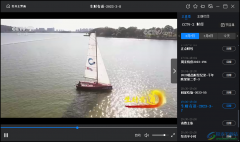
央视影音是一款专门播放电视频道中的节目的播放器,并且可以将自己喜欢的视频免费的下载到本地中进行离线观看,此外你也可以通过央视影音查看一下直播的节目,如果你错过了想要观看的...
次阅读
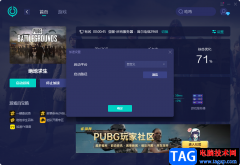
网易uu加速器是一款非常好用的游戏加速器软件,大家会通过网易uu加速器给Steam进行加速,也可以通过这款对自己喜欢的游戏进行加速操作,比如我们经常会玩的吃鸡游戏或者王者游戏,那么就...
次阅读
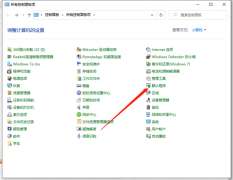
在使用Win10系统时,怎样进行文件创建关联呢,有哪些操作方法呢?接下来小编就来讲解Win10文件创建关联的方法,相信一定可以帮助到有需要的朋友。...
次阅读

有的小伙伴在使用PotPlayer播放器播放电脑中的影音视频时可能会需要对桌面的PotPlayer窗口进行调整,在PotPlayer播放器中,我们可以右键单击PotPlayer页面,然后在菜单列表中打开屏幕工具,接着在...
次阅读
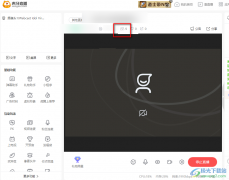
很多小伙伴在虎牙直播软件中开始直播的时候都想要知道自己直播间的人气情况,其实在我们结束直播之后虎牙会出现一个弹框,提示我们本场直播的人气情况,当我们想要实时查看自己直播过...
次阅读
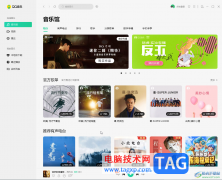
QQ音乐是一款非常好用的音频软件,其中的版权歌曲非常丰富,很多小伙伴都在使用。如果我们希望在电脑版QQ音乐中开启定时关机功能,小伙伴们知道具体该如何进行操作吗,其实操作方法是...
次阅读
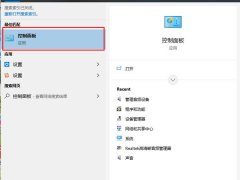
亲们或许不知道magicbook15锐龙版如何使用麦克风的详细操作,那么今天小编就讲解magicbook15锐龙版启用麦克风技巧步骤哦,希望能够帮助到大家呢。...
次阅读
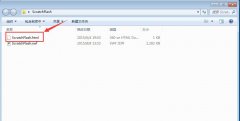
使用scratch做了一个小动画时候想把它转换成swf格式播放,应该如何操作呢?下面是小编介绍的scratch转换格式的技巧,有需要的小伙伴一起来下文看看吧,希望可以帮助到大家!...
次阅读

AdobePhotoshop是很多小伙伴都在使用的一款软件,该软件主页用于编辑和处理图片。在AdobePhotoshop中有的小伙伴发现在置入图片时,图片比较模糊,那小伙伴们知道遇到这种情况该如何解决吗,其...
次阅读
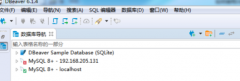
DBeaver是一款世界非常有名的数据库管理软件?DBeaver怎样将视图数据导出到HTML文件?下面是小编介绍DBeaver将视图数据导出到HTML文件方法,有需要的小伙伴一起来下文看看吧,希望可以帮助到大家...
次阅读
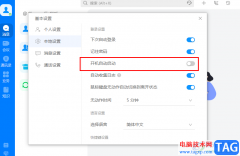
很多小伙伴在日常工作与生活中都会用到welink软件,这是一款数字化协同办公品台,在这款软件中,我们不仅可以完成考勤打卡、线上会议、直播等操作,还可以使用企业网盘以及云笔记来保存...
次阅读
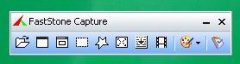
有的小伙伴在使用了FastStone Capture一段时间以后,看着原来的皮肤觉得腻了,想要重新自定义皮肤,该怎么设置呢?接下来小编就和大家分享一下FastStone Capture自定义皮肤方法哦,感兴趣的朋友不...
次阅读
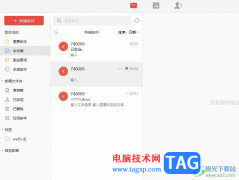
阿里邮箱是一款电子邮件应用软件,它可以为用户提供高效、安全且稳定的电子邮件服务,让用户可以简单轻松的管理邮件信息,再加上阿里邮箱中的功能是很丰富的,能够让用户用来收发邮件...
次阅读