当我们在使用indesign设计好了自己需要的作品之后,你可以将作品进行保存在电脑中,此外,你也可以将制作好的作品进行打印出来,你可以将作品打印成网格的形式,那么打印出来的作品就会有网格,打印网格的话一般可能是由于小伙伴们编辑的文档是通过网格线进行制作出了很多比较重要的东西,那么想要将其打印出来,可以直观的查看到整个作品的操作页面,那么怎么打印网格呢,下面我们根据这个问题一起来看看方法教程吧,下面是关于如何使用InDesign打印网格的具体操作方法,感兴趣的小伙伴可以看看。

1.当我们在页面上编辑好了内容之后,点击左上角的【文件】选项,然后在下拉选项中选择【打印/导出网格】。

2.接着就会弹出一个网格打印的窗口,在该窗口中勾选自己需要打印的项目。

3.然后在该窗口的下方可以设置一下打印描边的粗细参数,之后点击【打印】按钮进入到打印的设置页面中。

4.在打印的页面中,你需要设置一下打印的份数、打印的页码以及打印的范围,之后点击【打印】按钮即可。

以上就是关于如何使用InDesign打印网格的具体具体操作方法,我们在进行InDesign制作的过程中,想要将设计好的作品以网格的形式打印出来,那么直接在文件选项下选择打印/导出网格选择打印的项目,之后在打印的页面中进行设置打印的范围以及页码等操作就好了,需要的小伙伴可以操作试试。
 2023小三上位方法技巧大全?小三上位转正
2023小三上位方法技巧大全?小三上位转正
爱上已婚男人,小三情人转正上位方法、攻略、指南 小三 正确......
阅读 win10超猎都市Hyperscape error解决方法
win10超猎都市Hyperscape error解决方法
超猎都市是一款很不错的游戏很多小伙伴都喜欢玩,不过最近许......
阅读 《暗黑破坏神不朽》法师团队炮台流怎么
《暗黑破坏神不朽》法师团队炮台流怎么
暗黑破坏神不朽法师职业,不少玩家比较感兴趣,在玩的差不多......
阅读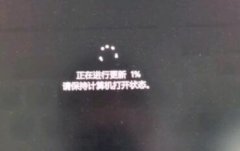 win11更新卡在1%解决方法
win11更新卡在1%解决方法
现在win11已经发布了多个更新补丁,但是有的朋友win11更新卡在......
阅读 win7纯净版镜像iso文件在哪里下载
win7纯净版镜像iso文件在哪里下载
如果我们想要给自己的计算机重装系统或者是安装系统,但是不......
阅读 英特尔将在 GDC 2022 上推出
英特尔将在 GDC 2022 上推出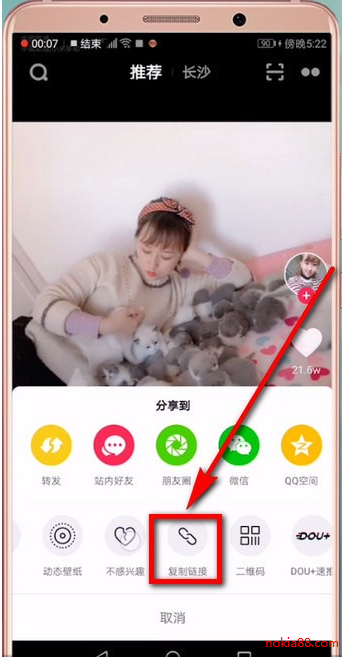 抖音转发如何去抖音号?
抖音转发如何去抖音号? 孤泳者歌词含义解析
孤泳者歌词含义解析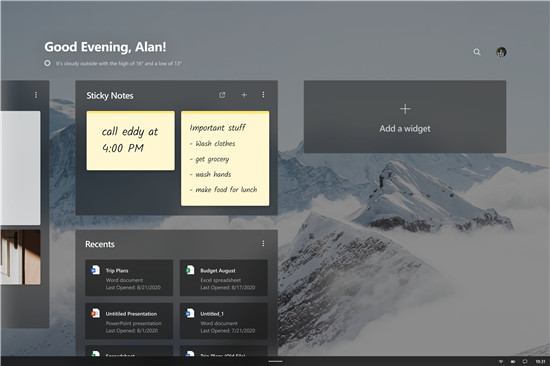 Windows10平板电脑模式重新
Windows10平板电脑模式重新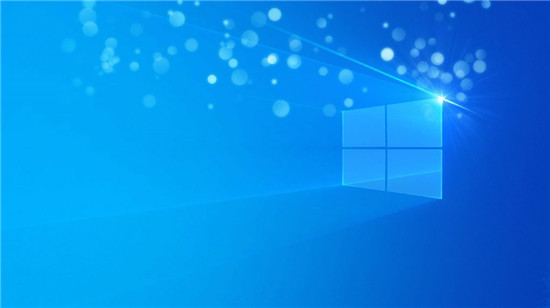 win10 VERSION 1809KB4558998(操作
win10 VERSION 1809KB4558998(操作 Windows11 家庭设置可让您跳
Windows11 家庭设置可让您跳 教你快速如何识别QQ中奖诈
教你快速如何识别QQ中奖诈 互联网体系结构是互联网
互联网体系结构是互联网 恋与制作人李泽言生日奖
恋与制作人李泽言生日奖 全民奇迹2厄里斯宝箱位置
全民奇迹2厄里斯宝箱位置 lol破败之谜棋子顺序是什
lol破败之谜棋子顺序是什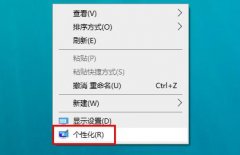 罗技驱动文件在哪里
罗技驱动文件在哪里 撼讯显卡是几线
撼讯显卡是几线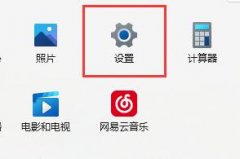 win11驱动不兼容解决方法
win11驱动不兼容解决方法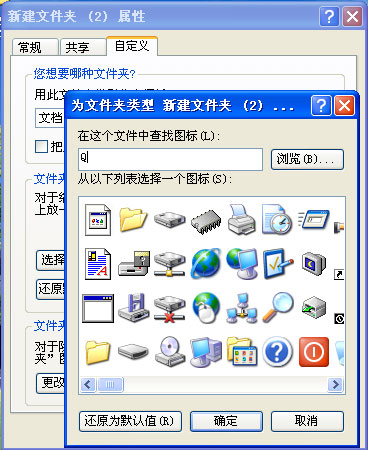 XP系统更改文件夹图标的方
XP系统更改文件夹图标的方 OneNote怎么开启三笔擦除功
OneNote怎么开启三笔擦除功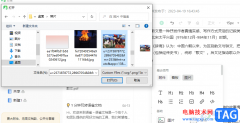 语雀在文档中插入图片的
语雀在文档中插入图片的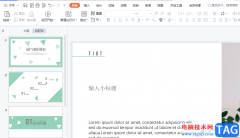 wps为ppt添加密码的教程
wps为ppt添加密码的教程 WPS Excel下拉填充计算时计
WPS Excel下拉填充计算时计 win10系统重置要多久时间
win10系统重置要多久时间 win10睡眠之后键盘失灵怎么
win10睡眠之后键盘失灵怎么 怎么连接两个家庭无线路
怎么连接两个家庭无线路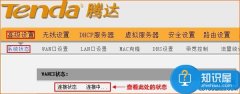 腾达路由器设置完成后上
腾达路由器设置完成后上
想必刚入手Adams软件的朋友可能不清楚录制仿真视频的操作,今天小编就讲解Adams录制仿真视频的具体步骤,相信大家通过学习,在以后的操作中一定会得心应手。...
次阅读
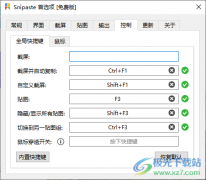
有的小伙伴在使用Snipaste截图软件进行截图操作的时候,提示快捷键F1和音量键F1冲突了,无法使用截屏快捷键F1进行截图操作,那么遇到这种情况的话该怎么来解决呢,我们在操作电脑的时候,...
次阅读
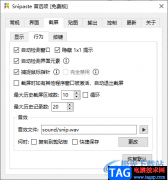
使用过Snipaste截图工具的小伙伴应该都知道该软件是一款非常强大的截图软件,并且专业性也是非常好的,目前大部分的小伙伴都会使用该软件来截图自己想要的区域,最主要的是Snipaste截图工...
次阅读
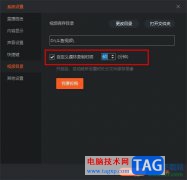
很多小伙伴之所以喜欢使用斗鱼直播伴侣,就是因为这款软件中的功能十分的丰富,不仅能够帮助我们在直播时更好的掌握直播间的节奏,随时切换直播素材,还能够对直播内容进行录制以及上...
次阅读
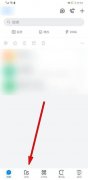
钉钉是阿里巴巴推出一款办公软件,现在不少上班族都在使用该软件,近日有一些小伙伴咨询小编关于钉钉文件夹访问权限怎么收回呢?下面就为大家带来了钉钉删除某人文件夹访问权限的技巧...
次阅读
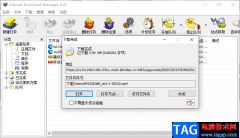
idm下载器提供下载各平台网页视频的功能,也提供将一些软件中的文件进行下载的功能,此外,idm下载器还有一个非常重要的功能,就是视频站点抓取,该功能主要是通过自动嗅深功能来实现的...
次阅读

石墨文档是一款非常实用的在线协同文档办公软件,它为用户提供了文档、表格以及幻灯片等不同种类的文件编辑权利,让用户可以实现多人同时编辑或是评论同一份文档的情况,因此石墨文档...
次阅读
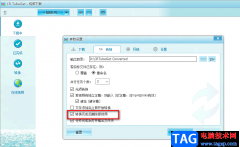
很多小伙伴都喜欢使用CRTubeGet软件,因为这是一款下载神器,它可以下载多个视频网站中的视频,包括但不限于腾讯、B站、爱奇艺以及抖音等,还可以下载网易云音乐中的歌曲,使用起来十分...
次阅读

在Adobepremiere中剪辑视频时我们可以根据自己的实际需要实现各种个性化的视频剪辑操作。如果我们希望视频放在图片局部进行播放,小伙伴们知道该如何进行操作吗,其实操作方法是非常简单...
次阅读
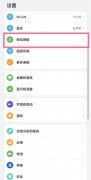
近日有一些小伙伴咨询小编关于鸿蒙系统如何开启usb共享网络呢?下面就为大家带来了鸿蒙系统开启usb共享网络教程,有需要的小伙伴可以来了解了解哦。...
次阅读
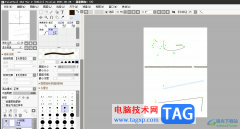
sai是一款不错的绘图软件,它虽然体积小巧,却有着齐全的绘画工具,并且功能容易让用户上手掌握,再加上sai软件在绘画时的响应速度是非常快的,让用户能够完美的绘制出手绘、彩稿或是线...
次阅读
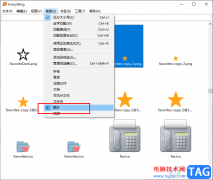
很多小伙伴在清理电脑中的文件之前,都会使用everything软件对电脑进行扫描,找到自己不需要的文件,在电脑中图片文件无疑是占比较大的一类文件,如果我们想要快速的搜索出电脑中的所有...
次阅读
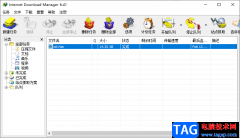
IDM是一款下载器,这款软件是一款十分强大的的下载器,小伙伴们可以通过IDM下载器快速的下载自己需要的一个文件,如果使用过这款软件的小伙伴应该都是知道IDM下载器的专业和强大的,你也...
次阅读
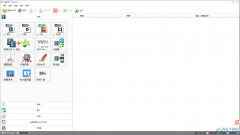
当你需要进行各种视频格式、音频格式的转换的时候,那么想要使用到一款免费的转换工具的话,那么格式工厂就可以很好的帮助到大家,这款软件不仅可以进行视频、音频格式的转换,也可以...
次阅读
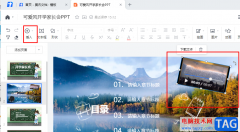
腾讯文档支持多种格式文档的编辑与处理,无论是文字文档、表格文档、PDF还是幻灯片,我们都可以使用腾讯文档来进行查看与编辑。在使用腾讯文档编辑幻灯片的过程中,有的小伙伴可能会需...
次阅读