Quick Cut软件是一款轻量且功能强大的视频处理软件,并且可以免费下载使用。很多小伙伴在剪辑视频或是下载素材时,经常会因为视频素材占用太多内存而苦恼,其实解决视频占用内存的方法有很多,对视频进行压制就是解决方法之一。在Quick Cut中,我们可以对视频进行压制,也就是在最大限度保持画质不变的情况下,将视频的体积尽可能的缩小,释放更多的空间,保存更多的视频文件。有的小伙伴可能不清楚具体的操作方法,接下来小编就来和大家分享一下Quick Cut压制视频的方法。

1、第一步,我们先在电脑中打开Quick Cut软件,然后在软件页面中,我们先点击“ffmpeg”选项

2、第二步,在“ffmpeg”页面中,我们在输入1路径处点击“选择文件”选项

3、第三步,点击“选择文件”选项之后,我们进入文件夹页面,在该页面中我们选择一个自己需要压制的视频,然后点击“打开”选项

4、第四步,打开了文件之后,我们先在右侧页面中选择一个自己需要的压制预设方式,一般选择“H264压制”选项,接着我们可以点击“选择保存位置”选项,更换文件的保存位置,也可以将“新分辨率”选项进行勾选,然后在框内输入自己需要的视频分辨率

5、第五步,在“输出”处,如果我们不想要将视频保存为默认的MP4格式,也可以手动对其进行更改,前面的文件名也可以重新输入,所有设置都完成之后,我们点击“运行”选项

6、第六步,点击“运行”选项之后,页面中会出现一个命令运行输出窗口,等窗口中显示“命令执行完毕”时,我们打开视频的保存位置,就可以看到压制完成的视频了,我们可以看到压制后的视频大小相比之前小了很多

以上就是小编整理总结出的关于Quick Cut压制视频的方法,我们在Quick Cut的ffmpeg页面中先上传一个视频文件,然后设置好文件的压制预设、保存位置以及分辨率,然后点击“运行”选项即可,感兴趣的小伙伴快去试试吧。
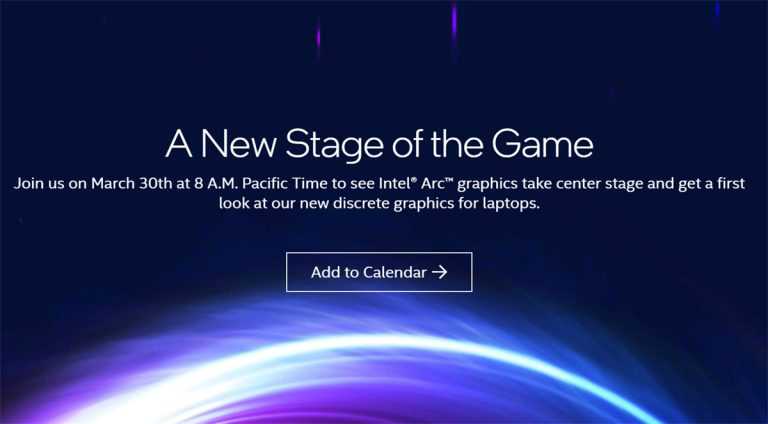 英特尔将于 3 月 30 日举办
英特尔将于 3 月 30 日举办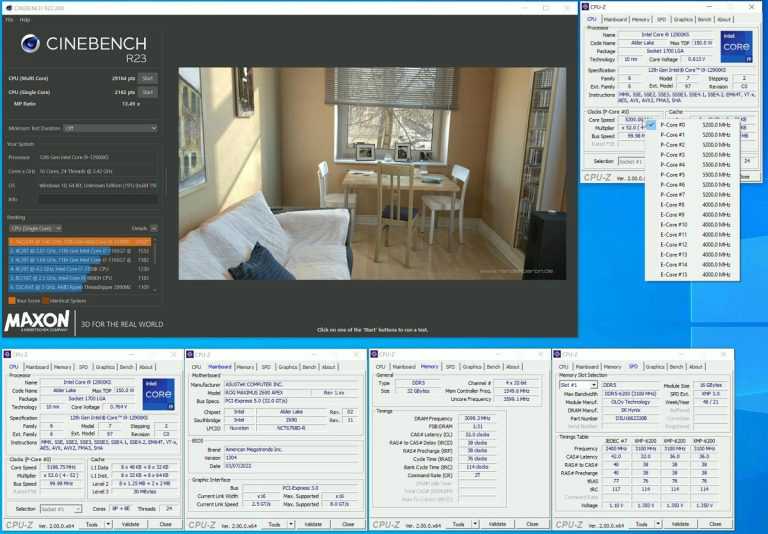 Intel Core i9-12900KS多核成绩
Intel Core i9-12900KS多核成绩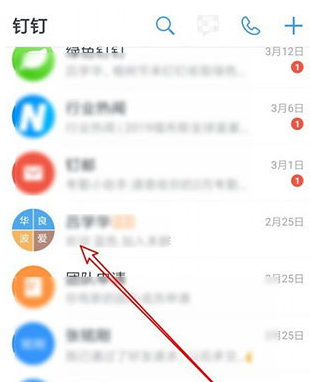 钉钉如何取消群组管理员
钉钉如何取消群组管理员 数字人民币钱包状态异常
数字人民币钱包状态异常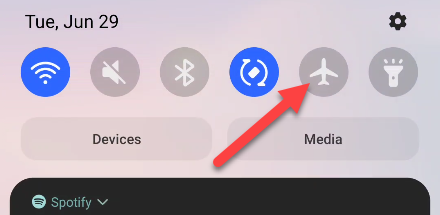 PSA:Play 商店在 Android 上有
PSA:Play 商店在 Android 上有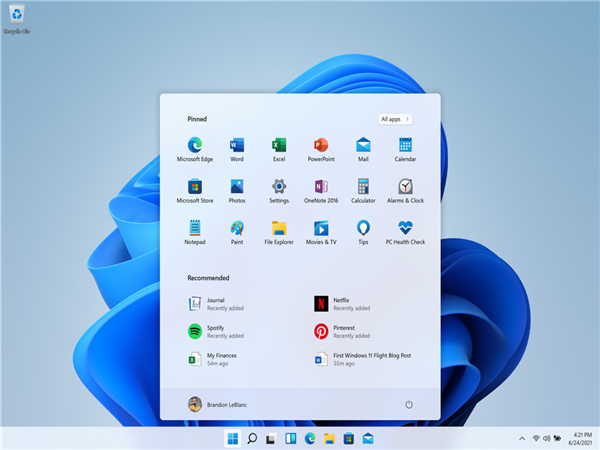 Surface设置型号支持win11系
Surface设置型号支持win11系 iPhone X预售第一轮秒光 亲
iPhone X预售第一轮秒光 亲 Windows10 1909补丁KB5001396 [手
Windows10 1909补丁KB5001396 [手 《AI梦境档案涅槃肇始》剧
《AI梦境档案涅槃肇始》剧 Switch Urban Trial Playground金手
Switch Urban Trial Playground金手 原神2.6卡池角色武器抽取
原神2.6卡池角色武器抽取 r9280x显卡怎么样详细参数
r9280x显卡怎么样详细参数 小影霸1080锁驱动对玩游戏
小影霸1080锁驱动对玩游戏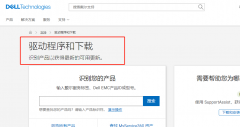 戴尔b1163打印机怎么安装驱
戴尔b1163打印机怎么安装驱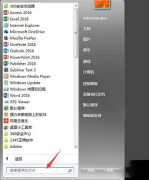 回收站清空了怎么恢复详
回收站清空了怎么恢复详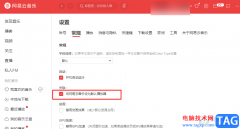 网易云音乐设置为默认播
网易云音乐设置为默认播 Windows 10 21H2:“最终”版
Windows 10 21H2:“最终”版 WPS word添加偏旁部首的方法
WPS word添加偏旁部首的方法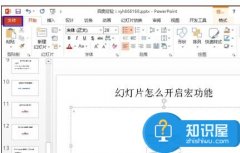 ppt幻灯片怎样打开宏功能
ppt幻灯片怎样打开宏功能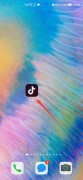 抖音如何打标签
抖音如何打标签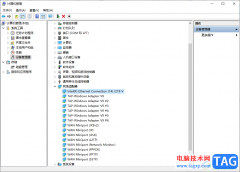 Win10重装系统后没有网络适
Win10重装系统后没有网络适 Surface Pro无法连接到iPho
Surface Pro无法连接到iPho 华为路由器设置后无法上
华为路由器设置后无法上
AdobeAudition是大家都比较喜欢的一款音频处理软件,我们在使用该软件的过程中,经常会遇到一些自己无法解决的问题,比如怎么放大某一段音频的音量,这是很多小伙伴都想要知道的问题答案...
213290 次阅读
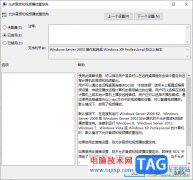
ToDesk是一款强大的远程协助软件,通过该软件可以帮助大家对远程的电脑进行连接操作,但是当你连接好ToDesk之后,发现没有声音出来,这样的问题很多小伙伴都有遇到过,出现这样的问题可以...
32462 次阅读
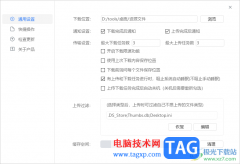
115网盘对于备份文件是非常实用的,可以将本地中的大文件上传到115网盘中进行存放,也可以将上传到115网盘中的文件进行下载到本地电脑中,那么在下载的时候,就会需要选择一个合适的下载...
32623 次阅读

小米手机现在是部分用户坚持使用的一款移动设备,在这款手机中用户会发现有着许多的优势,例如小米手机有着最高的硬件配置,为用户提供了不错的功能服务,并且小米手机的兼容性很好,...
127413 次阅读
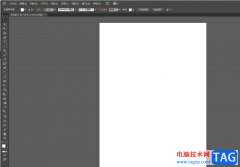
illustrator是一款应用于出版、多媒体和在线图像的工业标准矢量插画的软件,让用户可以应用在印刷出版、海报书籍排版、专业插画和互联网页面的制作等领域中,为用户带来了不错的使用体验...
18328 次阅读
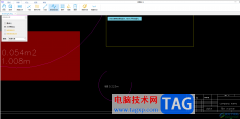
豹图CAD是一款看图软件,可以对本地中保存的CAD文件图纸进行查看,在查看图纸的过程中还可以进行画直线、测量编辑、测量角度以及绘制弧线等操作,该软件操作起来是很简单的,提供的功能...
32288 次阅读

在浏览器中下载软件或者视频是常有的事,很多小伙伴喜欢使用360极速浏览器进行下载软件、视频等文件,当我们想要下载一个软件,但是该软件的内存占用非常的大,想要下载的话就会花费比...
128739 次阅读
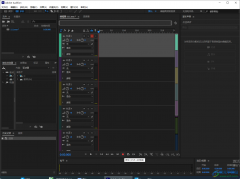
AdobeAudition是一款非常专业的音频编辑处理软件,平时我们想要进行录音操作的话,那么AdobeAudition就可以很好的帮助到你,在AdobeAudition中不仅可以将电脑收藏的音频文件导入进来进行制作,你也...
57588 次阅读
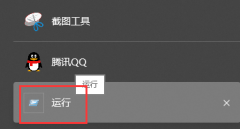
近日有不少使用win10的网友表示,自己的电脑任务栏显示小地球,但是还是可以正常上网,是怎么回事?该怎么办呢?接下来小编就将解决办法分享如下,有需要的朋友可以来参考参考哦。...
223067 次阅读
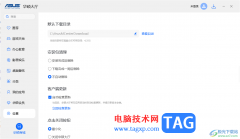
华硕大厅是一款提供下载应用软件和卸载应用程序的软件,在该软件中提供的应用程序很丰富,我们可以通过该软件下载安装自己需要的应用,那么就需要设置一下应用的存储路径,只需要进入...
34012 次阅读
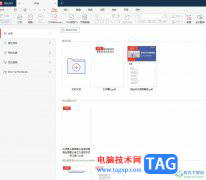
极光pdf是一款专业的pdf处理软件,为用户带来了许多强大的功能,让用户可以在极光pdf软件实现pdf文件的管理、阅读、编辑、转换等,为用户带来了不错的体验,因此极光pdf软件深受用户的喜爱...
13316 次阅读

中望cad是一款二维cad平台软件,其中的界面友好易上手,用户操作起来也很方便,能够协助用户高效轻松的完成图纸绘制,而且它有着强大且智能的绘图功能,可以很好满足用的图纸绘制需求,...
15781 次阅读
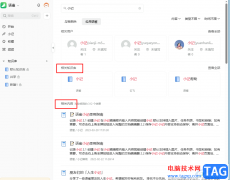
很多小伙伴在使用语雀的时候经常会遇到各种各样的问题,很多小伙伴在语雀中发现自己无法查找到别的用户,也无法搜索到除了自己创建的文档之外别的资源,其实这是因为在客户端版的语雀...
52634 次阅读
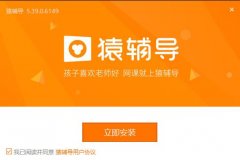
如何下载安装猿辅导电脑版呢,有哪些步骤呢?现在小编就和大家一起分享猿辅导电脑版下载安装的步骤,还不会的朋友可以来看看这篇文章哦,希望能够帮助到各位朋友。...
493656 次阅读
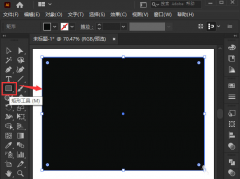
如实使用ai软件绘制红砖纹理背景图呢?可能有的朋友还不是很清楚,那么今天小编就为大家带来了ai绘制红砖纹理背景图的方法哦,感兴趣的朋友可以来看看哦。...
115160 次阅读