在Adobe
photoshop这款软件中编辑图片时,我们有时候会需要在其中添加文字内容,有时候我们还会需要添加设置排列的文字效果。通常情况下,我们设置竖排文字效果时,文字都会从右往左排列,也就是第一列完成后,第二列会在左侧往下延续。如果我们希望竖排的文字从左到有排列,也就是第一列在左侧,第二列在右侧依次往后延续的效果,小伙伴们知道具体该如何进行设置吗,其实设置方法是非常简单的。我们只需要在Adobe
Photoshop中设置直排文字工具的行距和段间距就可以成功实现想要的效果了,操作起来是非常简单的。接下来,小编就来和小伙伴们分享具体的操作步骤了,有需要或者是感兴趣的小伙伴们快来和小伙伴们一起往下看看吧!
第一步:打开PS后,导入一张图片,或者新建一个空白画布;
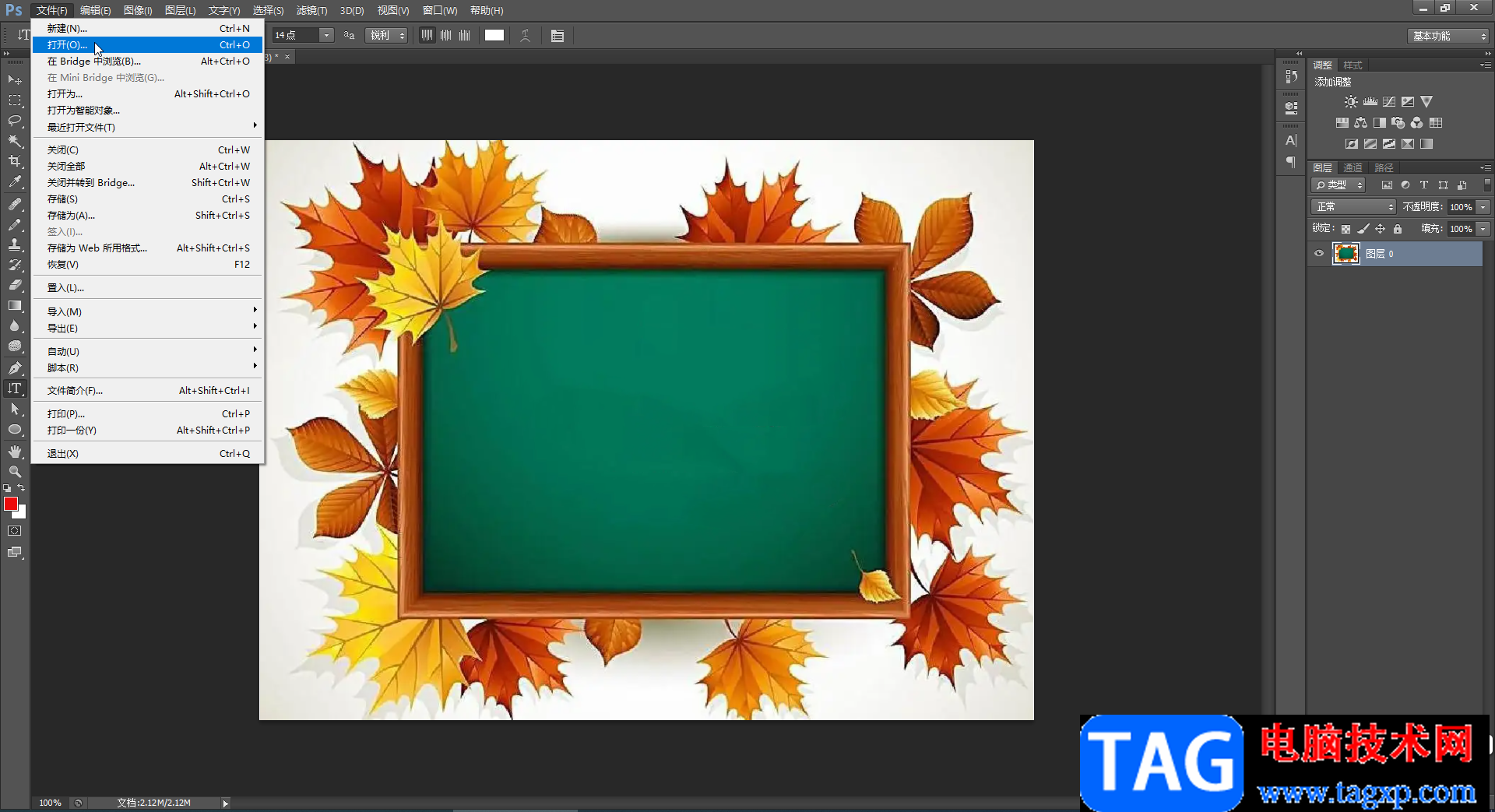
第二步:在界面左侧右键点击字母T图标并在子选项中点击“直排文字工具”,也就是竖排文字的意思;

第三步:接着在界面上方点击如图所示的图标打卡字符面板,也可以在界面右侧点击字母A图标进行打开,或者在“窗口”选项卡中点击“字符”打开,在打开的面板中点击如图所示的行距处的下拉箭头,设置为“0”;
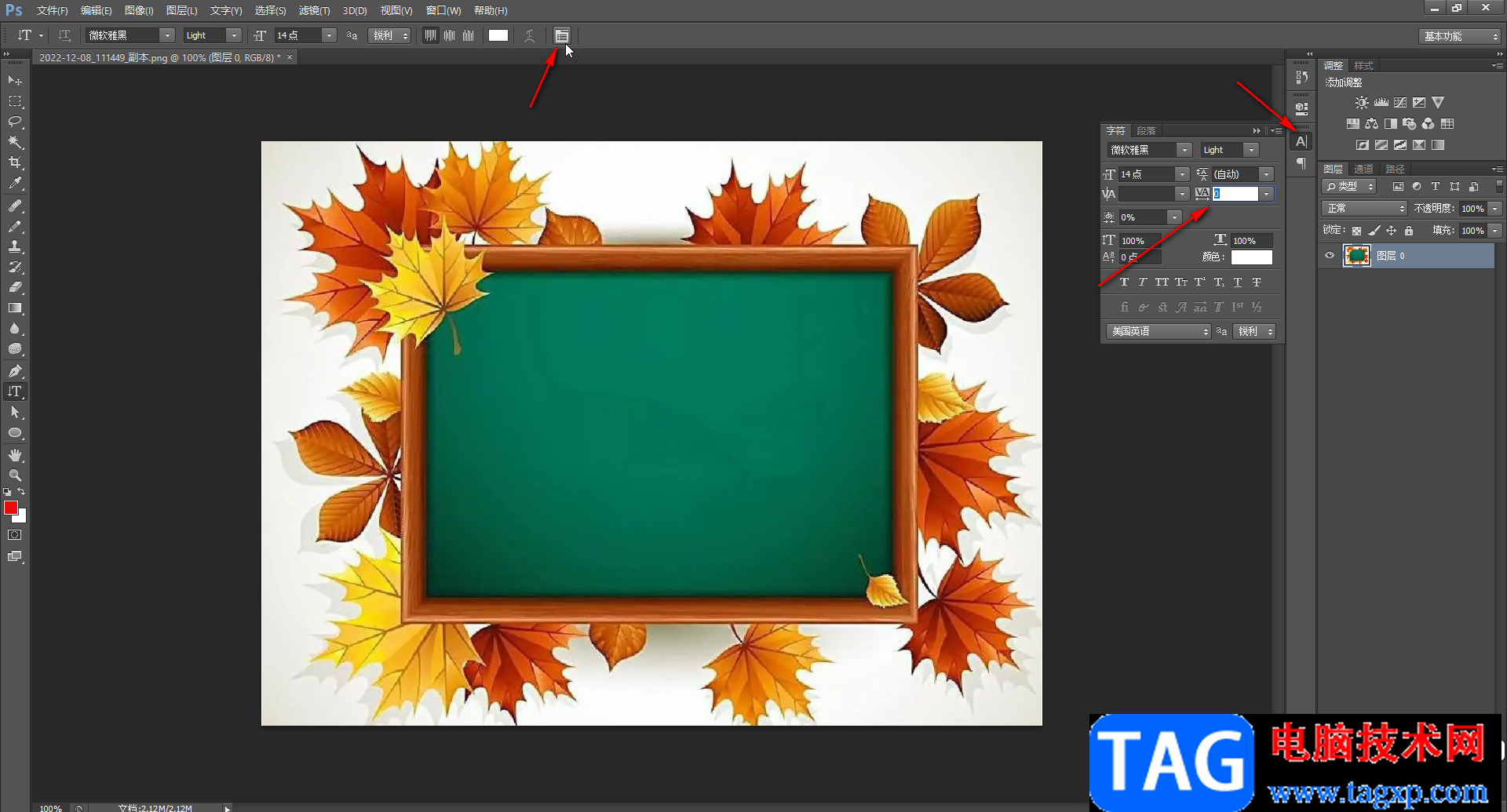
第四步:接着点击切换到“段落”栏,使用鼠标左键向左侧拖动调整段后空格,也可以手动进行输入,比如我们这里设置为-80;
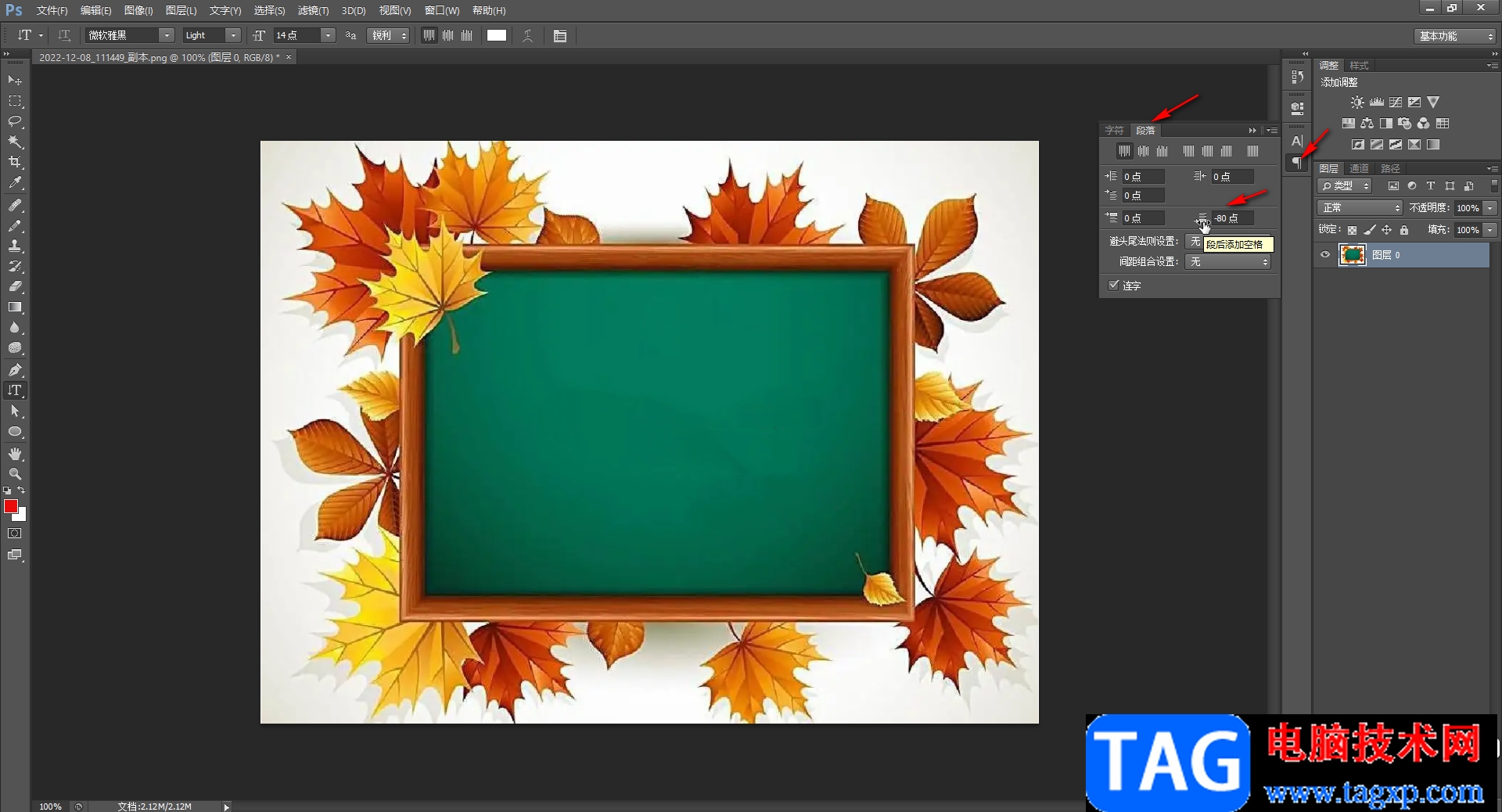
第五步:然后在界面中想要的位置点击一下,就可以直接输入竖排的文字了;

第六步:需要换行时,按enter键,可以看到下一行是跳转到右边的,我没看有继续输入想要的文字;

第七步:输入完成后可以选中文字,在上方设置文字的字体字号,字体颜色等参数,然后点击如图所示的√图标进行保存就可以了。
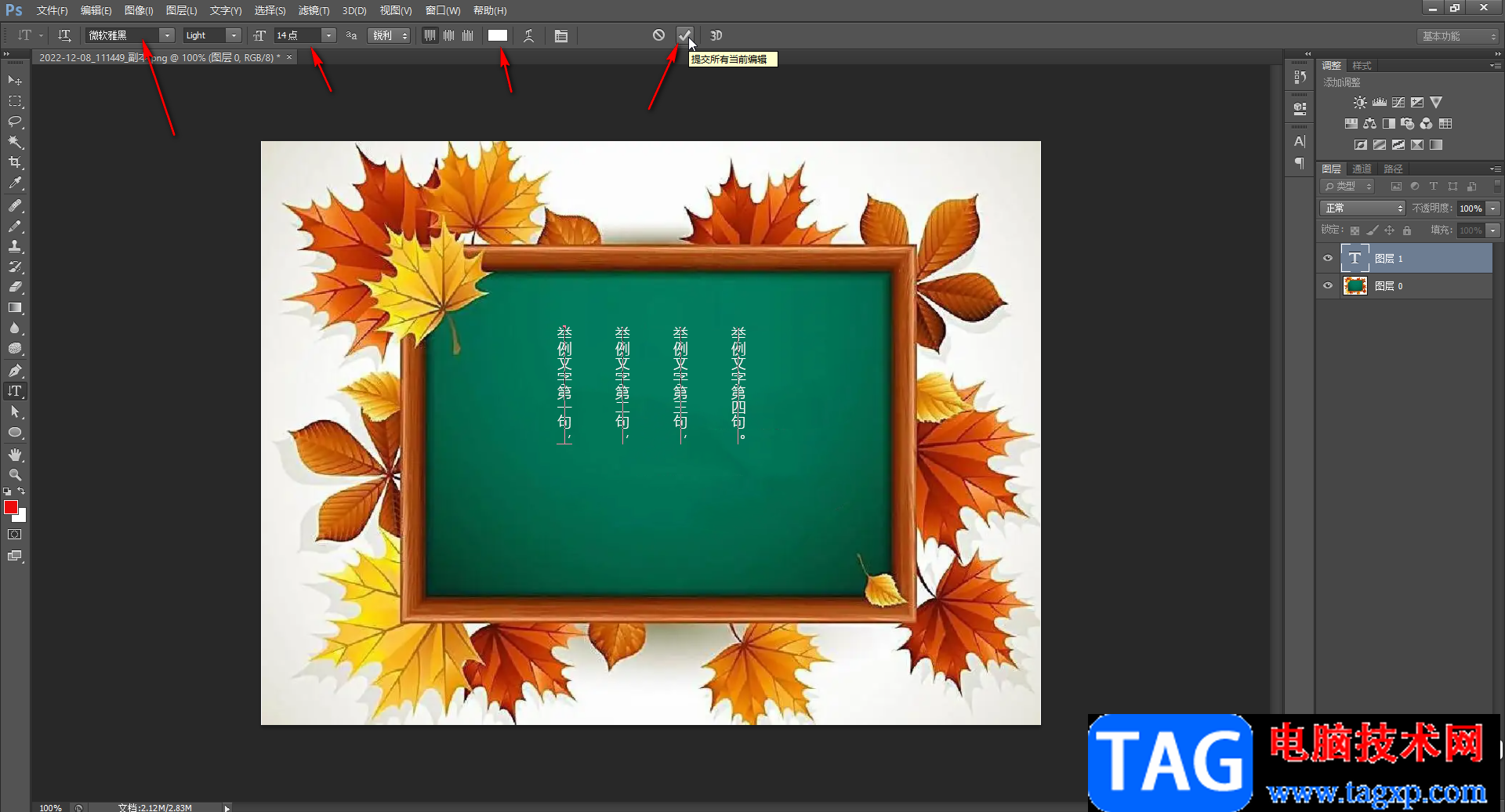
以上就是Adobe Photoshop中设置文字竖排并从左往右排的方法教程的全部内容了。如果我们只需要在图片或者画布中添加横排文字效果,就只需要在界面左侧点击“横排文字工具”后就可以直接进行输入了。
 微信企业怎么设置红包封面
微信企业怎么设置红包封面
首先登录管理后台,然后点击【转到自定义】。进入页面后就能......
阅读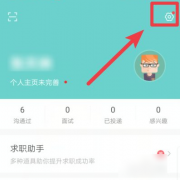 boss直聘怎么注销-boss直聘注销账号的方法
boss直聘怎么注销-boss直聘注销账号的方法
最近就一些使用boss直聘的用户们,询问小编boss直聘怎么注销?下......
阅读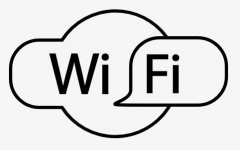 wlan和wifi的区别介绍
wlan和wifi的区别介绍
我们在日常生活中无论是使用电脑还是手机,一定会经常接触到......
阅读 华为路由器如何从旧路由获取宽带帐号和
华为路由器如何从旧路由获取宽带帐号和
宽带帐号和密码都忘了怎么办?打电话查询却忘了关键信息,前......
阅读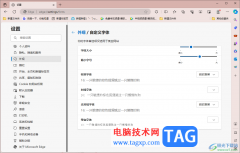 edge浏览器更改字体和大小的方法
edge浏览器更改字体和大小的方法
对于edge浏览器的使用,通常情况下大家都是搜索需要的网页进行......
阅读 英特尔新工厂获得大量政
英特尔新工厂获得大量政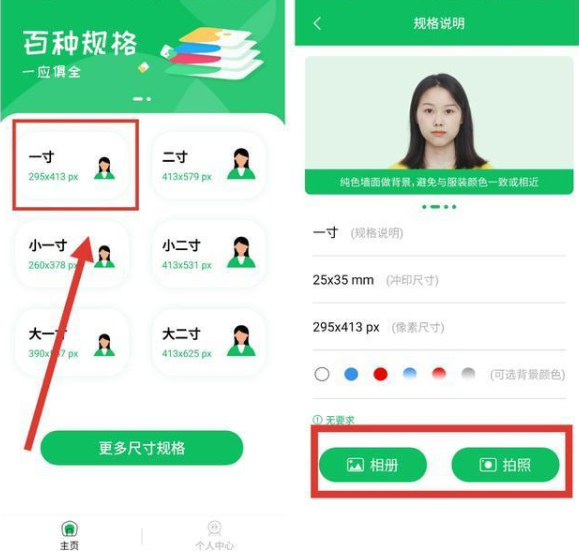 去照相馆拍证件照太麻烦
去照相馆拍证件照太麻烦 Android 14 预计明年推出,内
Android 14 预计明年推出,内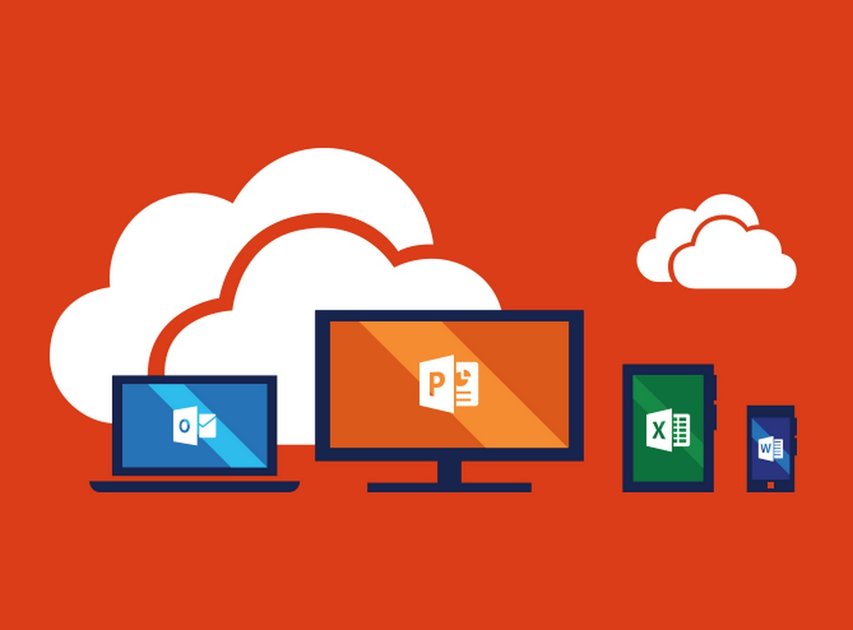 2022年Microsoft Office 365、M
2022年Microsoft Office 365、M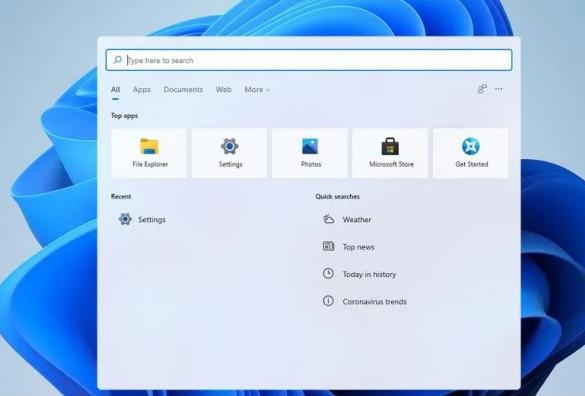 Windows11操作系统功能多多
Windows11操作系统功能多多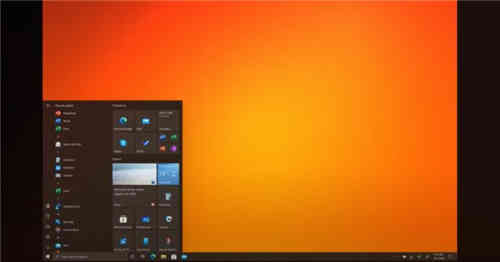 Windows10 Cloud PC升级支持页
Windows10 Cloud PC升级支持页 一起来捉妖牛轧糖基因配
一起来捉妖牛轧糖基因配 Windows10漏洞指向新的Acti
Windows10漏洞指向新的Acti 《怪物猎人崛起》曙光斩
《怪物猎人崛起》曙光斩 《鬼谷八荒》斗魂芦花王
《鬼谷八荒》斗魂芦花王 英雄联盟手游卡特琳娜技
英雄联盟手游卡特琳娜技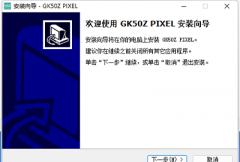 微星gk50z驱动怎么用
微星gk50z驱动怎么用 GTX1080显卡参数评测大全
GTX1080显卡参数评测大全 电脑前面板耳机没声音设
电脑前面板耳机没声音设 打印猿打印机使用教程
打印猿打印机使用教程 Microsoft发布了带有命令调
Microsoft发布了带有命令调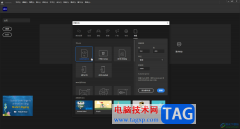 An设置镜像渐变效果的方法
An设置镜像渐变效果的方法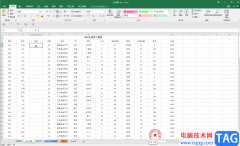 Excel表格解决下拉菜单无法
Excel表格解决下拉菜单无法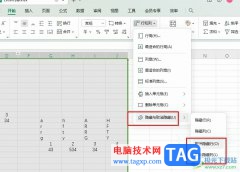 WPS Excel取消隐藏单元格的
WPS Excel取消隐藏单元格的 关于Android M你要知道的一
关于Android M你要知道的一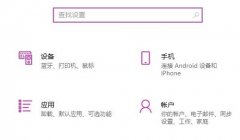 win10版本更新了开热点方法
win10版本更新了开热点方法 办公室路由器设置无线网
办公室路由器设置无线网 fast无线路由器设置图文教
fast无线路由器设置图文教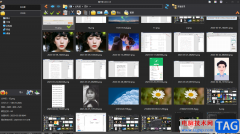
图片工厂是一款非常强大的图片处理软件,在该软件中存在着非常多的功能,不管是想要进行图片的压缩,分辨率的调整还是想要将图片进行美化或者是想要抠图换背景等,都是可以通过该软件...
次阅读
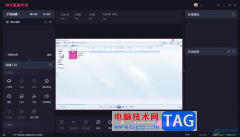
快手直播伴侣是我们非常喜欢的一款直播软件,大家可以通过该软件进行欢快的直播,大家在直播的时候会想要进行音乐的播放,那么怎么在快手直播伴侣中播放音乐呢,其实我们可以通过添加...
次阅读

很多在小伙伴使用KMPlayer播放器的过程中经常会需要单独给视频添加字幕文件,对于添加的字幕文件,我们可以调整字幕的位置,也可以调整字幕的字体大小。当我们需要调整字幕大小时,我们...
次阅读
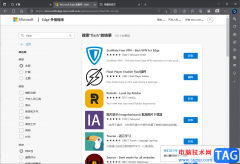
Edge浏览器对我们大家来说,其实是非常有帮助的一款浏览器,这款浏览器是win10系统自带的,该浏览器与谷歌浏览器有很多相似之处,在功能和兼容性方便是非常好的,因此才能被非常多的小伙...
次阅读
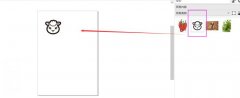
小伙伴们你们知道如何在CDR中让对象适用于某一路径呢?今天小编很乐意与大家分享CDR中让对象适用于某一路径的技巧,感兴趣的可以来了解了解哦。...
次阅读

稻壳阅读器相信很多小伙伴都是有使用过的,通过该软件进行PDF文档的编辑和修改是十分有帮助的,且这款软件不仅局限于阅读和编辑修改PDF文档,你也可以直接在稻壳阅读器中进行下载自己需...
次阅读
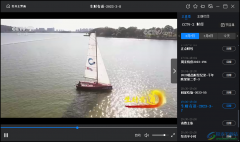
央视影音是一款专门播放电视频道中的节目的播放器,并且可以将自己喜欢的视频免费的下载到本地中进行离线观看,此外你也可以通过央视影音查看一下直播的节目,如果你错过了想要观看的...
次阅读
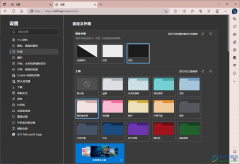
edge浏览器是很多小伙伴都比较喜欢的一款浏览器,这款软件可以让用户有一个非常好的体验,这款浏览器的功能十分的强大,兼容性和稳定性是很多浏览器不可比拟的,因此才会吸引非常多的...
次阅读
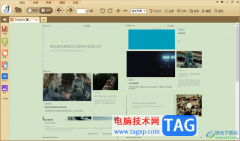
极速PDF阅读器是一款针对PDF文件编辑的软件,在该软件中可以对PDF文件进行设置高亮文字,以及可以对PDF文件进行快速的打印操作,而在打印文件的时候会需要调整一下相关的参数,从而打印出...
次阅读
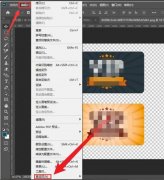
或许有的朋友还不知道ps2021怎么更换暂存盘?那么还不知道的朋友就赶快跟着小编一起来看看ps2021更换暂存盘方法吧,希望能够对大家有所帮助哦。...
次阅读
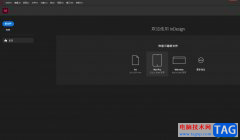
InDesign是一款专业的排版设计软件,它为用户带来了强大的排多页文档功能,让用户可以实现大批量画册或是书籍的排版,能够很好的满足用户的需求,因此InDesign软件成为了大部分用户排版书...
次阅读
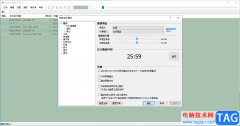
foobar2000这款播放器相信目前有很多小伙伴在使用,这款软件不同于其他的一些音乐播放器那样花里胡哨,这款软件的播放页面是非常简洁的,操作起来非常的简单,喜欢比较简洁的小伙伴,那...
次阅读

PowerPoint演示文稿是一款非常好用的软件,很多小伙伴都在使用,如果我们在电脑版WPS演示文稿中复制文字内容后,发现粘贴时变成了图片格式,导致后续无法正常进行编辑处理,小伙伴们知道...
次阅读
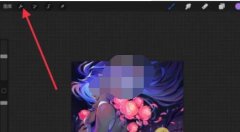
对于新手小伙伴来说,使用procreate制作好图片之后,不知道如何导出psd方法,为此,今日小编带来的这篇文章就为大伙分享了procreate导出psd的方法,一起来看看吧。...
次阅读
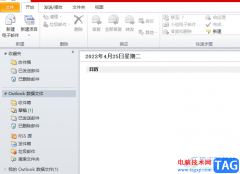
outlook软件相信是许多用户很熟悉的一款邮件处理软件,在这款软件中可以看到有收发电子邮件、管理联系人信息、分配任务等多种功能,能够很好的满足用户的需求,因此outlook软件是许多用户...
次阅读