Adobe Acrobat被很多小伙伴进行PDF文档的编辑,该软件提供编辑PDF文档的工具是很实用的,不管是设置水印、添加页眉页脚以及设置背景,或者是对文档页面进行提取、删除和旋转等,都是可以自定义设置的,比如当你想要在Adobe Acrobat中进行PDF文档页码的插入设置,那么就可以直接在文档下拉选项中找到添加页眉和页脚的选项进入,并且可以选择自己喜欢的页码样式进行插入即可,下方是关于如何使用Adobe Acrobat插入页码的具体操作方法,如果你需要的情况下可以看看方法教程,希望对大家有所帮助。
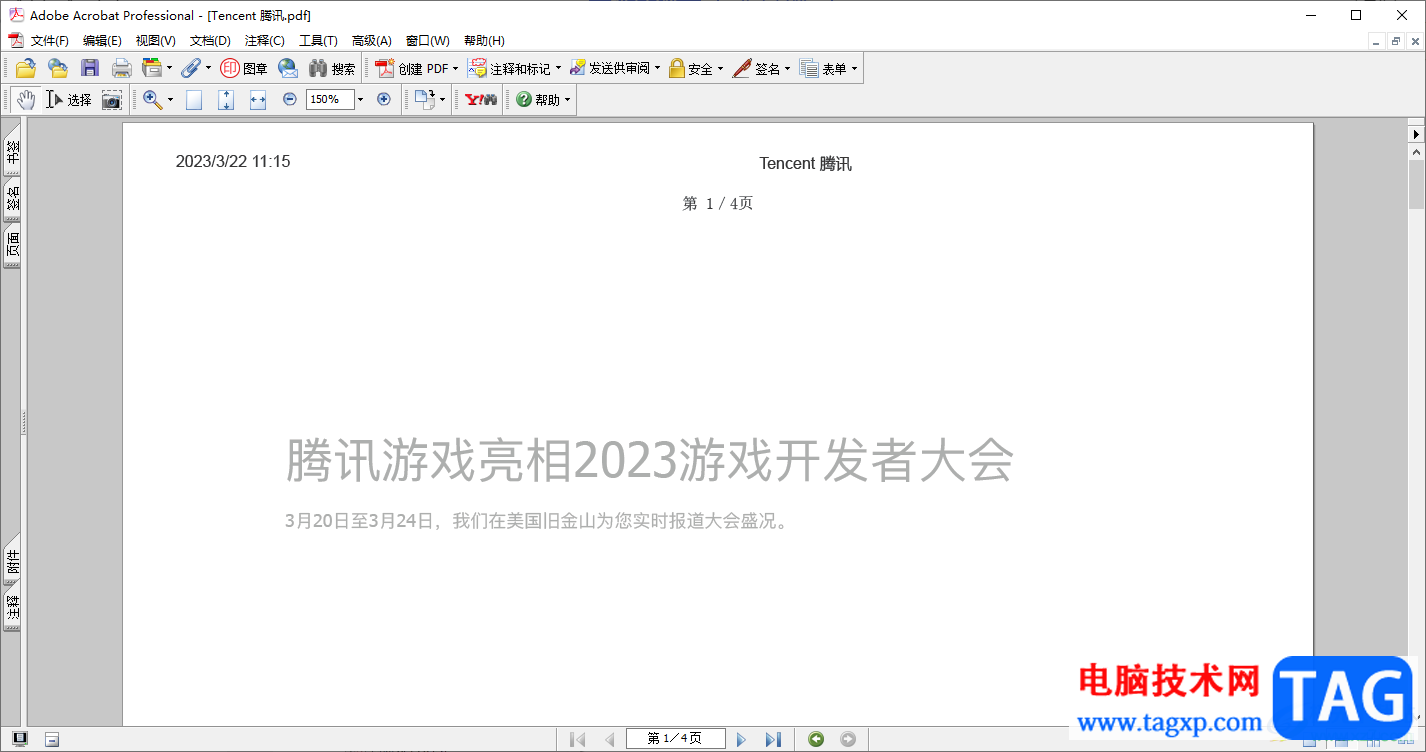
1.直接在打开的窗口中,将左侧上方的【文件】选项进行单击,再点击其中的【打开】选项。
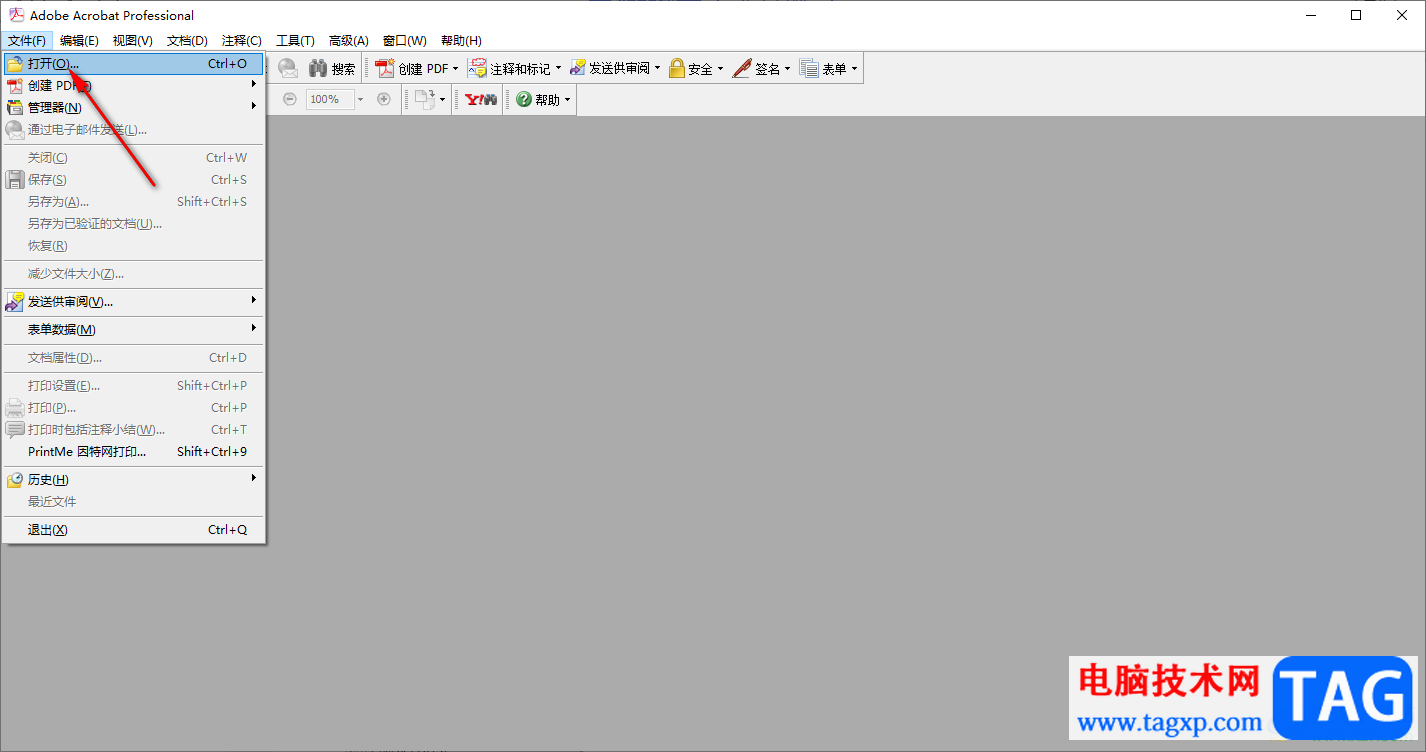
2.当我们添加到PDF文档之后,再点击页面上方的【文档】选项卡,将该选项下方的【添加页眉和页脚】这个选项进行点击进入即可。
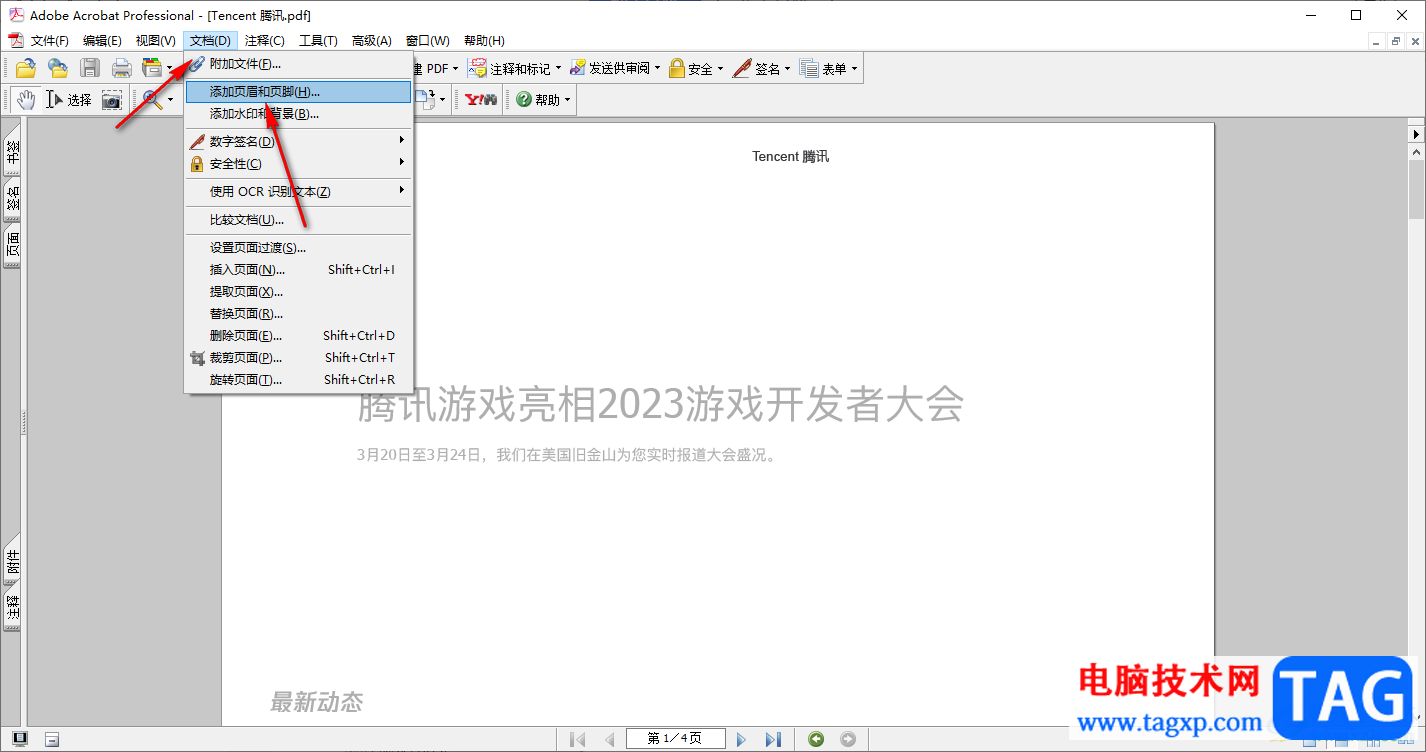
3.随后,就可以在打开的窗口中,选择【插入页码】样式点击【插入】按钮即可。
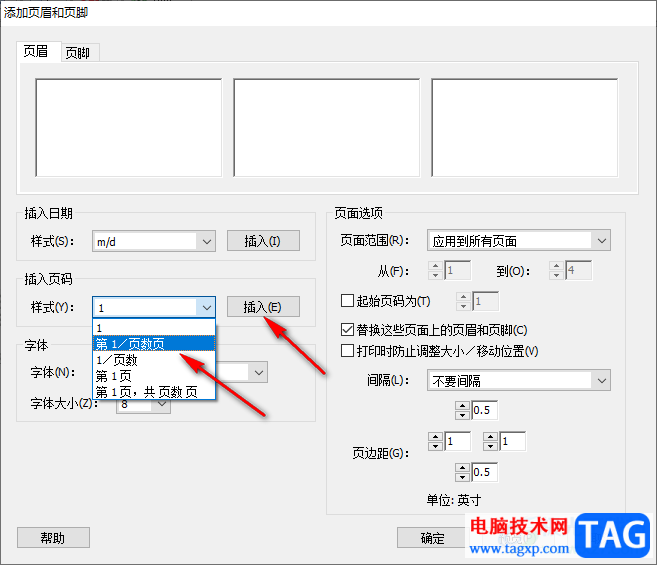
4.插入之后,页码就会显示在上方的框中,并且还可以是设置页码的字体、字体大小等,设置【页面范围】为【应用到所有页面】即可,之后单击确定按钮。
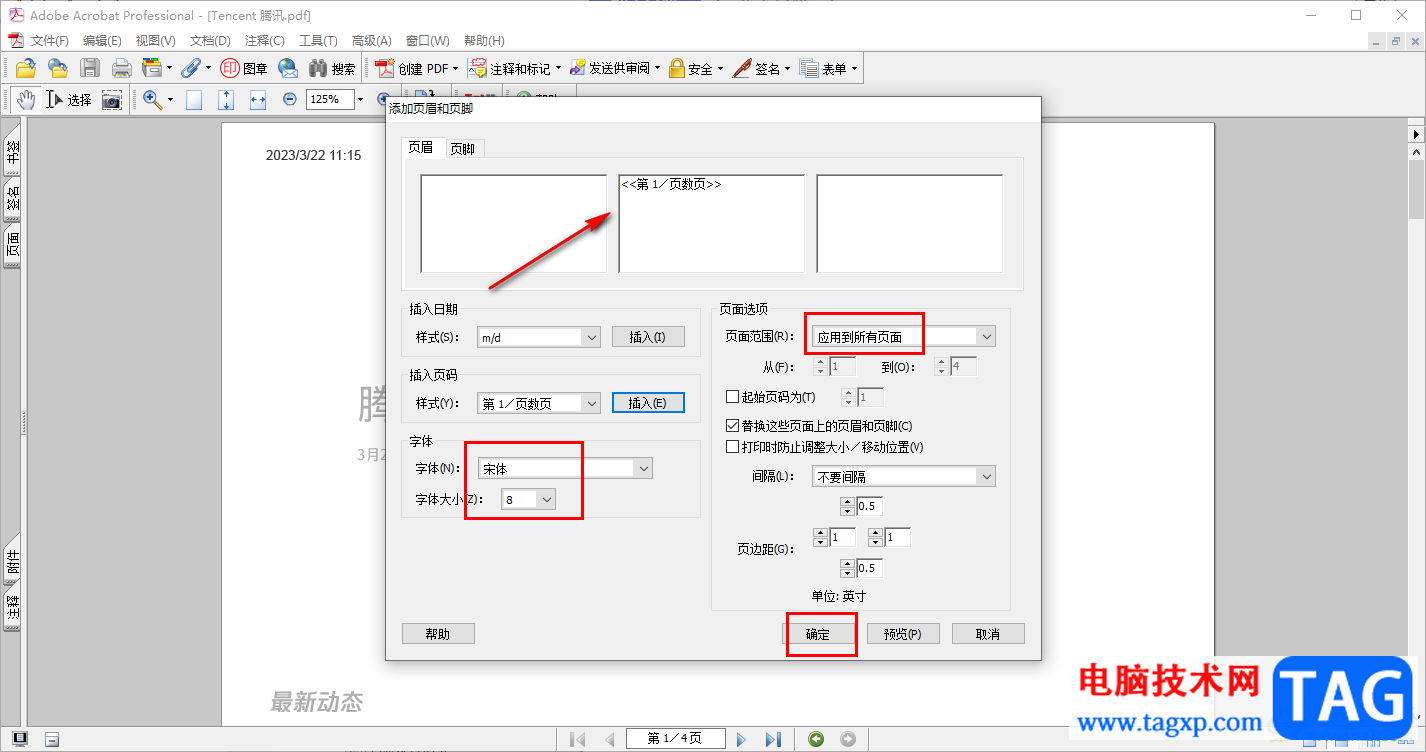
5.这时,我们就可以返回文档页面中,就可以看到在页面的顶部位置有自己添加的页码,如图所示。
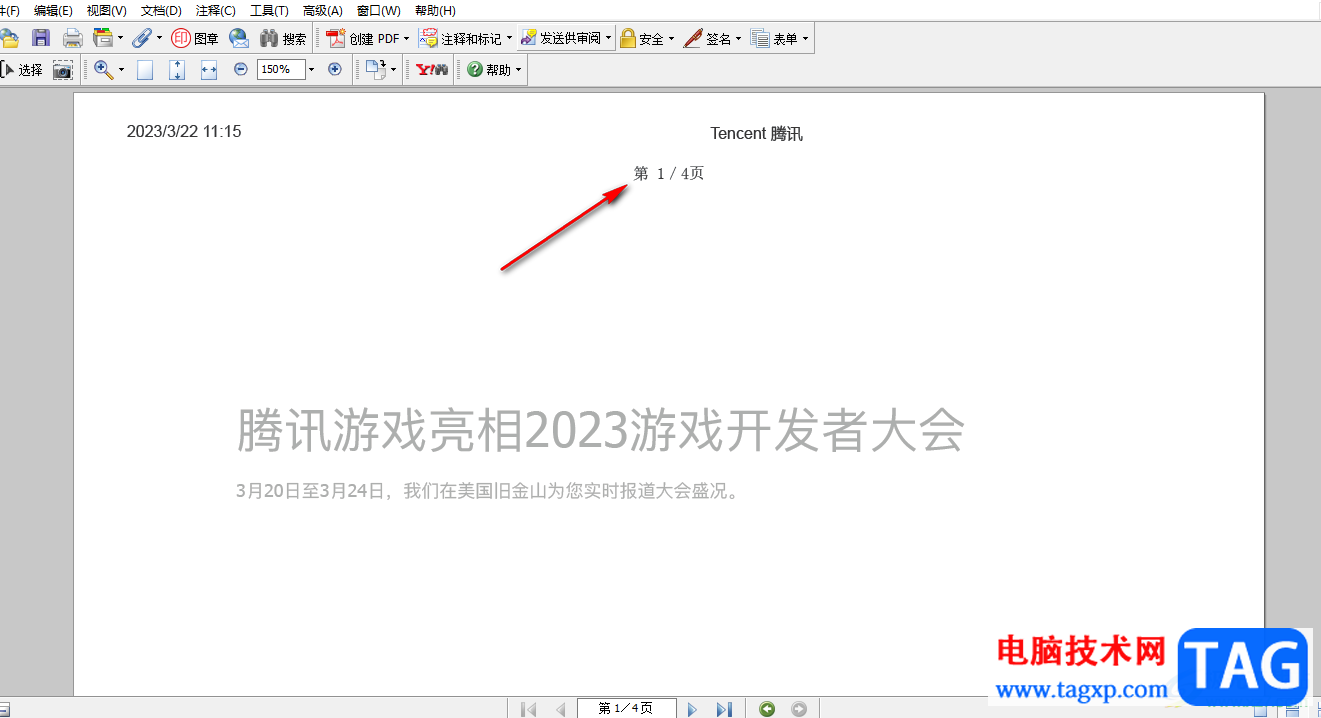
以上就是关于如何使用Adobe Acrobat插入页码的具体操作方法,你可以选择插入页眉还是页脚,并且可以设置插入的页码格式,以及可以设置插入的页码范围以及设置页码的字体和大小等,感兴趣的话可以操作试试。
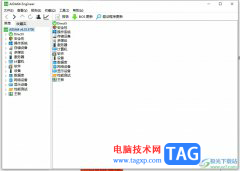 aida64设置检测报告的导出格式的教程
aida64设置检测报告的导出格式的教程
aida64是一款测试软硬件系统信息的工具,它可以详细的显示出电......
阅读 纯白和弦新手阵容怎么搭配
纯白和弦新手阵容怎么搭配
纯白和弦新手阵容怎么搭配,纯白和弦新手阵容怎么搭配?相信很......
阅读 win10环境变量path设置教程
win10环境变量path设置教程
我们在win10中,如果遇到环境变量path错误,可能会导致相关的软......
阅读 开机不显示故障的维修
开机不显示故障的维修
电脑故障描述:显示器不显示等 维修过程:问题倒不大,但是一......
阅读 微软发布 Windows 10 Build 19043.1200 (21H1) 以发
微软发布 Windows 10 Build 19043.1200 (21H1) 以发
微软今天宣布向使用 Windows 10 版本 21H1 的 Release Preview Channel In......
阅读 AMD 正在招聘 RISC-V 架构工
AMD 正在招聘 RISC-V 架构工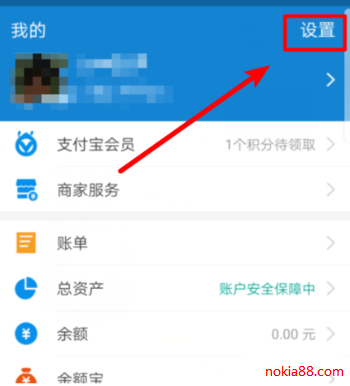 支付宝刷刷脸美颜功能关
支付宝刷刷脸美颜功能关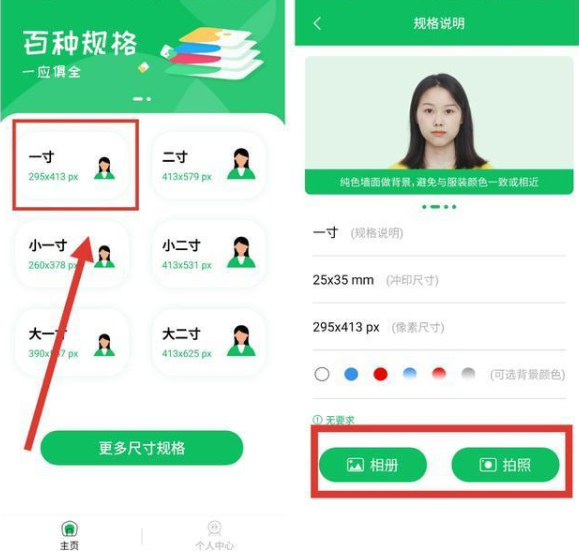 去照相馆拍证件照太麻烦
去照相馆拍证件照太麻烦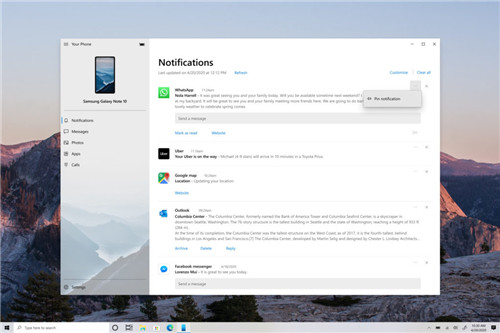 Windows 10 Insider内部版本2
Windows 10 Insider内部版本2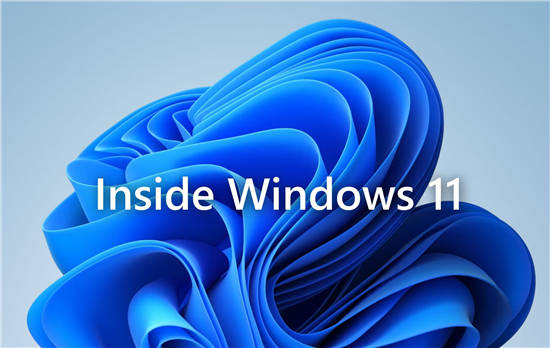 看看制作Windows11功能的使
看看制作Windows11功能的使 微软揭示Win11 SnippingTool崩
微软揭示Win11 SnippingTool崩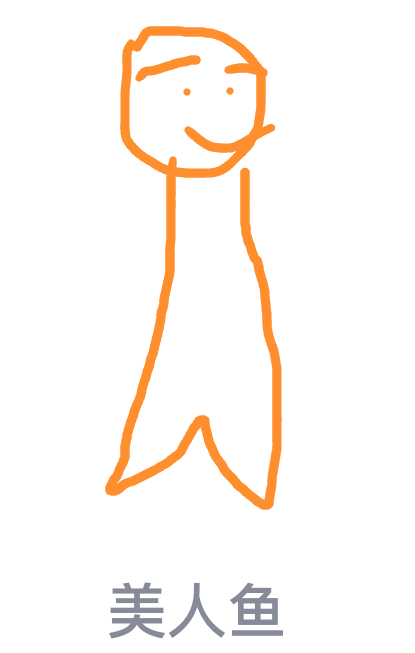 qq画图红包美人鱼绘制方法
qq画图红包美人鱼绘制方法 解决:防病毒软件阻止Int
解决:防病毒软件阻止Int 英雄联盟手游禁言怎么解
英雄联盟手游禁言怎么解 金铲铲之战爆杀流艾克怎
金铲铲之战爆杀流艾克怎 闪耀暖暖红包封面怎么领
闪耀暖暖红包封面怎么领 华硕主板u盘启动bios怎么设
华硕主板u盘启动bios怎么设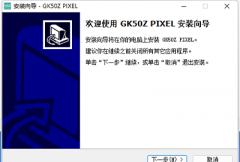 微星gk50z驱动怎么用
微星gk50z驱动怎么用 东芝打印机怎么加墨粉
东芝打印机怎么加墨粉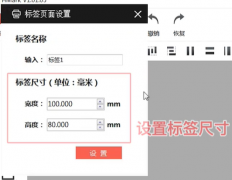 汉印打印机如何打印标签
汉印打印机如何打印标签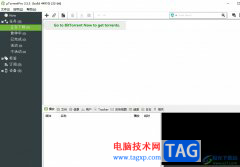 utorrent屏蔽吸血用户的教
utorrent屏蔽吸血用户的教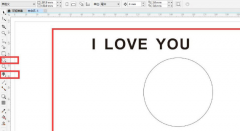 CDR文字立体环绕效果怎么
CDR文字立体环绕效果怎么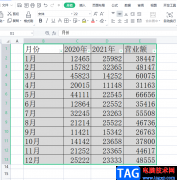 wps表格制作标准曲线图
wps表格制作标准曲线图 WPS word完整套用上一份wo
WPS word完整套用上一份wo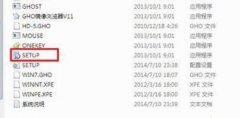 深度技术win7光盘安装方法
深度技术win7光盘安装方法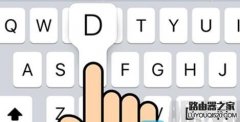 iphone字符预览什么意思?
iphone字符预览什么意思?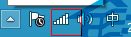 电脑怎么设置无线网络连
电脑怎么设置无线网络连 d-link无线路由器怎么设置
d-link无线路由器怎么设置
墨干编辑器是一款非常好用的文字编辑软件,它的界面是很简洁的,操作起来也很轻松,因此墨干编辑器受到了许多用户的喜欢,用户在使用墨干编辑器软件时,可以根据自己的需求来创建新的...
次阅读
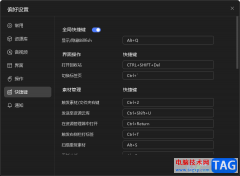
Billfish中可以看到进行不同文件的备份处理,也可以进行下载采集器,以及对导入的文件进行添加标签,然后通过标签进行分类管理,而其中想要更加方便的使用到Billfish的相关功能的时候,那...
次阅读
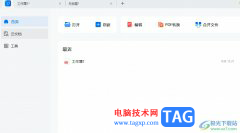
轻闪PDF是一款非常专业的pdf编辑软件,为用户提供了强大且丰富的功能,例如用户可以用来编辑、阅读、转换或是合并pdf文件,为用户带来了不错的使用体验,因此轻闪PDF吸引了不少的用户前来...
次阅读
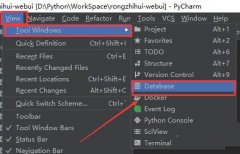
PyCharm是一款常用的Python开发的软件,在PyCharm中怎么打开连接页面呢?下面是小编介绍PyCharm打开连接页面的方法,有需要的小伙伴一起来下文看看吧,希望可以帮助到大家!...
次阅读
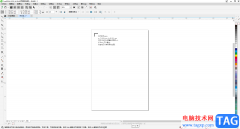
CorelDRAW是一款非常好用的设计类软件,在其中我们可以使用各种强大的功能进行各种需要的设计操作。如果我们在CorelDRAW中插入图片后,希望随意调整图片变形效果,小伙伴们知道具体该如何进...
次阅读

很多小伙伴在创建在线文档时都会选择使用腾讯文档软件,因为这款软件中的功能十分的丰富,并且支持各种格式在线文档的创建以及编辑,还可以将编辑中的文档一键分享,实现多人同时在线...
次阅读

VLC播放器是很多小伙伴都在使用的一款万能播放器,在这款播放器中我们不仅可以播放各种格式的影音视频,还可以对VLC播放器进行各种个性化设置。有的小伙伴在VLC播放器中播放竖屏视频时想...
次阅读
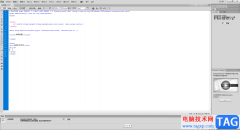
AdobeDreamweaver是一款非常好用的网页代码编辑软件,在其中如果我们添加了图片,希望设置图片的居中对齐效果,小伙伴们知道具体该如何进行操作吗,其实操作方法是非常简单的,我们只需要...
次阅读

迅捷PDF编辑器中编辑文档的话,整个页面是纯白色的背景颜色显示的,如果你想要将本地中的图片设置成文档的编辑背景,那么就可以进入到添加背景的窗口中进行操作,为文档的背景进行设置...
次阅读
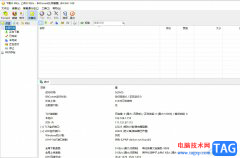
bitcome是一款高效专业的国产bt下载软件,它拥有着同时下载、长效种子等功能,在支持多任务同时下载的同时,依然保持很少的cpu内存占用,因此bitcomet软件吸引了不少的用户前来下载使用,当...
次阅读

用户在使用小米手机时,会发现许多细致且强大的功能,吸引了不少用户前来使用,再加上这款手机有着最好用的MIUI系统,因此越来越多的用户很喜欢使用小米手机,在这款手机中有用户不知...
次阅读
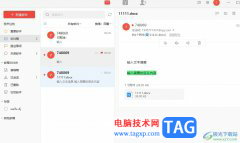
阿里邮箱是一款集成电子邮件收发、管理和搜索等功能的应用,用户可以通过阿里邮箱来实现收发邮件、管理邮件,还可以进行高效的邮件搜索,及时查找到重要的工作邮件,帮助用户更好地处...
次阅读
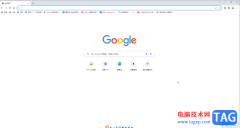
谷歌浏览器是一款非常好用的软件,很多小伙伴在需要访问各种官方网站时都会选择使用该软件,如果我们需要搜索识别某张图片,也可以使用谷歌浏览器轻松实现,那小伙伴们知道怎么操作吗...
次阅读

用户在使用蜜蜂剪辑剪辑视频的时候,想要对视频进行缩放,不晓得如何操作,下面就是小编带来蜜蜂剪辑缩放的技巧详细教程,还不会操作的朋友不要错过哦。...
次阅读

很多小伙伴都喜欢使用B站,因为B站中的视频内容十分的丰富,在观看视频的时候我们经常会看到视频中有拼接人物或图像素材的画面,这种画面我们可以通过抠图来制作。在必剪中,我们先上...
次阅读