相信大家对于Adobe Acrobat 7.0是比较熟悉的了,我们在进行PDF文档编辑的时候,你可以通过Adobe Acrobat 7.0进行页面的提取、文档页面的删除以及添加书签和附件等内容,大家在使用该软件的过程中,由于页面内容太多了,有很多的页面需要查看,那么就会通过添加书签来快速的定位需要查找的页面内容,而想要删除不要的书签的话,那么直接在书签属性的窗口中进行删除就好了,下方是关于如何使用Adobe Acrobat 7.0删除书签的具体操作方法,如果你需要的情况下可以看看方法教程,希望对大家有所帮助。

1.当我们进入到Adobe Acrobat 7.0之后,直接点击【文件】选项和【打开】选项,将我们的PDF文档添加进来。

2.当我们添加好PDF文档之后,在页面的左侧位置就会看到【书签】选项,用鼠标将书签选项进行单击打开。

3.这时,我们就可以查看到左侧的书签内容了,你可以新建书签,为文档页面添加自己喜欢的书签内容,如图所示。

4.想要删除书签的话,那么我们可以按下键盘上的Ctrl+鼠标左键就可以批量选中需要删除的书签,之后点击删除图标即可。

5.点击删除图标之后,你可以看到刚刚选中的书签内容已经删除了,如图所示。

以上就是关于如何使用Adobe Acrobat 7.0删除书签的具体操作方法,我们可以为PDF文档添加自己需要的书签内容,也可以将不要的书签内容进行删除掉,且还可以批量选中进行删除,是一个比较简单的操作,感兴趣的话可以操作试试。
 Word文档与表格之间的相互转换
Word文档与表格之间的相互转换
在日常办公过程中我们经常要将Word文档与表格之间相互转换来顺......
阅读 安卓手机突然重启怎么回事
安卓手机突然重启怎么回事
问: 安卓手机 突然重启怎么回事? 答:手机在使用过程中突然重......
阅读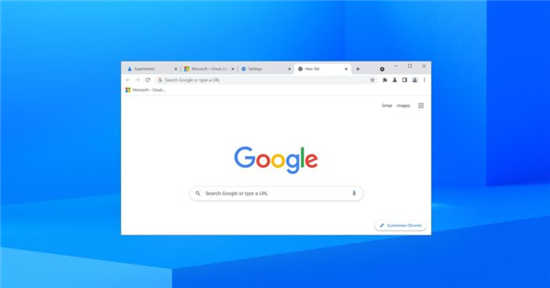 谷歌浏览器获得速度、设计和音乐控制更
谷歌浏览器获得速度、设计和音乐控制更
当您在 Google Chrome 中打开了多个标签页时,您总是可以在浏览多......
阅读 腾讯电脑管家关闭防火墙的方法
腾讯电脑管家关闭防火墙的方法
腾讯电脑管家是一款功能十分强大的安全软件,这款软件可以让......
阅读 洛克王国给爸爸做的饭活动怎么玩?
洛克王国给爸爸做的饭活动怎么玩?
洛克王国给爸爸做的饭活动怎么玩给爸爸做的饭活动流程是什么......
阅读 索尼发布 DualSense 无线控制
索尼发布 DualSense 无线控制 钉钉群收款输错了怎么办
钉钉群收款输错了怎么办 正荣地产为什么暴跌80%多
正荣地产为什么暴跌80%多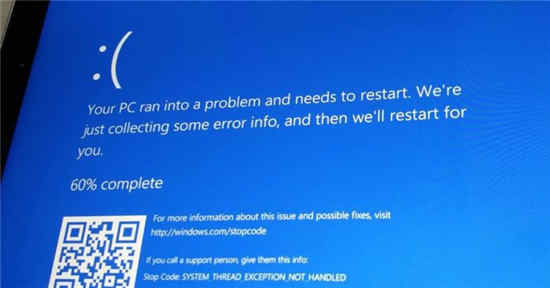 Windows 10紧急更新即将推出
Windows 10紧急更新即将推出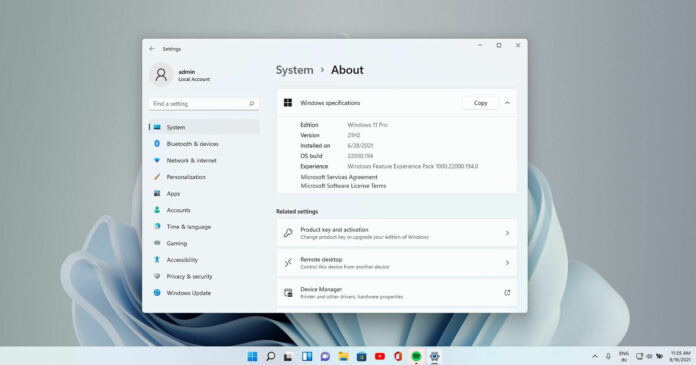 Windows11 Build 22000.194 (KB50
Windows11 Build 22000.194 (KB50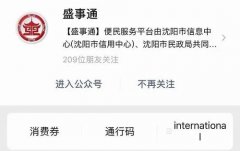 盛事通客服电话多少沈阳
盛事通客服电话多少沈阳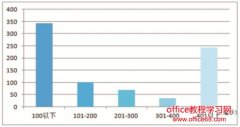 基于PhantomJS的校园网质量
基于PhantomJS的校园网质量 “相爱相杀”,电商与物
“相爱相杀”,电商与物 摩尔庄园手游亲嘴鱼出没
摩尔庄园手游亲嘴鱼出没 爆裂魔女幽暗秘境16层怎么
爆裂魔女幽暗秘境16层怎么 想不想修真攻略_想不想修
想不想修真攻略_想不想修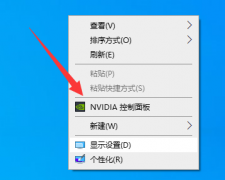 撼讯显卡驱动界面在哪里
撼讯显卡驱动界面在哪里 欧比亚gtx750显卡怎么样
欧比亚gtx750显卡怎么样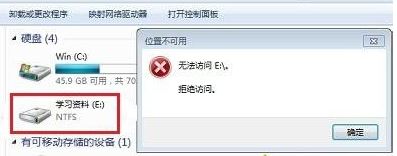 win7系统访问E盘提示拒绝访
win7系统访问E盘提示拒绝访 惠普136wm怎么样
惠普136wm怎么样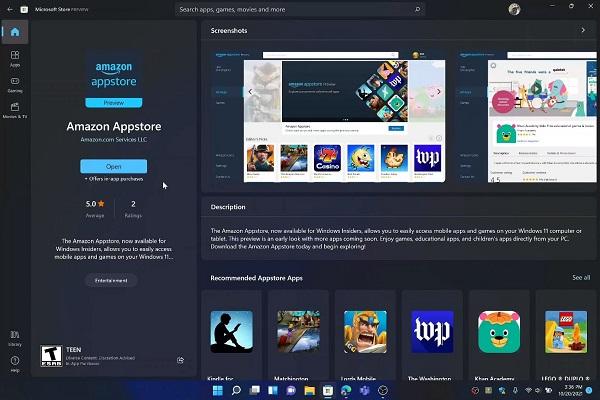 win11安卓子系统正式版什么
win11安卓子系统正式版什么 win10打开软件为什么弹出丢
win10打开软件为什么弹出丢 WPS Excel进行分类计数的方
WPS Excel进行分类计数的方 复制粘贴到word以纯文本的
复制粘贴到word以纯文本的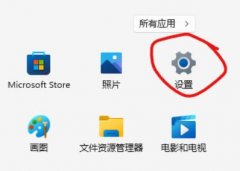 win11安卓子系统文件路径介
win11安卓子系统文件路径介 Win10暂停更新还是会更新的
Win10暂停更新还是会更新的 腾达智能路由器F9设置教程
腾达智能路由器F9设置教程 falogin.cn路由器的初始密码
falogin.cn路由器的初始密码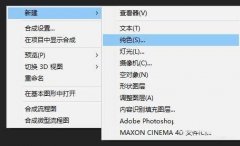
想要利用AE制作金粉闪闪的文字的小伙伴该如何操作呢?,其实制作过程并没有那么麻烦的,为了让大伙方便入手操作,这里小编专门分享了关于ae做金色字体效果的技巧,有需要的朋友不要错过...
次阅读

希沃白板是一款功能强大的教学工具,那么希沃白板如何设置听写呢?还不太清楚的朋友就赶快跟着小编一起来看看本篇文章吧,本篇文章讲的就是关于希沃白板设置听写的方法哦。...
次阅读
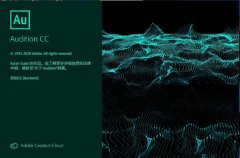
au消除齿音有什么用呢?刚接触Audition软件的用户对该功能还是很了解,au中如何去除齿音呢?所以下面小编就讲解了Audition消除齿音的技巧,来下文看一看吧。...
次阅读

小伙伴们你们知道ps怎么设计踏青旅游的海报呢?今天小编很乐意与大家分享ps小清新旅游海报的做法,感兴趣的可以来了解了解哦。...
次阅读
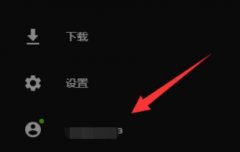
最近有不少朋友很是疑惑epic游戏平台怎么更改地区?那么今天小编就将epic游戏平台更改地区方法分享给大家哦,还不会的朋友赶快来学习一下吧。...
次阅读

影音先锋是一款非常受欢迎的视频播放软件,在其中播放视频时,我们可以根据自己的需要调整和设置需要的播放参数。如果我们在影音先锋中导入了多个视频文件,希望设置循环播放列表中的...
次阅读
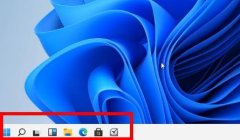
分辨率建议调适合显示器的最佳,那么在win11里分辨率调整不了怎么办呢?本章节就主要介绍了win11分辨率调整不了处理方法步骤,还不了解的朋友就跟着小编学习一下吧,希望对你们有所帮助。...
次阅读
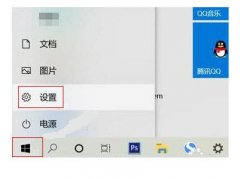
windows11分屏如何使用呢?分屏功能其实就是在多应用的时候能同显示在桌面,平分屏幕同时显示,接下来小编为大伙讲述win11使用分屏的方法步骤内容,希望可以帮助到有需要的朋友。...
次阅读
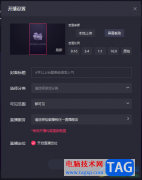
快手直播伴侣针对平时需要进行直播的小伙伴来说,那么使用快手直播伴侣进行直播是非常方便的,一些小伙伴想要通过该直播软件进行直播,然后打开直播的定位设置,但是却不知道在哪里打...
次阅读

福昕pdf编辑器是一款PDF文件的编辑软件,这款软件可以进行PDF文档的一个转换和编辑,可以将文档转换成Word文档,也可以将本地中的PDF导入进行进行编辑与修改,在福昕pdf编辑器中当你导入了...
次阅读

用户在面对众多的手机种类时,会根据手机的性价比、硬件配置、存储空间等方面来考虑,其中就有用户会选择使用小米手机,在小米手机中的性价比和硬件配置都是很占优势的,吸引了不少用...
次阅读
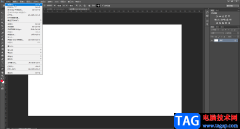
在AdobePhotoshop中我们有时候会添加一些自己喜欢的图案,这样可以方便后续在需要的时候快速进行填充。那小伙伴们知道AdobePhotoshop中添加的自定义图案在哪里吗,其实我们只需要按shift+F5键打开...
次阅读
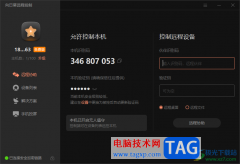
向日葵远程控制软件电脑被多数小伙伴使用,大家在使用该软件的时候,可以设置远程连接电脑,或者是可以将该电脑添加到设备列表中,让对方进行远程控制该电脑,只需要设置成一下验证码...
次阅读
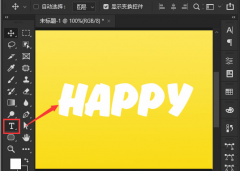
ps2021新增了很多趣味风格设计,如果想要添加花朵字体该怎么制作呢,下面小编给大家整理了相关步骤介绍,感兴趣的小伙伴不要错过哦!...
次阅读
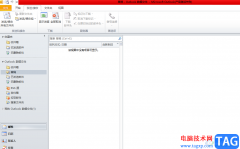
outlook邮箱中的功能是很丰富的,用户可以用来收发电子邮件、管理联系人信息、记录生活日记或是安排行程等,能够很好的满足用户的各种需求,因此outlook邮箱收获了不少用户的喜欢,当用户...
次阅读