
1、第一步,我们首先在VLC播放器中打开媒体工具,再点击打开文件选项,打开本地视频文件

2、第二步,播放视频之后,我们再打开字幕工具,然后在下拉列表中点击“添加字幕文件”选项,将字幕文件进行上传

3、第三步,上传好字幕文件之后,我们在工具栏中点击打开“工具”选项

4、第四步,打开工具选项之后,我们在下拉列表中打开“轨道同步”选项

5、第五步,在同步设置页面中我们找到字幕速度设置,点击上下三角图标进行字幕速度设置,最后点击关闭选项即可

以上就是小编整理总结出的关于VLC播放器调整字幕速度的方法,我们在VLC播放器中打开工具,然后在下拉列表中打开轨道同步选项,接着在同步设置页面中对字幕速度进行调整,最后点击关闭选项即可,感兴趣的小伙伴快去试试吧。
 win10开机一直黑屏转圈进不去怎么办
win10开机一直黑屏转圈进不去怎么办
在我们使用win10系统计算机学习工作的时候,有些情况下可能就......
阅读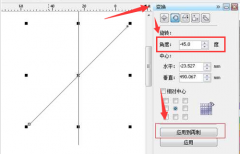 CorelDRAW怎么绘制雨伞广告-CorelDRAW绘制雨伞
CorelDRAW怎么绘制雨伞广告-CorelDRAW绘制雨伞
如何使用CorelDRAW绘制雨伞广告呢?感兴趣的朋友就跟着小编一起来......
阅读 戴尔g15升级win11会卡吗
戴尔g15升级win11会卡吗
由于旧款戴尔g15预装的是win10系统,所以现在win11推出后,很多用......
阅读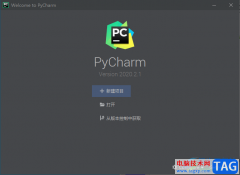 pycharm设置中文的方法
pycharm设置中文的方法
jetbrainspycharm是一款开发工具,是可以进行调试环境和提高开发效......
阅读 宝可梦传说阿尔宙斯新手指南 新手入门指
宝可梦传说阿尔宙斯新手指南 新手入门指
本次为大家带来的是宝可梦传说阿尔宙斯新手指南,相信大家都......
阅读 微信冬奥会专属定制头像
微信冬奥会专属定制头像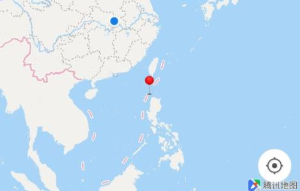 抖音青青草原定位设置方
抖音青青草原定位设置方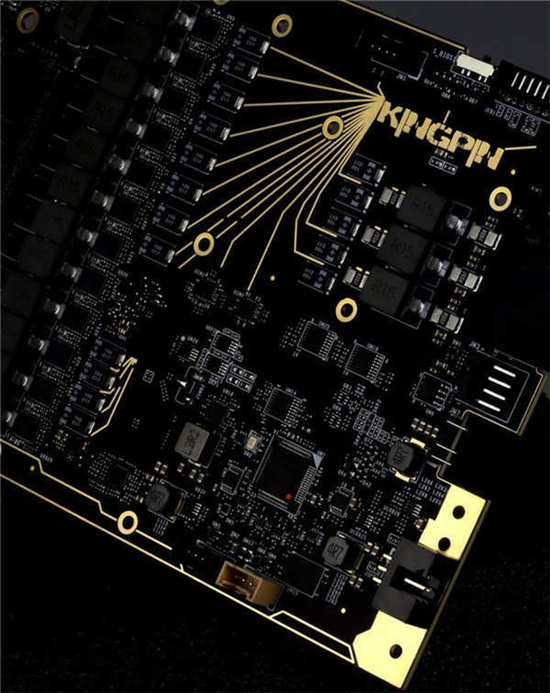 GeForce RTX 3090 Ti 传闻将于
GeForce RTX 3090 Ti 传闻将于 Windows10纯净版搜索获得自
Windows10纯净版搜索获得自 Windows10 Insider内部版本21
Windows10 Insider内部版本21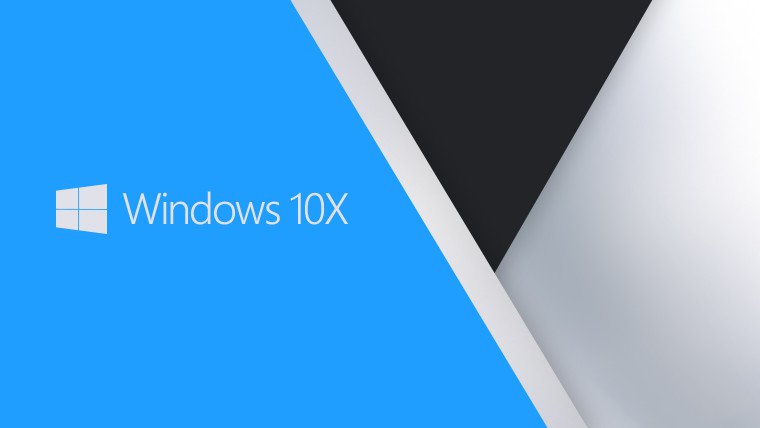 Windows 10X看起来将是真正的
Windows 10X看起来将是真正的 支付宝被盗,绝大部分人
支付宝被盗,绝大部分人 大家普遍对网络安全的七
大家普遍对网络安全的七 地心护核者怎么种树 种树
地心护核者怎么种树 种树 卧龙吟2黄月英阵容搭配攻
卧龙吟2黄月英阵容搭配攻 Switch鬼泣2金手指代码作弊
Switch鬼泣2金手指代码作弊 索泰显卡等级划分
索泰显卡等级划分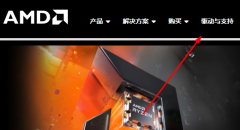 昂达amd显卡驱动怎么安装
昂达amd显卡驱动怎么安装 备份ghost和imagex用哪个区别
备份ghost和imagex用哪个区别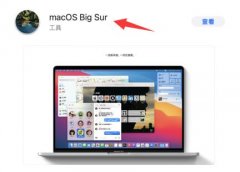 monterey降级bigsur教程
monterey降级bigsur教程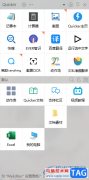 quicker设置快捷动作打开一
quicker设置快捷动作打开一 Windows 11 build 22000.593 (KB5
Windows 11 build 22000.593 (KB5 Excel设置为表格文档默认打
Excel设置为表格文档默认打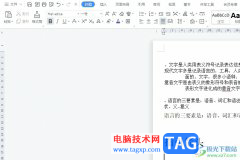 wps文档将图片变成不规则
wps文档将图片变成不规则 Android 5.0关屏动画先黑白再
Android 5.0关屏动画先黑白再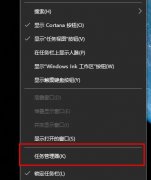 win10更新失败内存不足解决
win10更新失败内存不足解决 华为路由器怎么隐藏WiFi信
华为路由器怎么隐藏WiFi信 TP无线路由器登录地址是什
TP无线路由器登录地址是什
很多小伙伴之所以喜欢使用welink,就是因为其丰富且强大的功能,在welink中,我们可以创建群组,还可以直接翻译聊天页面中的对话,除此之外线上会议等功能也使我们的办公效率得到有效提高...
次阅读
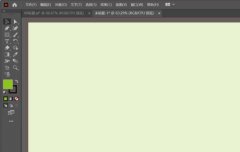
我在使用AI创建并编辑矢量图的时候,怎么添加炭精笔效果的呢?下面是小编介绍AI添加炭精笔效果的方法步骤,有需要的小伙伴一起来下文看看吧,希望可以帮助到大家!...
次阅读
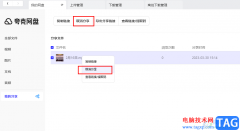
夸克网盘是很多小伙伴都在使用的一款网盘文件,在这款网盘软件中,我们的上传与下载都是不限速的,并且还可以一键将文件分享给好友,十分的方便。在创建分享链接时,很多小伙伴默认的...
次阅读
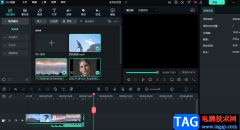
很多小伙伴都喜欢使用万兴喵影软件来剪辑视频,因为这款软件中的功能十分的丰富,并且操作简单,对于新手来说也十分的友好。在万兴喵影软件中,我们可以将平时拍摄或是积累的多个视频...
次阅读

端午节马上到了,想要通过ai设计浓情端午的字体,该如何操作呢?今天小编就带大家来共同学习ai中设置立体文字的设计方法,希望可以帮助到有需要的小伙伴哦,下面就是详细完整的操作步骤...
次阅读
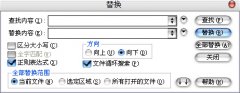
近日有一些小伙伴咨询小编关于EditPlus如何删除空行呢?下面就为大家带来了EditPlus正则表达式删除文档多余空行方法,有需要的小伙伴可以来了解了解哦。...
次阅读
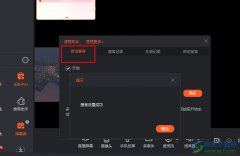
斗鱼直播是很多小伙伴都在使用的一款直播平台,在该平台中我们可以观看自己喜爱的主播,也能开启属于自己的直播。在开启直播的时候,弹幕滚动的速度是很快的,有些违规言论我们可能无...
次阅读
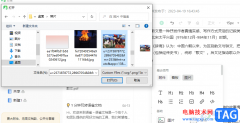
语雀是一款功能十分丰富的文档编辑软件,在这款软件中,我们不仅可以创建知识库,还可以创建文档、表格、画板以及数据表等各种文档。在编辑文档的过程中,有的小伙伴想要在文档中插入...
次阅读
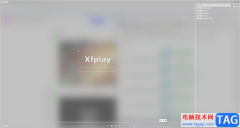
影音先锋是一款非常好用的视频播放软件,在其中播放视频时我们可以根据自己的实际需要适当调整视频模式。比如我们可以设置为流程模式,普通模式,质量模式,硬件加速模式,高级硬件加...
次阅读
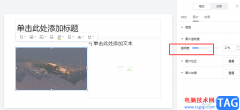
腾讯文档是很多小伙伴都在使用的一款文档编辑软件,在这款软件中,我们不仅可以对文字文档、幻灯片文档、表格文档等进行编辑,还可以创建在线文档并分享给他人,实现多人同时在线编辑...
次阅读
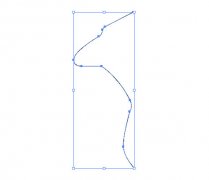
AI如何制作蘑菇云呢?还有不了解的朋友,下面跟随小编一起看一下AI制作简单的炫酷蘑菇云教程吧,感兴趣的小伙伴赶紧过来看看吧!...
次阅读
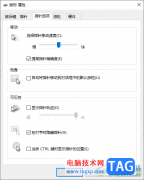
大家在操作win10电脑的时候,会需要使用到鼠标进行操作,我们每个人对鼠标的灵敏度的感受是不一样的,因此当你的电脑中的鼠标灵敏度不适用于自己的时候,那么我们就需要进行更改操作,...
次阅读
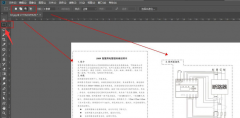
非常多的朋友在使用ps软件,那么大家知道ps怎么将JPG文件设置成单色黑文字颜色吗?可能有的朋友还不太了解,下面小编为大家带来了ps将JPG文件设置成单色黑文字颜色的方法哦,内容如下。...
次阅读

抖音是一款深受广大用户好评的短视频软件,在这款软件中,我们不仅可以观看自己感兴趣的视频,还可以上传自己剪辑的视频,分享的方式也多种多样,使用起来十分的方便。在使用抖音的过...
次阅读

在日常生活中我们可以在各个场景看到各种图片,有时候我们也会需要编辑和处理一下图片,很多小伙伴在需要编辑和处理图片时,都会首先选择AdobePhotoshop这款软件,在其中我们可以对图片进...
次阅读