很多小伙伴在使用VLC播放器播放视频的过程中可能会遇到视频画面与字幕无法同步的情况,为了解决该问题,我们可以选择在视频播放页面的下方找到“显示扩展设置”图标,点击打开该图标,接着在弹框中,我们找到同步设置,点击打开该选项,接着在同步设置页面中,我们再完成对字幕的各种设置,最后点击“关闭”选项,设置生效之后我们的字幕就能给视频画面同步了。有的小伙伴可能不清楚具体的操作方法,接下来小编就来和大家分享一下VLC播放器字幕和视频画面不同步的解决方法。

1、第一步,我们在VLC播放器中点击打开“媒体”工具,然后在下拉列表中点击打开文件选项

2、第二步,点击打开文件选项之后,我们在文件夹页面中打开一个需要播放的视频文件

3、第三步,当视频中的字幕和画面有延迟时,我们可以点击页面下方的“显示扩展设置”图标

4、第四步,接着我们在“调节与效果”页面中点击打开“同步”选项

5、第五步,我们在同步设置页面中对字幕轨道同步、字幕速度以及字幕时长系数等进行设置,最后点击关闭选项即可

以上就是小编整理总结出的关于VLC播放器字幕和视频画面不同步的解决方法,我们在VLC播放器中先打开一个视频文件,然后在视频播放页面下方点击打开显示扩展设置图标,接着在同步页面中完成字幕轨道同步、字幕速度以及字幕时长系数等设置,最后点击关闭选项即可,感兴趣的小伙伴快去试试吧。
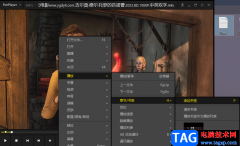 PotPlayer添加书签的方法
PotPlayer添加书签的方法
很多小伙伴都喜欢使用PotPlayer播放器,因为PotPlayer中的功能十分......
阅读 电脑需要内存整理吗?电脑需不需要内存整
电脑需要内存整理吗?电脑需不需要内存整
而所谓内存整理,就是利用内存回收器清理一下无用的内存占用......
阅读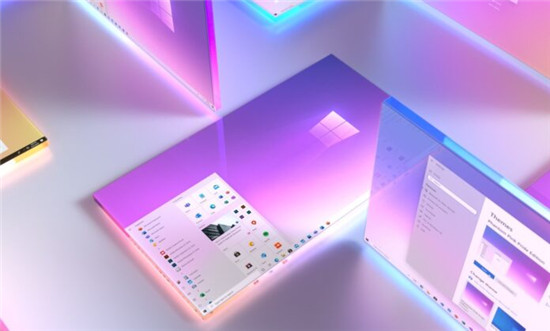 Windows10 2021年4月10日更新:新功能和改进
Windows10 2021年4月10日更新:新功能和改进
Windows10 20 20年4月10日更新现已推出,并且新补丁可用于版本20H......
阅读 预防CPU被烧毁的几项基本措施
预防CPU被烧毁的几项基本措施
搞好散热降温工作也是必需的。最好整理一下机箱内杂乱的连线......
阅读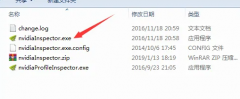 铭瑄NVIDIA显卡驱动怎么调风速
铭瑄NVIDIA显卡驱动怎么调风速
有些用户在打游戏或者玩电脑的时候经常可以听到风扇呜呜的噪......
阅读 抖音牙膏里的世界拍摄方
抖音牙膏里的世界拍摄方 他趣的女生为什么那么主
他趣的女生为什么那么主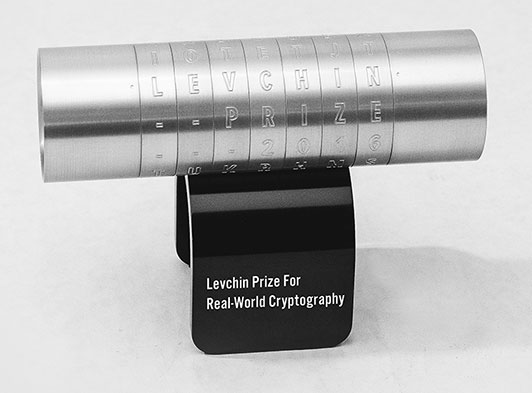 Let's Encrypt 因真实世界
Let's Encrypt 因真实世界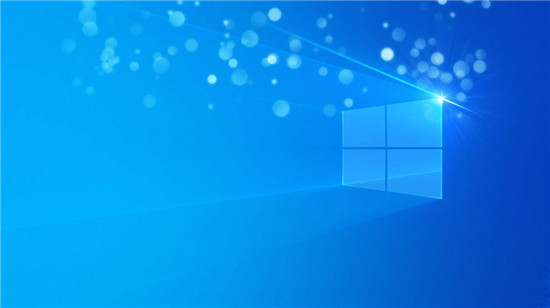 微软针对1809、1903、1909发
微软针对1809、1903、1909发 Windows11最终版可供在Rele
Windows11最终版可供在Rele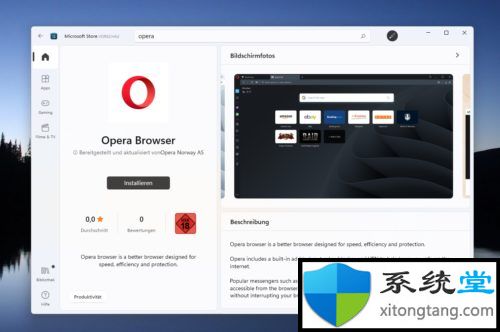 新的Microsoft Store-使其具有
新的Microsoft Store-使其具有 Win 10秋季创意者更新版致
Win 10秋季创意者更新版致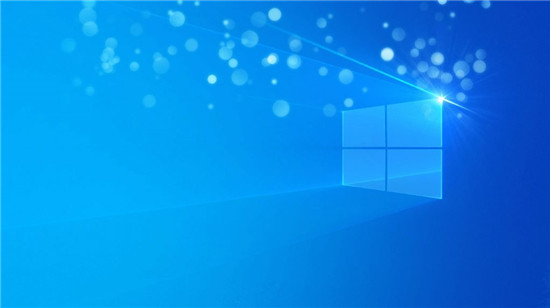 win10版本1607 更新补丁KB4
win10版本1607 更新补丁KB4 三国志战略版蜀骑马云禄
三国志战略版蜀骑马云禄 艾尔登法环碎星将军打法
艾尔登法环碎星将军打法 原神我们之中最坚强的灵
原神我们之中最坚强的灵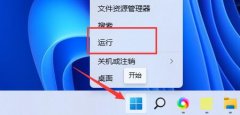 磐镭NVIDIA显卡驱动装不上
磐镭NVIDIA显卡驱动装不上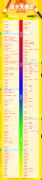 最新显卡天梯图2021年12月
最新显卡天梯图2021年12月 Windows7旗舰版系统扫描仪的
Windows7旗舰版系统扫描仪的 机箱应该清理那些地方
机箱应该清理那些地方 win7网络禁用了怎么恢复原
win7网络禁用了怎么恢复原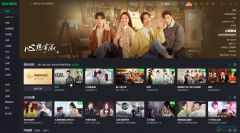 爱奇艺电脑端调播放速度
爱奇艺电脑端调播放速度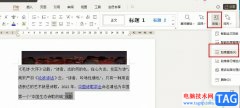 WPS Word文档将多行文字合并
WPS Word文档将多行文字合并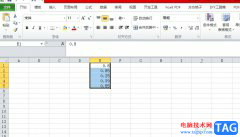 excel将小数转换为百分比的
excel将小数转换为百分比的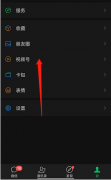 微信视频号怎么关闭评论
微信视频号怎么关闭评论 win101809和1903区别介绍
win101809和1903区别介绍 腾达(Tenda)无线路由器如
腾达(Tenda)无线路由器如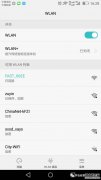 手机设置fast路由器怎么设
手机设置fast路由器怎么设
最近有很多朋友在咨询小编steam怎么查看交易链接?那么针对这个问题,小编今天就和大家分享一下steam查看交易链接方法哦,希望可以帮助到有需要的朋友哦。...
次阅读
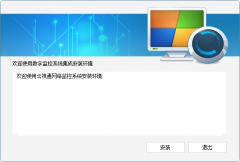
怎么在电脑上安装云视通软件呢,有哪些步骤呢?下面小编就和大家一起分享云视通的安装步骤,还不会的朋友可以来学习一下哦,相信通过本篇教程的学习,可以帮助到大家。...
次阅读
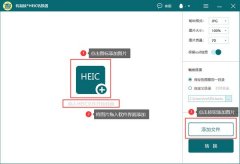
近日有一些小伙伴咨询小编关于转易侠HEIC转换器怎么转换呢?下面就为大家带来了转易侠HEIC转换器使用教程,有需要的小伙伴可以来了解了解哦。...
次阅读
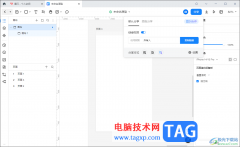
墨刀是一款实用的制作原型的软件,在该软件中可以自由的制作属于自己的原型内容,当你通过墨刀进行编辑的过程中还可以邀请自己的好友进行制作,在墨刀中提供团队协作功能,你可以创建...
次阅读
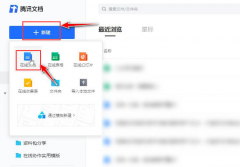
很多朋友都喜欢使用腾讯文档进行办公,那么在使用腾讯文档进行编辑文档的时候,该怎么添加视频呢?其实很简单,下面小编就为大家带来了腾讯文档添加视频的方法哦。...
次阅读
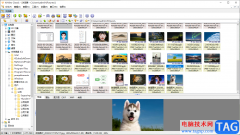
xnview是一款看图软件,在该软件中你可以将自己想要查看的图片通过该软件进行查看,在xnview中你还可以进行图片的格式转换,一般情况下,我们都会在自己的电脑中存放一些好看的图片,有时...
次阅读
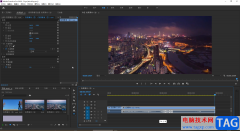
Adobepremiere是一款非常好用的视频剪辑软件,在其中我们可以使用各种强大的功能满足我们的各种剪辑需求。如果我们希望在Adobepremiere中更改文字大小,小伙伴们知道具体该如何进行操作吗,其...
次阅读

方方格子是一款功能强大、操作简便的excel工具箱,它向用户提供了文本处理、批量录入、删除工具、合并转换、重复值工具、数据对比、高级排序等功能,可以让数据处理变得简单便捷,极大...
次阅读
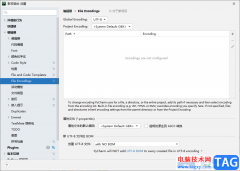
PyCharm被很多专业人士用来进行各种代码的编辑,这款开发工具是十分出色的一款软件,我们可以通过该软件进行各种代码的编辑和制作,并且这款软件的操作界面非常的流畅,操作起来不会卡...
次阅读
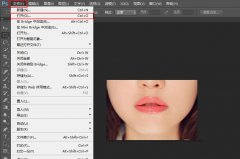
小伙伴们你们知道如何用PS换口红颜色呢?今天小编很乐意与大家分享ps改变口红颜色的教程,感兴趣的可以来了解了解哦。...
次阅读
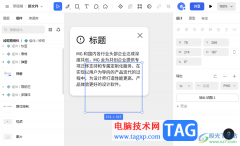
MasterGo协同设计软件被大家喜爱,当你通过该软件进行操作的过程中,可能会需要进行切图设计,并且需要将切图导出到电脑中保存,那么怎么将切图导出操作,当你编辑好相应的组件信息之后...
次阅读

近日有一些小伙伴咨询小编关于FLstudio音乐怎么制作mv呢?下面就为大家带来了FLstudio制作mv效果的方法,有需要的小伙伴可以来了解了解哦。...
次阅读
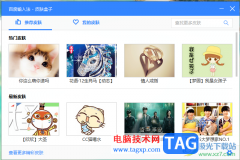
百度输入法是一款十分智能的输入法工具,可以进行设置相应的皮肤来装饰一下状态栏,一些小伙伴想要让状态栏更加的好看和美观,以及在打出文字的时候,会显得状态栏比较个性和精美,那...
次阅读
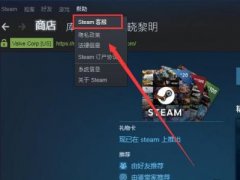
可能很多朋友都在steam平台里购买自己喜欢的游戏,那么若想怎么改变付款方式,该怎么操作呢?在这里小编就和大家分享一下steam改变付款方式的步骤吧。...
次阅读

C4D是一款常用的软件,那大伙操作过程里,会更改物体默认颜色吗?如果还不了解相关的操作,就看一看下面小编分享的C4D更改物体默认颜色的操作教程吧。...
次阅读