Draw.io是一款非常出色的免费流程图绘图工具,它可以让用户带来了绘制各种图标、图示或是图形素材和权利,让用户简单快速的完成表格的制作需求,因此Draw.io软件吸引了不少的用户前来下载使用,当用户在Draw.io软件中绘制图表时,会在页面上绘制表格,但是根据需求用户想要将表格中的单元格进行合并,却不知道怎么来操作实现,其实这个问题是很好解决的,用户直接在调整图形板块中按下合并按钮即可成功合并单元格,详细的操作过程是怎样的呢,接下来就让小编来向大家分享一下Draw.io合并表中单元格的方法教程吧,希望用户在看了小编的教程后,能够从中获取到有用的经验。

1.用户在电脑上打开Draw.io软件,可以看到弹出来的新建窗口,用户按下创建新绘图选项

2.进入到图表模板窗口中,用户选择合适的图表后按下创建按钮,页面发生切换

3.来到图表的编辑页面上来进行设置,接着在页面上方的菜单栏中点击表格图标,弹出下拉选项卡后,用户绘制设置合适的行和高

4.接着用户可以就可以在页面上成功绘制出表格,用户需要按下ctrl键选中两个单元格

5.随后在页面右侧的调整图形板块中,按下合并按钮即可解决问题

6.如图所示,回到编辑页面上用户就可以看到当前页面上的表格单元格成功合并了

以上就是小编对用户提出问题整理出啦的方法步骤,用户从中知道了大致的操作过程为点击表格——绘制表格——选中单元格——调整图形——合并这几步,方法简单易懂,因此感兴趣的用户可以跟着小编的教程操作试试看,一定可以解决好大家的问题。
 ghost图解教程,教你认识每一步怎么操作
ghost图解教程,教你认识每一步怎么操作
ghost是一个比较好用的系统恢复软件,而且比较方便,可以通过......
阅读 windows media player循环播放指定文件夹的内
windows media player循环播放指定文件夹的内
windowsmediaplayer是电脑自带的一款播放器软件,这款软件其实是非......
阅读 win7升win10失败怎么办
win7升win10失败怎么办
如果我们使用的操作系统是win7的话,对于在升级的时候有的小伙......
阅读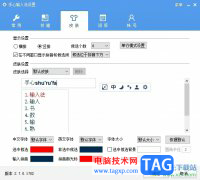 手心输入法在不同窗口显示拼音和候选词
手心输入法在不同窗口显示拼音和候选词
作为一款好用的输入法,手心输入法不仅包含了一般输入法的中......
阅读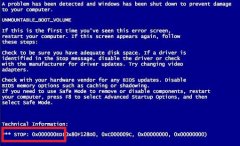 0x0000000ed蓝屏的解决方法
0x0000000ed蓝屏的解决方法
有的用户可能会在使用系统的过程中出现提示0x0000000ed蓝屏问题......
阅读 腾讯会议怎么加入会议列
腾讯会议怎么加入会议列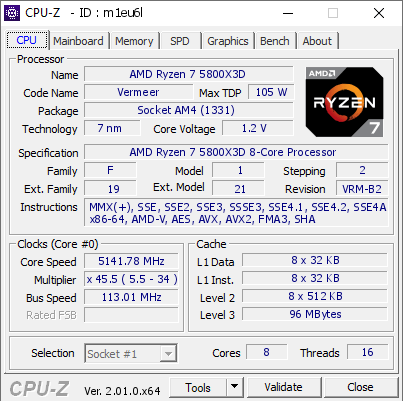 AMD Ryzen 7 5800X3D 超频达到
AMD Ryzen 7 5800X3D 超频达到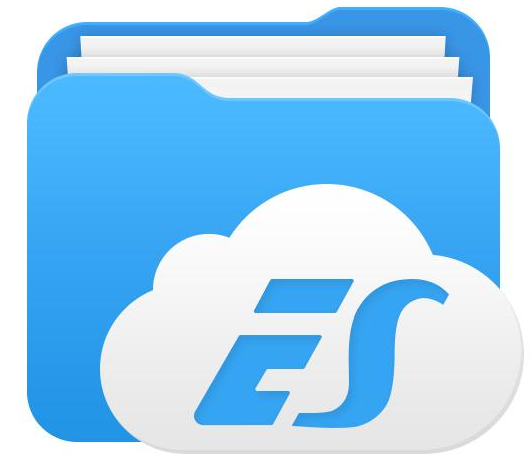 QQ悄悄话怎么查是谁?QQ悄悄
QQ悄悄话怎么查是谁?QQ悄悄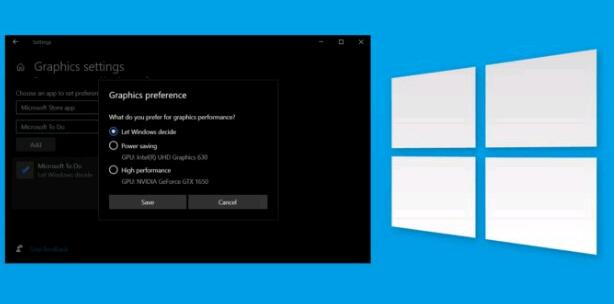 Windows10为高级用户提供了
Windows10为高级用户提供了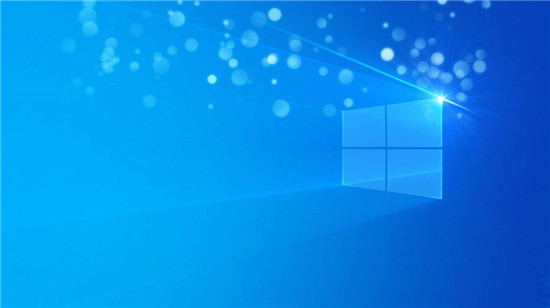 win10 VERSION 1703KB4565499(操
win10 VERSION 1703KB4565499(操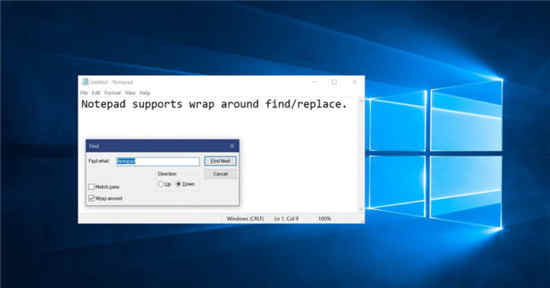 Windows10功能更新使记事本
Windows10功能更新使记事本 IPv6协议栈脆弱性分析
IPv6协议栈脆弱性分析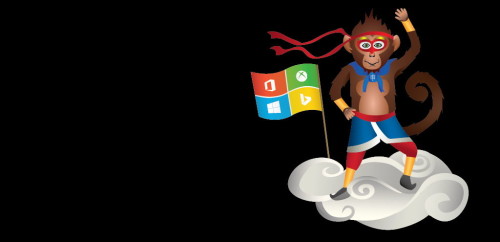 终于“真正的”Windows11
终于“真正的”Windows11  斗罗大陆魂师对决宗门怎
斗罗大陆魂师对决宗门怎 王者荣耀女娲补天皮肤台
王者荣耀女娲补天皮肤台 无悔华夏怎么探索 前期探
无悔华夏怎么探索 前期探 CPU怎么对比性能?台式机
CPU怎么对比性能?台式机 华为5G手机壳是真的吗
华为5G手机壳是真的吗 Win7系统利用家庭组把多台
Win7系统利用家庭组把多台 win8改win7安装前的一些bi
win8改win7安装前的一些bi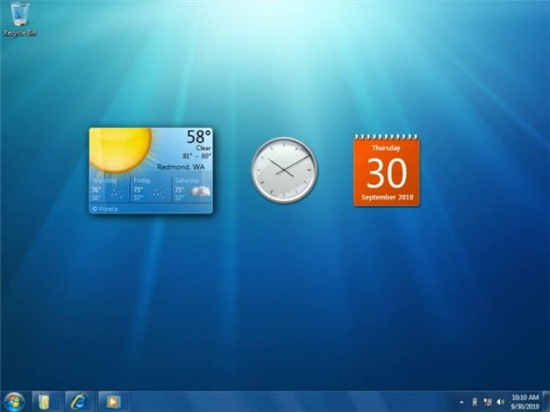 为了销售Windows 11微软也是
为了销售Windows 11微软也是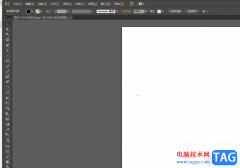 illustrator把端点变成圆角的
illustrator把端点变成圆角的 WPS文字中插入复杂表格数
WPS文字中插入复杂表格数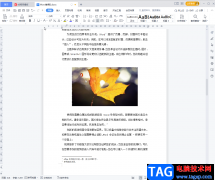 WPS文档设置文本框变透明
WPS文档设置文本框变透明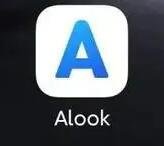 alook浏览器怎么开启无痕模
alook浏览器怎么开启无痕模 微博红v黄v蓝v是什么意思
微博红v黄v蓝v是什么意思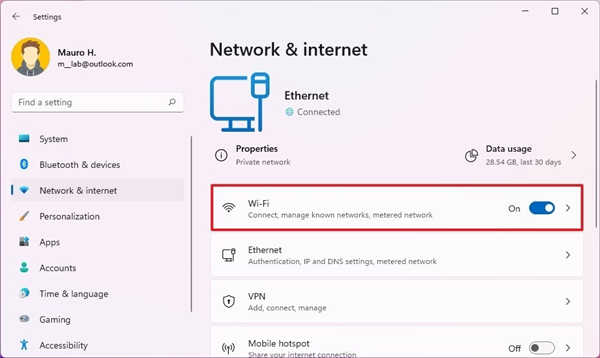 如何在Windows11上查看无线
如何在Windows11上查看无线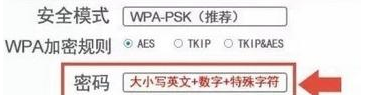 wifi一直被别人蹭网怎么办
wifi一直被别人蹭网怎么办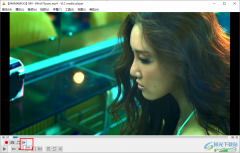
很多小伙伴在观看视频的时候,对于精彩片段,或是自己喜爱的演员的高光片段时,都喜欢将视频进行逐帧播放,逐帧直播放可以方便我们对视频进行截图操作。有的小伙伴在使用VLC播放器时不...
次阅读
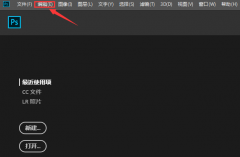
在使用ps软件的过程中,若想将工作区图标添加自动折叠效果,该怎么操作呢?下面小编就将ps工作区图标添加自动折叠效果方法和大家分享一下哦。...
次阅读
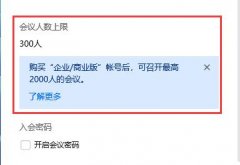
近日有不少小伙伴反映自己在使用腾讯会议的时候,显示人员已满,该怎么办呢?下面小编就为小伙伴们讲解一下关于腾讯会议人员已满的解决办法哦,希望可以帮助到各位小伙伴哦。...
次阅读

相信小伙伴们在日常工作中需要编辑文本内容时都会选择使用Word文档这款软件,在其中如果我们需要切换全角半角,小伙伴们知道具体该如何进行操作吗,其实操作方法是非常简单的。我们可...
次阅读
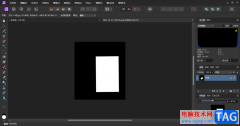
AffinityPhoto是比较高效的一款图形编辑软件,你可以导入本地中的图像进行设计编辑,有的图像是斜着显示的,如果你想要将其放正显示,那么该如何设置呢,在AffinityPhoto中有一个裁切工具,在...
次阅读
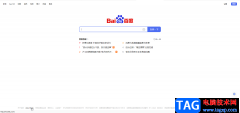
在日常办公时我们经常会需要访问各种网页,有时候我们可能会访问一些英文网页,如果我们希望在360浏览器中将英文网页翻译为中文,小伙伴们知道具体该如何进行设置吗,其实设置方法是非...
次阅读
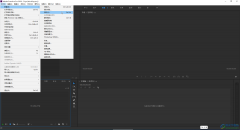
Adobepremiere是一款非常后欢迎的视频剪辑软件,使用该软件可以轻松实现各种专业化的视频剪辑操作。通常情况下我们看到的视频都是16:9或者4:3的尺寸,如果我们希望在Adobepremiere中将视频尺寸设...
次阅读
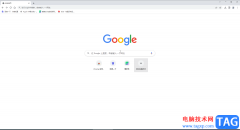
谷歌浏览器是很多小伙伴都在使用的一款软件,在其中我们有时候会需要打开开发者工具,比如有时候我们需要下载网页视频或者网页图片等内容时,就可以点击几人开发者工具中进行下载。通...
次阅读
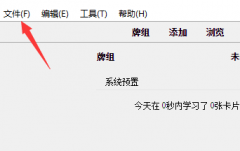
很多朋友在使用Anki这款软件,那么在使用的过程中,若想导入文件,该怎么操作呢?接下来小编就为大家带来了Anki导入文件的方法哦,有需要的朋友不要错过以下内容哦。...
次阅读

相信很多小伙伴们的电脑中都有安装FastStoneCapture截图软件,该FastStoneCapture截图软件是一款功能十分强大的截图软件,在使用FastStoneCapture进行截图的时候,可以通过快捷键进行快速截图,截图下...
次阅读
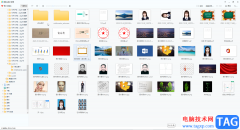
2345看图王是很多小伙伴都在使用的一款办公软件,在其中我们还可以编辑图片,比如我们可以为图片添加文字,添加马赛克,添加特效,进行裁剪,旋转等基础操作。如果我们希望在2345看图王...
次阅读
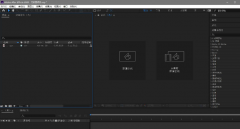
我们在使用Ae软件进行视频编辑的时候,该怎么设置帧率呢?其实很简单,下面小编就为大家带来了Ae设置帧率的方法哦,有需要的朋友不要错过本篇文章哦。...
次阅读
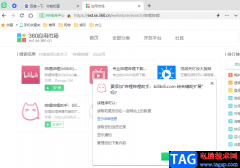
哔哩哔哩助手是很多小伙伴都在使用的一款浏览器插件,在这款插件中,我们可以查询弹幕发送者,还可以下载B站的视频,分段或合并下载都可以进行选择,除此之外还有很多小伙伴都喜欢的...
次阅读
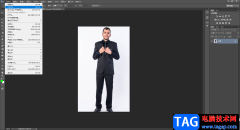
在AdobePhotoshop这款软件中进行图片的编辑和创作时,经常会需要添加和编辑一些文本内容。在其中添加文字内容后,我们可以根据需要调整文字的字体字号,文本颜色,间距等等格式效果。如果...
次阅读

中望cad是一款应用广泛的二维绘图或基本三维设计软件,作为一款国产软件,中望cad在操作习惯上和语言上都非常符合国人的使用习惯,所以用户可以在中望cad软件中高效顺畅的完成图纸设计工...
次阅读