Draw.io是一款免费的在线绘图工具,并且是开源的,让用户可以免费使用Draw.io软件中的功能,并且可以自由地修改和定制Draw.io的代码,因此Draw.io软件吸引了不少的用户前来下载使用,当用户在绘制图表时,按照需求要在页面上绘制表格,用户在绘制后发现自己少绘制了几列,若是删除表格重新绘制的话,步骤很是麻烦,便问到具体的操作过程,这个问题其实用户只需在右侧窗口的调整图形板块中点击表格的向左插入列和向右插入列这几步,详细的操作过程是怎样的呢,接下来就让小编来向大家分享一下Draw.io绘制表格后插入新列的方法教程吧,希望用户在看了小编的教程后,能够有所收获。

1.用户在电脑上打开Draw.io软件,并来到图表的编辑页面上来进行绘制表格

2.在页面上方的菜单栏中点击表格选项,弹出下拉选项卡后,用户绘制表格的行和列

3.完成上述操作后,用户回到编辑页面上就可以看到成功绘制出来的表格

4.接着用户在页面右侧的窗口中点击调整图形选项卡,然后在表格板块中按需调整在左插入列和在右插入列这几步

5.效果如图所示,用户在页面上可以看到成功为表格插入的新列

以上就是小编对用户提出问题整理出来的方法步骤,用户在页面上绘制表格后,需要在侧边窗中点击调整图形选项卡,接着在表格板块中向左插入列和向右插入列选项即可解决问题,方法简单易懂,因此感兴趣的用户可以跟着小编的教程操作试试看,一定可以解决好这个问题的。
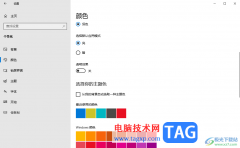 win10电脑关闭透明效果的方法
win10电脑关闭透明效果的方法
win10电脑作为一款十分强大的操作系统,提供的功能受到大家的......
阅读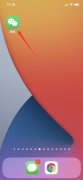 怎么找回所有微信头像
怎么找回所有微信头像
微信目前只能找回上一次设置的头像,无法找回所有微信头像。......
阅读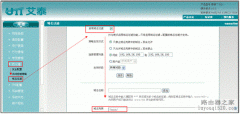 艾泰HiPER821如何设置域名过滤通告
艾泰HiPER821如何设置域名过滤通告
用户需求: 用户有一款HiPER 821的设备,如何实现当内网所有访问......
阅读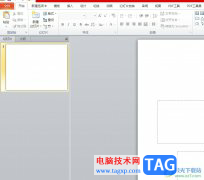 ppt设置图片一键满屏的教程
ppt设置图片一键满屏的教程
ppt软件是许多用户很喜欢的一款办公软件,为用户带来了演示文......
阅读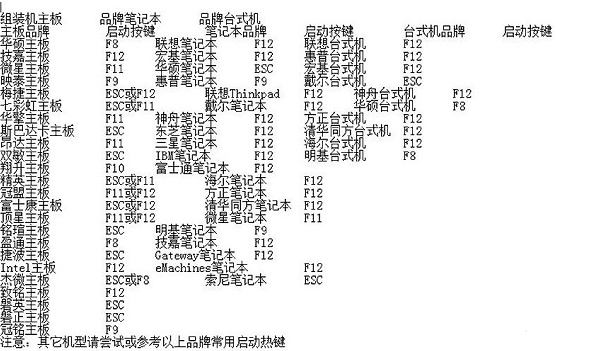 win11怎么进入bios的详细教程
win11怎么进入bios的详细教程
win11怎么进入bios呢?bios是一组固化到计算机内主板上一个ROM芯片......
阅读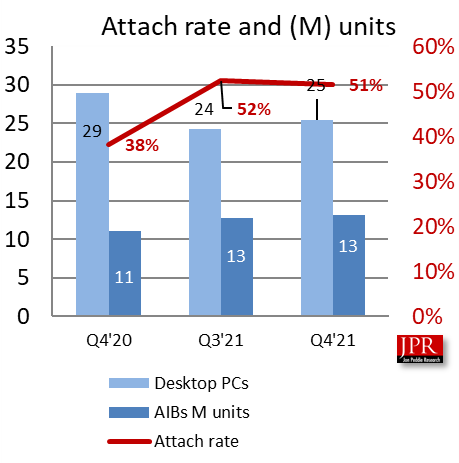 2021年显卡出货量将增长近
2021年显卡出货量将增长近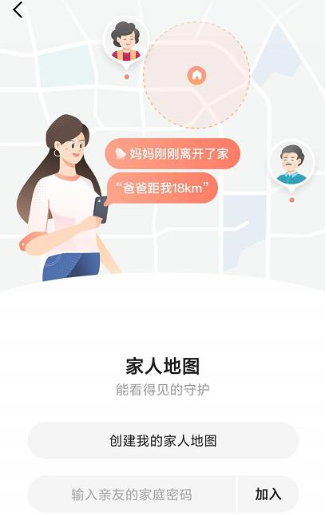 高德地图家人地图怎么用
高德地图家人地图怎么用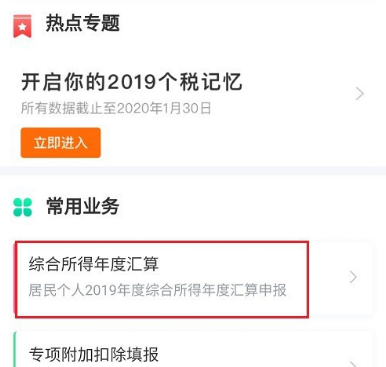 个人所得税劳务报酬怎么
个人所得税劳务报酬怎么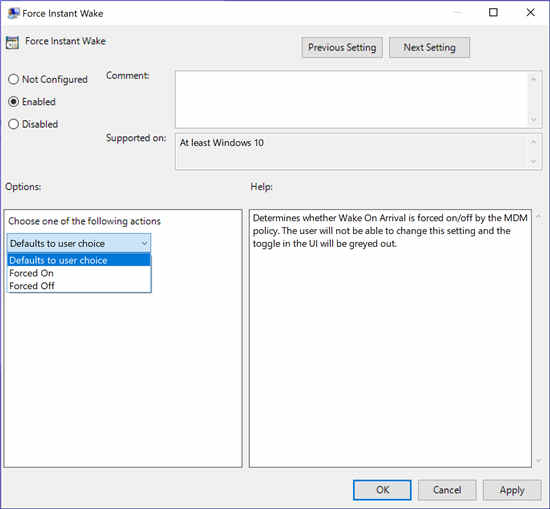 微软在Windows10 21H1上添加了
微软在Windows10 21H1上添加了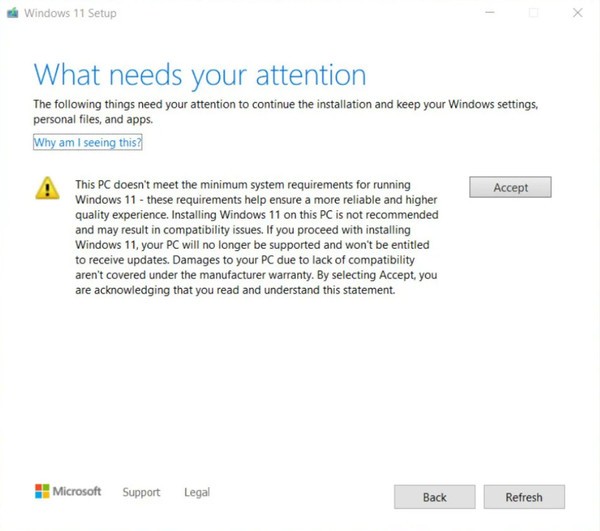 想要在不受支持的PC上运行
想要在不受支持的PC上运行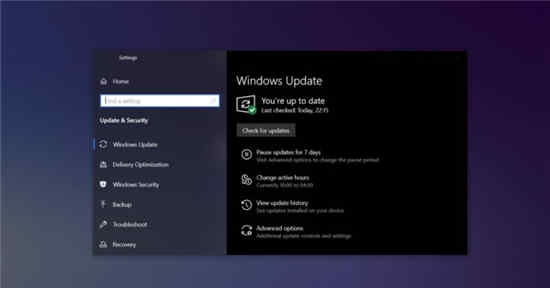 Windows10 21h1最新2021更新现
Windows10 21h1最新2021更新现 即使可以访问Internet,Wi
即使可以访问Internet,Wi 上网过后一定要清除上网
上网过后一定要清除上网 鬼谷八荒李四的秘籍怎么
鬼谷八荒李四的秘籍怎么 复苏的魔女初始角色怎么
复苏的魔女初始角色怎么 元气骑士幸运扑克武器如
元气骑士幸运扑克武器如 最新显卡天梯图最新版
最新显卡天梯图最新版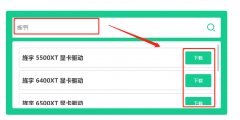 旌宇显卡驱动怎么更新
旌宇显卡驱动怎么更新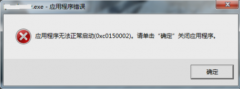 应用程序无法正常启动0
应用程序无法正常启动0 快麦打印机打一张空白一
快麦打印机打一张空白一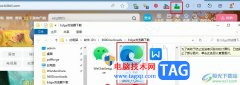 Edge浏览器把网页完整的保
Edge浏览器把网页完整的保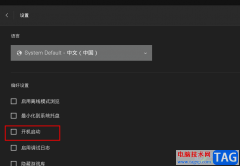 Epic关闭开机自动启动的方
Epic关闭开机自动启动的方 emeditor打开word文件的教
emeditor打开word文件的教 WPS word在正文前添加标题的
WPS word在正文前添加标题的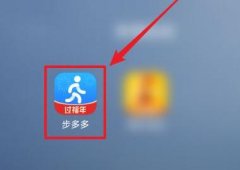 步多多怎么开启跑步
步多多怎么开启跑步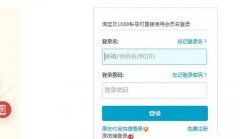 阿里云远程桌面连接不上
阿里云远程桌面连接不上 华为荣耀路由器怎么设置
华为荣耀路由器怎么设置 什么是端口映射?华为路
什么是端口映射?华为路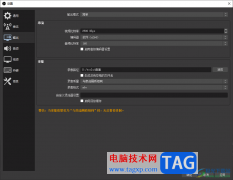
obsstudio是众多录屏软件中功能十分全面的录屏软件,你可以在该软件进行设置推流,以及可以自定义选择自己需要录制的内容等,很多小伙伴反映通过该软件进行录制内容是十分不错的,其中录...
次阅读
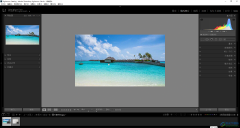
Adobelightroom是一款非常好用的图片处理软件,很多小伙伴都在使用。在Adobelightroom中如果我们希望给照片添加暗角效果,小伙伴们知道具体该如何进行操作吗,其实操作方法是非常简单的。我们...
次阅读

随着用户对手机的需求越来越高,现在出现了各种各样的手机种类提供给用户,让用户可以选择自己喜欢的手机来使用,其中就有部分用户选择使用小米手机,一提到小米手机,用户就会想到高...
次阅读
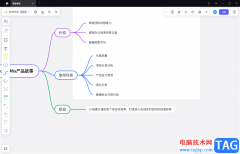
BoardMix博思白板是一款可以制作思维导图的软件,除此之外,你还可以进入到BoardMix博思白板中进行新建流程图、SWOT分析图等,因此该软件的功能非常的丰富,大家在使用BoardMix博思白板进行编...
次阅读
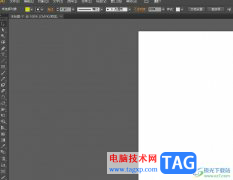
illustrator简称为ai,是一款功能强大的矢量图形处理工具,主要用于矢量绘图,用户一般会用来完成印刷出版、海报设计或是书籍排版等工作,让用户可以简单轻松的完成编辑工作,所以illustr...
次阅读
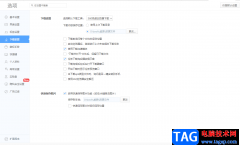
使用过360极速浏览器的小伙伴应该都有体会到该浏览器是非常稳定的,有些时候我们需要在网上浏览一些有趣的视频,那么就会通过360极速浏览器来浏览,并且我们会将自己喜欢的视频、软件以...
次阅读
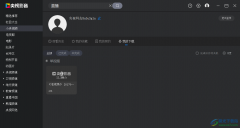
cbox央视影音是一款可以免费将自己喜欢的视频下载到本地中进行观看的播放器,如果你是一个比较喜欢观看电视节目的小伙伴,那么央视影音就可以很好的帮助你实现电视节目的播放和观看,...
次阅读
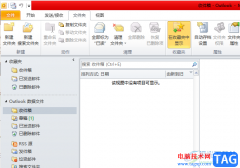
outlook受到了许多用户的喜欢,给用户带来了丰富的邮件处理功能,让用户可以轻松完成各种邮件处理,因此outlook软件给用户带来了许多的好处,当用户在使用这款outlook软件时,会发现其中的功...
次阅读
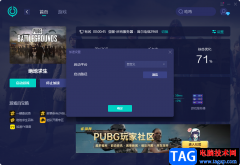
网易uu加速器是一款非常好用的游戏加速器软件,大家会通过网易uu加速器给Steam进行加速,也可以通过这款对自己喜欢的游戏进行加速操作,比如我们经常会玩的吃鸡游戏或者王者游戏,那么就...
次阅读
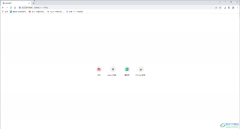
谷歌浏览器是一款非常受欢迎的软件,很多小伙伴都在使用。在谷歌浏览器中如果我们希望清除历史记录,以保护自己的隐私信息,提高信息的安全性,小伙伴们知道具体该如何进行操作吗,其...
次阅读
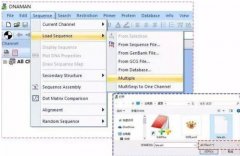
最近很多网友表示自己还不晓得dnaman导出序列比对图的操作,而本章节就重点讲述了dnaman导出序列比对图的步骤,还不了解的朋友就跟着小编学习一下吧,希望对你们有所帮助。...
次阅读
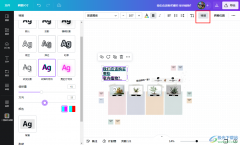
很多小伙伴在选择设计软件是都会将Canva可画放在首位,因为Canva可画中的功能十分的丰富,并且操作简单,同时我们还可以在该软件中随意使用各类模板,让设计变得更加轻松。在使用Canva可画...
次阅读
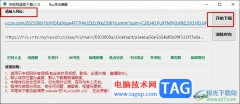
很多小伙在日常生活中都喜欢观看央视的影视剧、综艺或是新闻节目,但当我们想要下载视频作为素材使用时却不知道该怎么进行操作。其实方法很简单,我们无法直接在网页中下载央视视频,...
次阅读
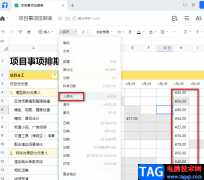
腾讯文档时一款功能十分强大的文档处理软件,在腾讯文档中我们不仅可以创建文字文档、表格文档、演示文档以及收集表等多种格式文档,还可以将文档发送给好友,实现多人实时共同在线编...
次阅读

日常生活和工作中我们都会经常接触到各种各样的图片,有时候我们还需要自己处理一些图片。如果我们需要将图片压缩到200k以内,小伙伴们知道具体该如何进行操作吗,其实操作方法是非常...
次阅读