天天桌面便签成为一些小伙伴常用来记录重要知识点的便签工具,有的小伙伴有编辑便签的习惯,会在自己的电脑中安装一个比较好用且方便管理的便签工具,而天天桌面便签就是其中一款非常不错的便签编辑工具,你可以新建多个自己需要的便签内容,且还可以直接在新建的便签页面中进行插入本地图片,并且插入的本地图片还可以根据自己的要求来更改图片的显示大小,下方是关于如何使用天天桌面便签添加图片的具体操作方法,如果你需要的情况下可以看看方法教程,希望对大家有所帮助。

1.在我们的电脑桌面上将天天桌面便签双击运行,就会出现一个编辑便签的页面,你可以在页面上进行编辑内容,并且还可以右键进行新建多个便签。

2.当你编辑好内容之后,想要在后面插入一张图片,那么就可以双击一下页面,即可出现一个编辑框,这时进行右键点击即可弹出一些编辑工具,点击【插入图片】图标。

3.随后即可打开一个本地存储图片的窗口,找到自己需要添加的图片素材,之后将其选中点击【打开】按钮。

4.之后就会看到编辑框中出现了我们添加的图片内容,如图所示。

5.如果你想要调整图片的大小,那么我们需要先将编辑框拉大,之后再将图片选中就可以拉动图片边缘进行调整大小了。

以上就是关于如何使用天天桌面便签添加图片的具体操作方法,你可以通过该便签工具进行友好的记录一些重要的事件,而其中想要添加图片内容也是可以按照上述方法进行添加的,添加的图片可以随意的调整显示大小,感兴趣的话可以操作试试。
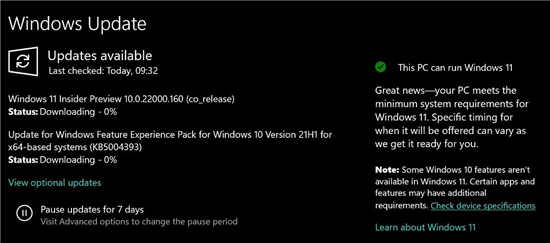 如果您的 PC 支持 Windows 11,Windows 10 21H2
如果您的 PC 支持 Windows 11,Windows 10 21H2
Windows 平台很快就会分裂,一些用户可以升级到 Windows 11,而另一......
阅读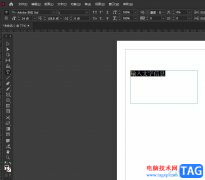 InDesign把文字变成斜体字的教程
InDesign把文字变成斜体字的教程
InDesign是一款专业的页面设计和出版软件,它可以帮助用户设计......
阅读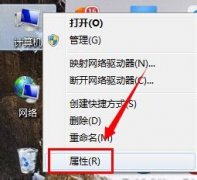 win7node_global更改教程
win7node_global更改教程
win7的node_global是一种全局变量,我们可以通过更改它的方式改变......
阅读 电脑内存条多少钱一条详细介绍
电脑内存条多少钱一条详细介绍
很多小伙伴想换一个合适的内存,但是对于价格不是很了解,现......
阅读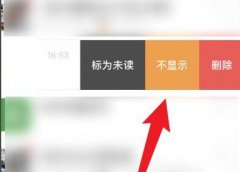 微信不显示该聊天恢复教程
微信不显示该聊天恢复教程
我们在微信主界面聊天的时候,可能会不小心手残,点了不显示......
阅读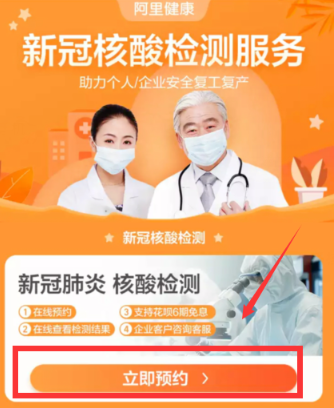 支付宝怎么预约核酸检测
支付宝怎么预约核酸检测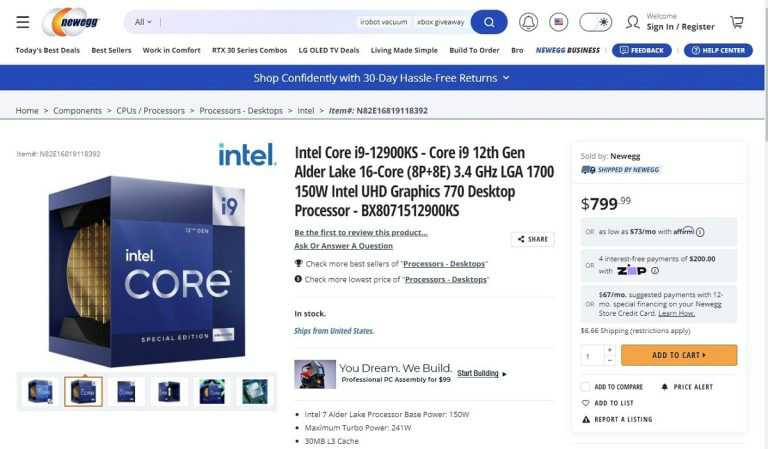 Intel Core i9-12900KS 在美国
Intel Core i9-12900KS 在美国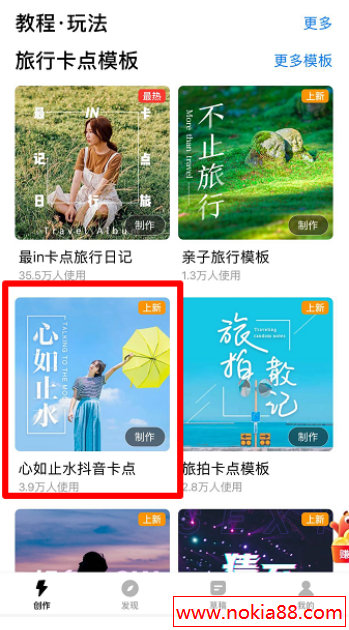 抖音心如止水卡点视频制
抖音心如止水卡点视频制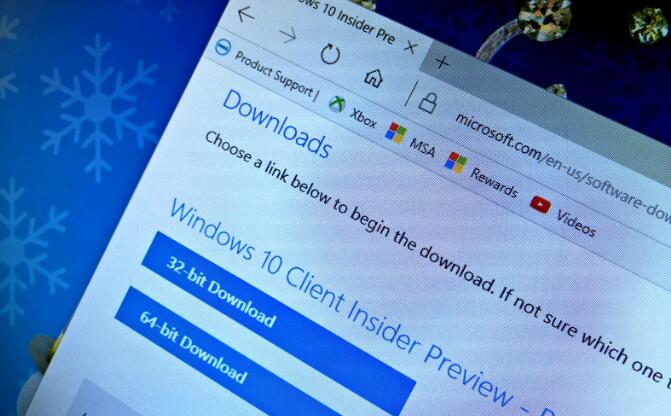 下载Windows10(内部版本202
下载Windows10(内部版本202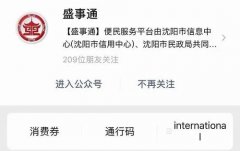 盛事通客服电话多少沈阳
盛事通客服电话多少沈阳 Windows11的最新更新使AMDC
Windows11的最新更新使AMDC 手机淘宝上的群聊怎么退
手机淘宝上的群聊怎么退 财付通支付密码忘了怎么
财付通支付密码忘了怎么 光遇霞谷所有先祖位置-光
光遇霞谷所有先祖位置-光 艾尔登法环百智爵士打法
艾尔登法环百智爵士打法 《木筏求生》Pling成就怎么
《木筏求生》Pling成就怎么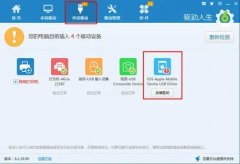 不限速的驱动软件推荐
不限速的驱动软件推荐 i9 12900KS和12900K区别是什么
i9 12900KS和12900K区别是什么 switch手柄四个灯是电量吗
switch手柄四个灯是电量吗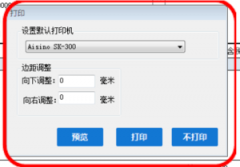 格志打印机怎么调上下间
格志打印机怎么调上下间 Alternate Archiver怎么设置中
Alternate Archiver怎么设置中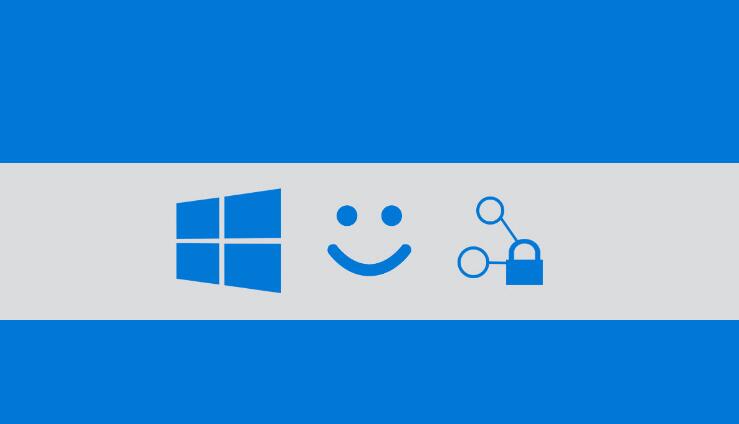 windows hello人脸识别设置
windows hello人脸识别设置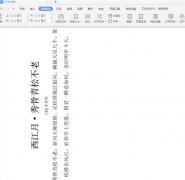 Word文字纵横显示怎样设置
Word文字纵横显示怎样设置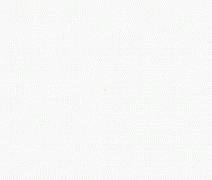 Word入门动画教程:设置背
Word入门动画教程:设置背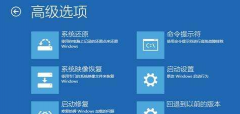 win10版本1903更新后蓝屏重
win10版本1903更新后蓝屏重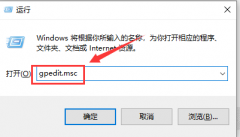 werfault.exe占用cpu很高
werfault.exe占用cpu很高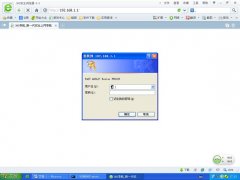 迅捷路由器FWD105 ADSL无线路
迅捷路由器FWD105 ADSL无线路 水星无线路由器的密码忘
水星无线路由器的密码忘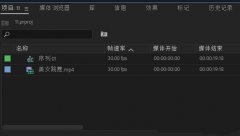
近日有一些小伙伴咨询小编关于premiere视频边缘怎么虚化呢?下面就为大家带来了pr视频边缘羽化的技巧方法,有需要的小伙伴可以来了解了解哦。...
次阅读

一键抠图软件是一款拥有图片设计功能的软件,该软件主要是用于抠图,比如人像抠图,物品抠图等,在抠图方面是非常不错的,操作也非常的简单,该软件除了抠图功能,还提供图片编辑功能...
次阅读
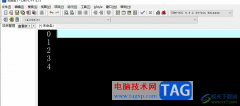
devc++是一款实用的编程软件,为用户带来了多种自由软件,让用户可以轻松完成C语言的编程工作,因此devc++软件受到了不少用户的喜欢和欢迎,当用户在使用devc++软件时,为了避免编辑代码的...
次阅读

相信许多伙伴还不了解Access数据库图片数据怎么转换成位图的简单操作,不过没关系,下面就分享了Access数据库图片数据转换成位图方法,希望感兴趣的朋友都来共同学习哦。...
次阅读
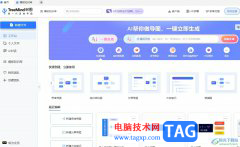
treemind树图是一款功能强大的ai在线思维导图软件,它有着操作简单、主题模板丰富、适合新手等优点,其中最具特色的ai功能,让用户只需要简单的输入描述文字,即可一键生成导图,让用户能...
次阅读
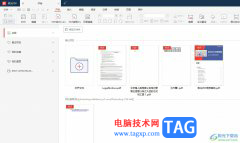
极光pdf顾名思义是一款专业的pdf文件处理工具,让用户可以简单轻松的完成pdf文件的编辑工作,为用户带来了许多的便利和好处,当用户在使用极光pdf软件时,会发现打开pdf文件后,会默认以单...
次阅读

YY语音是一款提供丰富直播资源的语音软件,我们可以通过YY语音和自己的qq好友或者yy好友进行聊天,当我们创建了频道之后,你可以进入到创建的频道页面中,然后通过邀请好友进行聊天,比...
次阅读

小伙伴们你们知道mybase文字怎么取消链接呢?今天小编很乐意与大家分享mybase文字取消链接的技巧,感兴趣的可以来了解了解哦。...
次阅读
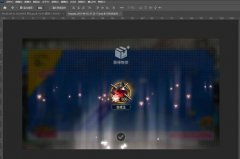
ps2021图层怎么转换智能对象呢?想必有的小伙伴还不太了解,那么还不太了解的小伙伴就赶快来看看本篇文章吧,本篇文章讲的就是关于ps2021图层转换智能对象的教程哦。...
次阅读
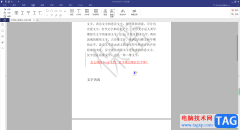
pdfelement是一款可以针对PDF文档系列操作的软件,这款编辑工具可以对PDF文档进行转换、提取页面和添加页面等操作,我们在进行编辑PDF文档的时候,有些情况下需要进行附件内容的添加,从而...
次阅读
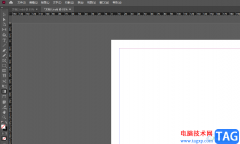
作为一款适用于印刷的版面页面设计软件,AdobeInDesign给用户带来了许多的便利,让用户能够制作出令人满意的出版物作品,在AdobeInDesign中,用户可以相关的功能来排版页面,根据自己的需求可...
次阅读

有时候我们在收藏图片的过程中,发现有的图片占用内存很大,存在几M的内存大小,一般情况下一张图片几k到几十kb就是正常的内存,如果你保存的图片是几M的话,那么保存的图片的数量越多...
次阅读
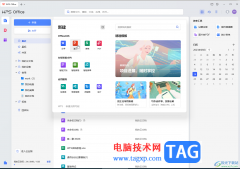
WPS演示文稿是一款非常好用的办公软件,很多小伙伴都在使用。如果有需要我们可以在WPS演示文稿中为图片设置透明色,也就是实现扣除背景,让背景变为透明的效果,这样可以方便将logo图作...
次阅读
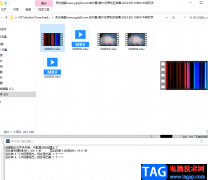
在我们编辑视频的过程中,对视频素材进行片段截取是我们的日常准备工作。在QuickCut软件中,我们可以让这一操作变得更加简单,因为在QuickCut中,我们可以选择让软件帮助我们自动剪辑视频...
次阅读
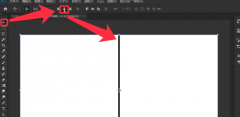
PS怎么绘制速度线呢,话说不少用户都在咨询这个问题呢?下面就来小编这里看下PS绘制速度线的教程步骤吧,需要的朋友可以参考下哦。...
次阅读