用户在日常的工作中会遇到pdf格式的工作文件,有时还需要对文件进行简单的编辑与修改,于是有用户就会在电脑上备上自己常用的pdf处理器,例如有用户会选择使用极光pdf软件,它为用户提供了pdf编辑、注释、格式转换、压缩合并和翻译等多种功能,为用户带来了不错的使用体验,并且深受用户的喜爱,当用户在极光pdf软件中编辑pdf文件时,在插入图章的过程中,用户选中页面的部分区域后,想要将其转换为图片,就可以工具栏中的复制为图片并粘贴即可解决问题,那么接下来就让小编来向大家分享一下极光pdf将页面选中区域复制为图片的方法教程吧,希望用户能够从中获取到有用的经验。

1.用户打开极光pdf软件,并来到pdf文件的编辑页面上来进行设置

2.在页面上方的菜单栏中点击插入选项,将会显示出相关的选项卡,用户选择图章选项

3.接着用户需要按住鼠标左键来选择好需要转换为图片的页面内容,然后可以看到弹出来的工具栏,用户选择复制为图片选项

4.这时用户直接按下ctrl+v或是利用右键菜单的粘贴选项,就可以看到页面选中区域成功转换为图片了,效果如图所示

以上就是小编对用户提出问题整理出来的方法步骤,用户从中知道了大致的操作过程为点击插入——图章——选中页面区域——复制为图片——粘贴这几步,方法简单移动,因此感兴趣的用户可以跟着小编的教程操作试试卡,一定可以解决好这个问题的。
 怎么重装系统windows7旗舰版
怎么重装系统windows7旗舰版
我们在使用win7操作系统的时候,如果在使用的过程中系统出现了......
阅读 Windows10系统开机蓝屏0xc000000d的解决方法
Windows10系统开机蓝屏0xc000000d的解决方法
近日有Windows10系统用户来反应,在使用电脑时遇到开机出现蓝屏......
阅读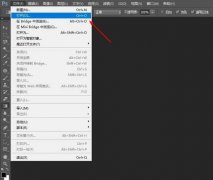 PS图片怎么快速转换成油画效果-ps油画效
PS图片怎么快速转换成油画效果-ps油画效
小伙伴们你们知道PS图片怎么快速转换成油画效果呢?今天小编很......
阅读 win101909版本如何退回1903详细介绍
win101909版本如何退回1903详细介绍
电脑在安装升级了win101909版本系统之后,有的小伙伴可能会觉得......
阅读 梦幻模拟战巴斯克维尔的猎犬怎么过?
梦幻模拟战巴斯克维尔的猎犬怎么过?
梦幻模拟战巴斯克维尔的猎犬怎么过巴斯克维尔的猎犬流程是什......
阅读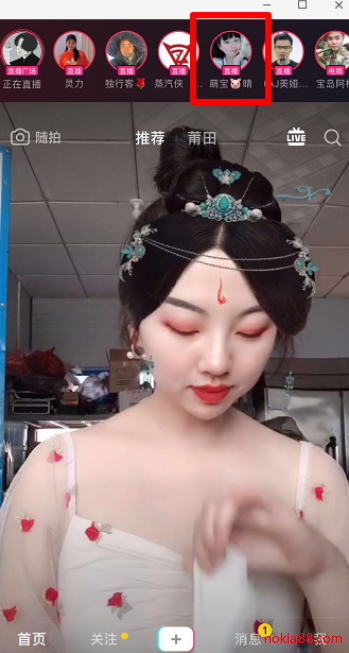 抖音直播pk查看对方主播方
抖音直播pk查看对方主播方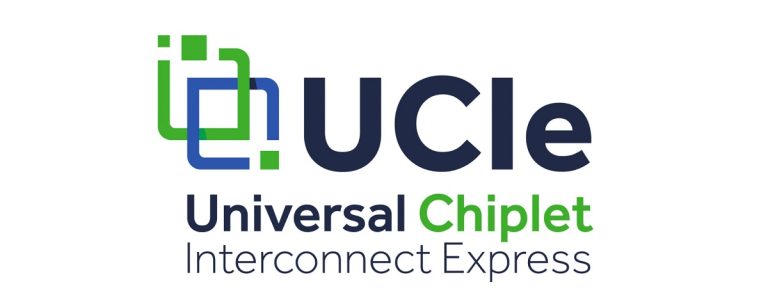 Intel、TSMC、AMD、Arm建立开
Intel、TSMC、AMD、Arm建立开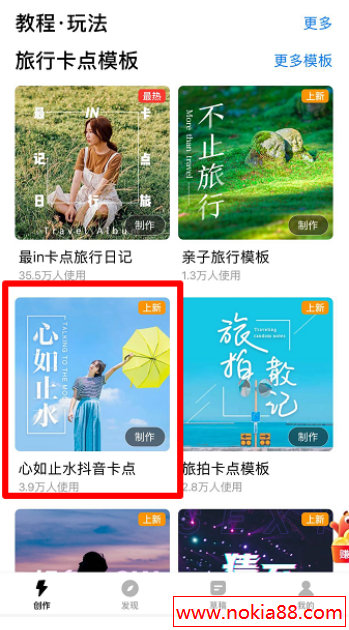 抖音心如止水卡点视频制
抖音心如止水卡点视频制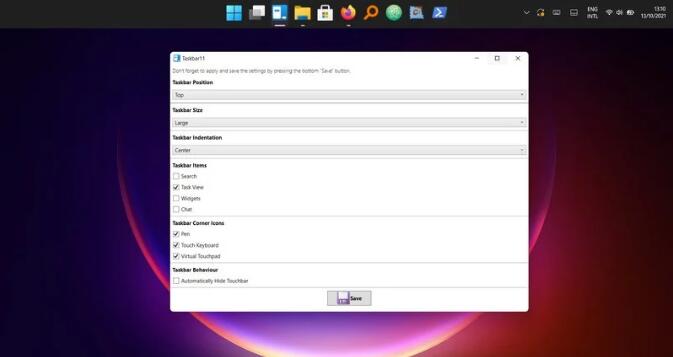 将Windows11任务栏移至屏幕
将Windows11任务栏移至屏幕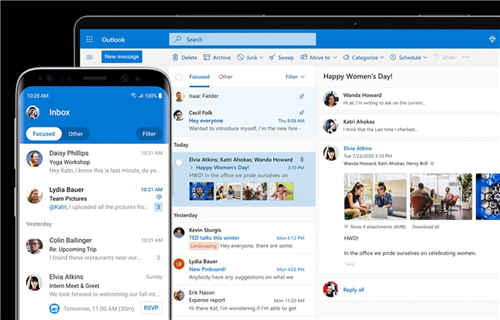 微软宣布在Windows上对Out
微软宣布在Windows上对Out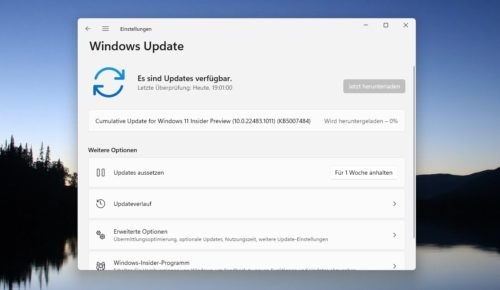 KB5007484 22483.1011作为win11开
KB5007484 22483.1011作为win11开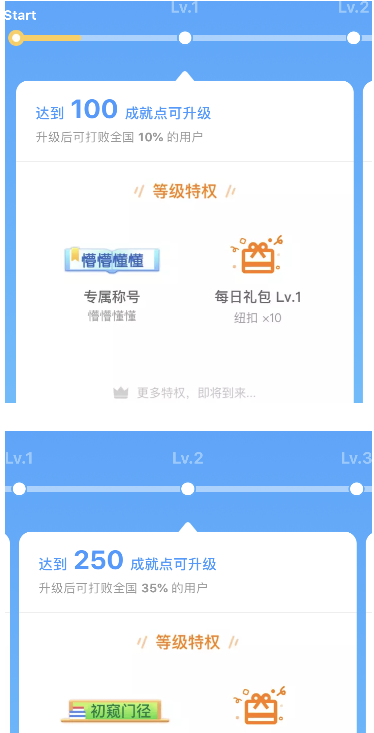 淘宝人生成就点数赚取方
淘宝人生成就点数赚取方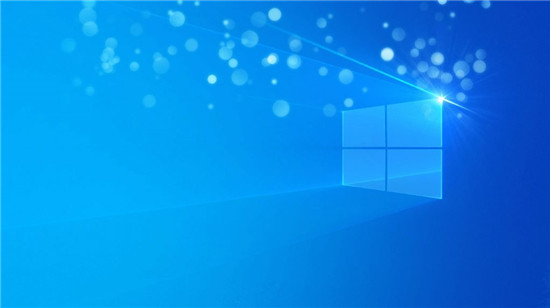 win10版本1607 更新补丁KB4
win10版本1607 更新补丁KB4 斗罗大陆魂师对决火舞魂
斗罗大陆魂师对决火舞魂 宝可梦传说阿尔宙斯千针
宝可梦传说阿尔宙斯千针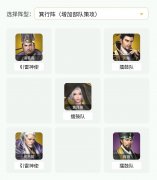 卧龙吟2四蜀司马懿怎么配
卧龙吟2四蜀司马懿怎么配 技嘉主板怎么开启VT
技嘉主板怎么开启VT 华为matexs2处理器介绍
华为matexs2处理器介绍 液晶显示器容易出现故障
液晶显示器容易出现故障 xp系统关机时出现一个进度
xp系统关机时出现一个进度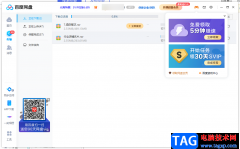 电脑版百度网盘免费解压
电脑版百度网盘免费解压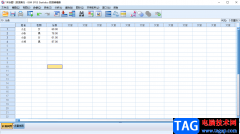 SPSS筛选符合条件的数据的
SPSS筛选符合条件的数据的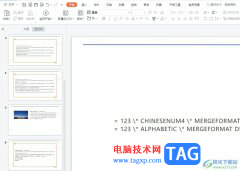 wps演示插入动态图的教程
wps演示插入动态图的教程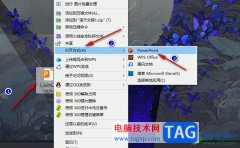 PPT将字体嵌入到文件中的
PPT将字体嵌入到文件中的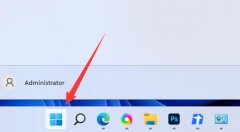 win11添加删除程序位置
win11添加删除程序位置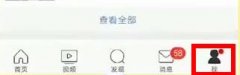 微博怎么改名字详细操作
微博怎么改名字详细操作 怎么用手机设置无线路由
怎么用手机设置无线路由 华为荣耀路由器怎么设置
华为荣耀路由器怎么设置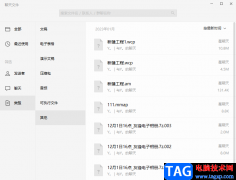
微信这款软件是目前使用最广泛的一款社交软件,相信很多小伙伴们的手机平台中也是有微信的存在的,一般我们使用手机版的微信较多,而电脑版的微信只会在使用电脑办公的情况进行登录,...
次阅读
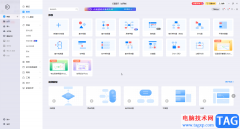
亿图图示是一款非常好用的办公软件,在其中我们可以轻松编辑和制作各种图示文件,比如我们可以编辑和制作思维导图,流程图等等。如果我们希望在亿图图示中插入带圈的箭头形状,小伙伴...
次阅读
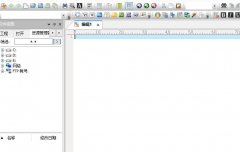
最近不少伙伴咨询UltraEdit怎么设置文本自动换行,今天小编就带来了UltraEdit自动换行的技巧步骤,感兴趣的小伙伴一起来看看吧!...
次阅读
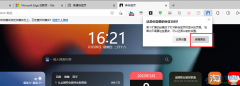
很多小伙伴之所以喜欢使用的Edge浏览器就是因为Edge浏览器支持我们安装各种插件,以此来丰富浏览器的功能。Edge浏览器中的插件数不胜数,但iTab新标签页却深受广大用户的喜爱,因为它的组...
次阅读
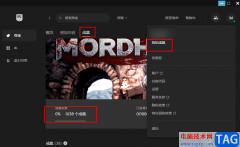
Epic是一款深受广大用户喜爱的游戏平台,在这款平台中,我们不仅可以及时的了解到游戏的资讯,还可以搜索自己喜欢的游戏并将其下载到电脑中,除此之外,它的游戏折扣以及每两周推出的...
次阅读
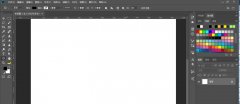
使用ps用户知道透视参考线在哪找吗?想必有的网友还不太了解的,为此,今日小编带来的这篇文章就为大伙分享了PS快速画出一点透视参考线的技巧,一起来看看吧。...
次阅读
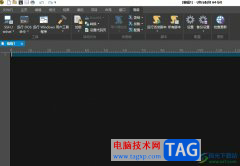
作为一款用户常用的文本编辑器,ultraedit软件为用户带来了文本、十六进制、ascll码等编辑权利,为用户带来了许多的便利和好处,并且用户操作起来也是很便利的,所以ultraedit软件吸引了不少...
次阅读
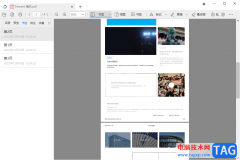
稻壳阅读器是很多小伙伴都比较喜欢的一款阅读PDF文件的软件,这款软件在很多小伙伴看来,是一款十分便利且比较好操作的阅读器,在该阅读器中可以对PDF文件进行书签的添加,有些时候我们...
次阅读
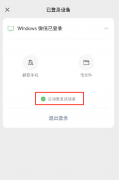
微信PC端在哪设置自动登录呢,话说不少用户都在咨询这个问题呢?下面就来小编这里看下微信PC端设置自动登录的教程步骤吧,需要的朋友可以参考下哦。...
次阅读
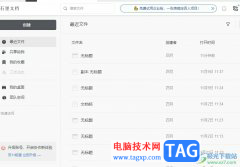
石墨文档是一款轻便、简洁的在线协作文档,它支持多人协作编辑、划词评论、文档实时保存、跨平台操作等功能,让用户可以实现多人一起探讨方案、记录会议信息或是资料共享等,能够有效...
次阅读
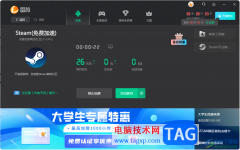
雷神加速器是一款可以对游戏进行加速的软件,也可以在该软件中对Steam进行加速操作,Steam同样是一款游戏平台软件,可以在该软件中进行游戏的运行,如果你在运行Steam的过程中,发现运行的...
次阅读
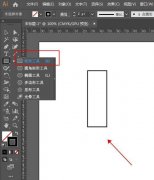
ai中想要设计一款简单的矢量时钟图标,该如何设计简约风闹钟图标呢?今日为你们带来的文章是关于ai闹钟矢量图的画法讲解,还有不清楚小伙伴和小编一起去学习一下吧。...
次阅读
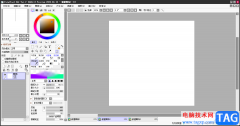
SAI2这款绘图软件是一款小巧的绘图软件,可以根据自己的需要在软件中进行绘制不同的图案和图形,在绘制的过程中需要使用到该软件中一些笔刷工具,该软件提供多种笔刷工具,有的小伙伴...
次阅读
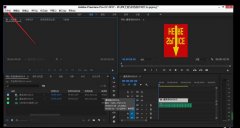
premiere怎么导入PSD素材呢,话说不少用户都在咨询这个问题呢?下面就来小编这里看下pr导入psd文件的技巧吧,需要的朋友可以参考下哦。...
次阅读
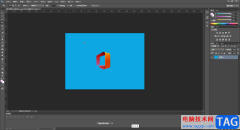
AdobePhotoshop是一款非常受欢迎的软件,隶属于Adobe公司。在AdobePhotoshop中我们可以使用各种工具建立选区,进行抠图等操作。如果我们在AdobePhotoshop中建立选区后,希望移动选区内图像,小伙伴们...
次阅读