很多小伙伴都喜欢直接在钉钉中进行各种办公操作,例如在线文档的创建以及编辑或是邮件的编辑以及发送。有的小伙伴在使用邮箱编辑新邮件的过程中想要在邮件上插入本地的图片,但又不知道该怎么进行设置。其实很简单,我们只需要在邮件编辑页面中打开“...”图标,然后在下拉列表中点击打开图片工具,再在下拉列表中选择“本地上传”选项,最后在文件夹页面中打开准备好的图片,再点击确定选项即可。有的小伙伴可能不清楚具体的操作方法,接下来小编就来和大家分享一下钉钉邮箱在邮件中插入本地图片的方法。

1、第一步,我们在电脑中点击打开钉钉软件,然后在左侧列表中点击打开“邮箱”选项

2、第二步,打开邮箱选项之后,我们再点击打开“+”图标,创建一个新邮件

3、第三步,进入邮件编辑页面之后,我们在工具栏中打开“...”图标,再在子工具栏中打开图片工具,接着在下拉列表中点击选择“本地上传”选项

4、第四步,接着我们在弹框中点击浏览选项,然后在文件夹中打开准备好的图片,最后点击确定选项即可

5、第五步,上传好本地图片之后,我们在邮件编辑页面中完成图片大小调整,再将其放在合适位置上即可

以上就是小编整理总结出的关于钉钉邮箱在邮件中插入本地图片的方法,我们在钉钉的邮件编辑页面中先打开“...”图标,再打开图片工具,选择本地上传选项,最后在文件夹页面中打开需要的图片,再点击确定选项即可,感兴趣的小伙伴快去试试吧。
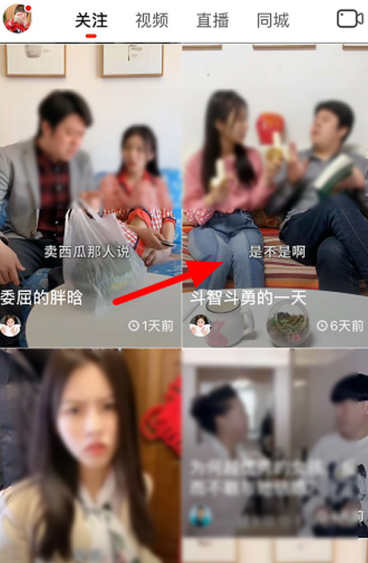 抖音火山版该怎么拍摄同
抖音火山版该怎么拍摄同 AMD将于5月10日推出RX 695
AMD将于5月10日推出RX 695 索尼发布 DualSense 无线控制
索尼发布 DualSense 无线控制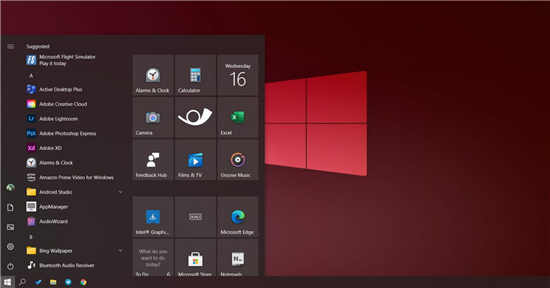 微软发布最新Windows10 KB
微软发布最新Windows10 KB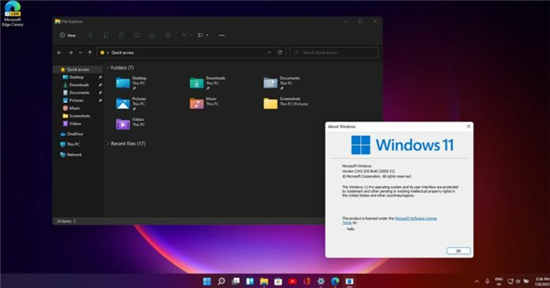 windows11直接升级以需要更
windows11直接升级以需要更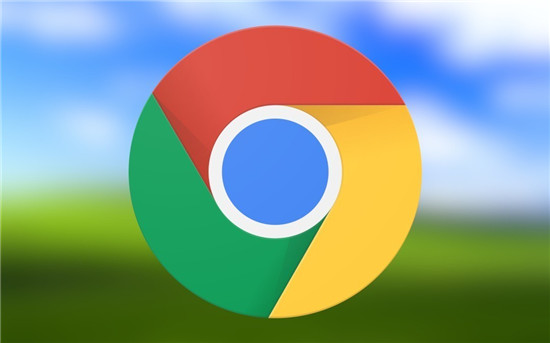 Google Chrome浏览器正在获得
Google Chrome浏览器正在获得 需要了解的网银用户安全
需要了解的网银用户安全 Windows10 2004上的新错误错误
Windows10 2004上的新错误错误 月光骑士美剧完整版观看
月光骑士美剧完整版观看 梦幻模拟战辉夜是谁
梦幻模拟战辉夜是谁 《漫威暗夜之子》适合什
《漫威暗夜之子》适合什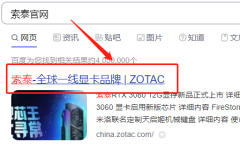 索泰显卡驱动怎么选
索泰显卡驱动怎么选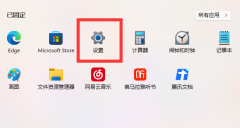 小影霸nvidia显卡驱动找不
小影霸nvidia显卡驱动找不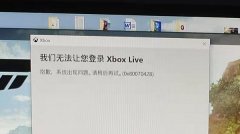 无法让您登陆Xbox Live 0x8
无法让您登陆Xbox Live 0x8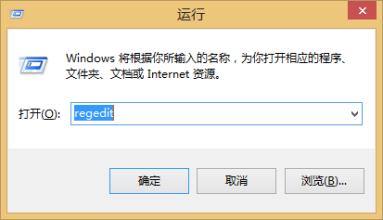 win7系统ps不能直接拖入图
win7系统ps不能直接拖入图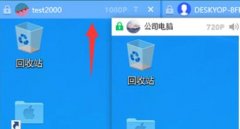 ToDesk怎么远程设置屏幕分
ToDesk怎么远程设置屏幕分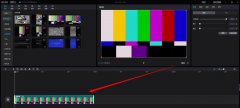 剪映电脑版视频画面如何
剪映电脑版视频画面如何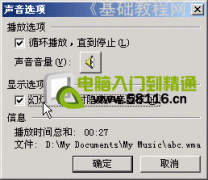 PPT幻灯片基础入门09-自动
PPT幻灯片基础入门09-自动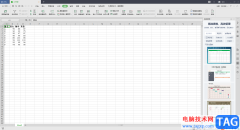 WPS把数据导入到excel表格中
WPS把数据导入到excel表格中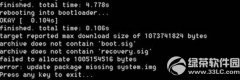 安卓5.0missing system.img怎么
安卓5.0missing system.img怎么 高清音频管理器老是跳出
高清音频管理器老是跳出![tplink[WVR系列] PPTP VPN配置指](http://www.tagxp.com/uploads/allimg/c170705/14c25P2240450-14933_lit.png) tplink[WVR系列] PPTP VPN配置指
tplink[WVR系列] PPTP VPN配置指 怎么用手机修改腾达tend
怎么用手机修改腾达tend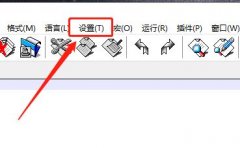
Notepad++编辑激活标签,系统会显示橙色条,Notepad++标签显示橙色条怎么去掉呢,话说不少用户都在咨询这个问题呢?下面就来小编这里看下Notepad++去掉标签显示橙色条的方法吧,需要的朋友可以...
150195 次阅读
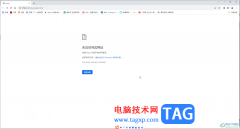
谷歌浏览器是一款非常好用的软件,在其中访问各种官方网站时,不会有各种广告打扰,使用体验感比较好。如果我们发现在电脑版谷歌浏览器中搜索内容时,提示“无法访问此网站”,小伙伴...
20559 次阅读
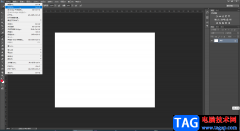
在AdobePhotoshop这款软件中进行图片的后期编辑时,我们有时候会在其中添加一些文字内容。如果有需要我们还可以设计一定的文字样式效果和排列效果。如果我们需要在AdobePhotoshop这款软件中设...
37587 次阅读
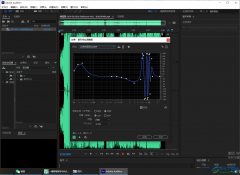
adobeaudition是一款音频制作软件,我们在使用adobeaudition的过程中,可以将我们本地文件夹中的音频文件添加进来进行设置于编辑,大家在使用adobeaudition的时候,想要设置双声道,那么怎么设置呢...
93270 次阅读
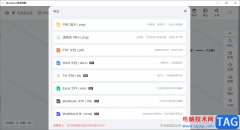
mindnow思维导图是一款非常实用的一款导图编辑软件,这款软件不管是针对什么样的用户都是可以轻易的上手的,并且有非常好看的样式模板可以选择,你可以选择括号图、鱼骨图、顺序图以及...
103596 次阅读
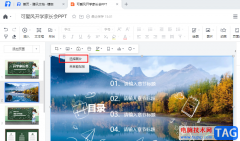
很多小伙伴在选择文档编辑软件时都会将腾讯文档放在首选,因为腾讯文档中的功能十分的丰富,并且操作简单。在腾讯文档中,我们不仅可以编辑文字文档、表格文档等,我们还可以查看PD...
21439 次阅读
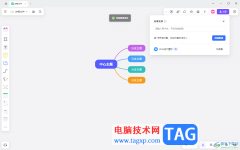
Pixso设计软件提供给用户非常便利的功能,你可以通过Pixso进行思维导图或者其他表格、图表等内容的创建和制作,在Pixso中支持分享功能,如果你想要将自己编辑的内容进行分享操作,那么就可...
19031 次阅读
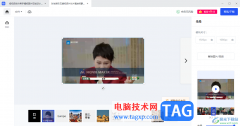
稿定设计是一款十分个性化且实用性和专业性非常强悍的设计软件,大家可以通过该软件将自己需要的内容进行设计出来,在这款软件中可以自定义设计海报,可以对图片进行个性化设计,以及...
16865 次阅读
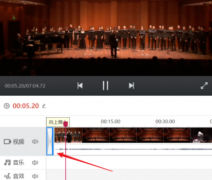
一些网友表示还不太清楚快剪辑怎样在时间线上设置转场效果的相关操作,而本节就介绍快剪辑在时间线上设置转场效果的简单操作,还不了解的朋友就跟着小编学习一下吧,希望对你们有所帮...
62394 次阅读
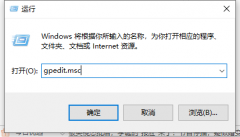
最近不少伙伴咨询Win10如何禁止安装软件的操作,今天小编就带来了Win10禁止安装软件方法,感兴趣的小伙伴一起来看看吧!...
205238 次阅读
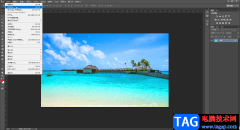
很多小伙伴都会在自己的电脑上安装AdobePhotoshop这款图片处理软件,作为一款非常专业的图片后期处理软件,AdobePhotoshop功能非常强大,能满足各种图片处理需求,因此该软件也在全世界范围内...
24141 次阅读
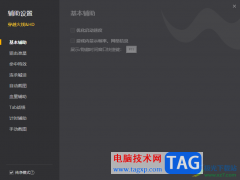
WeGame提供了非常喜欢的个性化的操作界面,在WeGame中可以看到很多不同的游戏可以进行下载和运行,有的小伙伴想要将纯净模式关闭掉,那么在哪里关闭呢,其实我们可以进入到辅助设置的窗口...
22194 次阅读
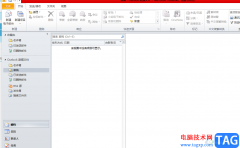
outlook是一款电子邮箱软件,其中的功能是很丰富的,不仅了解联系人最新动态,还可以自动化接收右键,给用户带来了不错的使用体验,当用户刚开始接触这款电子邮箱时,会遇到一些自己无...
43577 次阅读
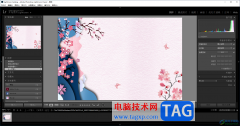
lightroom是非常专业的一款图像编辑软件,在日常的生活中或者是办公中,一些专业的摄像人员也会通过lightroom对图像进行相应的处理,很多时候,我们需要通过lightroom将自己需要的图像进行旋转...
18594 次阅读

很多小伙伴喜欢将电影资源保存在网盘中,不占用内存,还能随时进行观看。在钉钉中,当我们想要观看视频时,我们可以选择切换到个人版,然后在云盘中就能直接打开视频进行观看,有的小...
25566 次阅读