谷歌浏览器是一款非常好用的软件,很多小伙伴在需要访问各种官方网站时都会首选使用该软件,如果我们想要在电脑版谷歌浏览器中开启阅读模式,小伙伴们知道具体该如何进行操作吗,其实操作方法是非常简单的,只需要进行几个非常简单的操作步骤就可以了,小伙伴们可以打开自己的软件后跟着下面的图文步骤一起动手操作起来。如果小伙伴们还没有该软件,可以在文末处进行下载和安装,方便后续需要的时候可以快速打开进行使用。接下来,小编就来和小伙伴们分享具体的操作步骤了,有需要或者是有兴趣了解的小伙伴们快来和小编一起往下看看吧!
第一步:双击打开电脑版谷歌浏览器进入主页面;

第二步:在上方搜索栏输入chrome://flags/并按enter键;

第三步:接着在上方如图所示的搜索框中输入关键词reading进行搜索,接着点击“reading mode”(阅读模式)右侧的下拉箭头选择“enabled”启用,下方会提示需要重启才会生效,点击relaunch按钮重启;

第四步:等待几秒钟重启就可以了;

第五步:可以在左上方点击主页图标后自由进行访问。

以上就是电脑版谷歌浏览器中开启阅读模式的方法教程的全部内容了。以上步骤操作起来都是非常简单的,小伙伴们可以打开自己的软件后一起动手操作起来,看看效果。
 迪兰恒进已提交 Radeon RX
迪兰恒进已提交 Radeon RX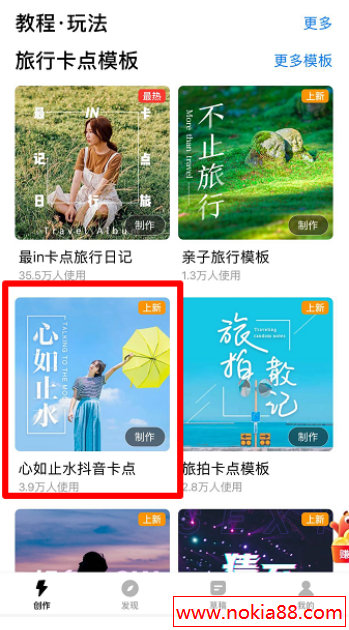 抖音心如止水卡点视频制
抖音心如止水卡点视频制 掌上优衣库用的是什么快
掌上优衣库用的是什么快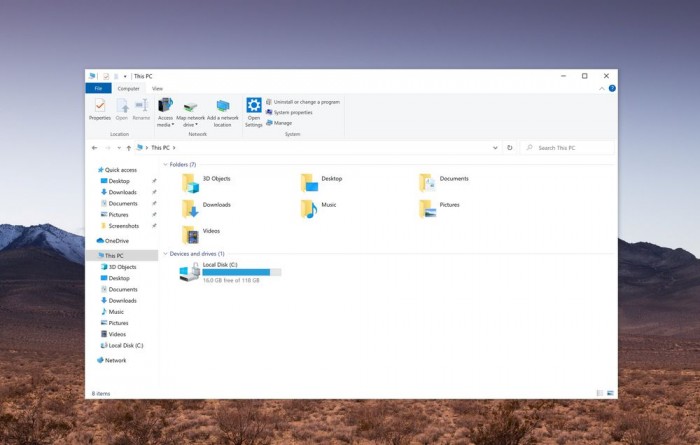 全新Windows10文件管理器:
全新Windows10文件管理器: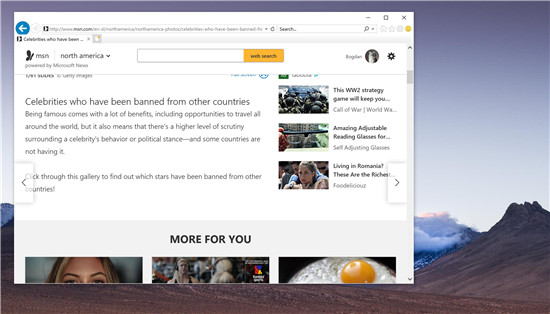 Windows用户现在已获得Fla
Windows用户现在已获得Fla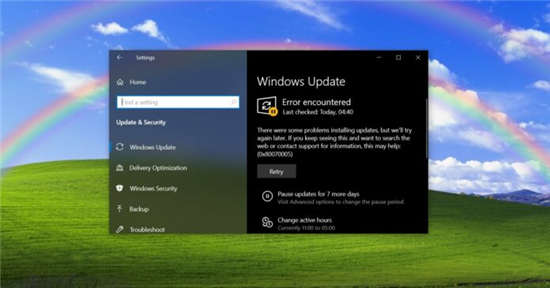 Windows 10 KB5003637 更新可能
Windows 10 KB5003637 更新可能 一起来捉妖牛轧糖基因配
一起来捉妖牛轧糖基因配 Windows10漏洞指向新的Acti
Windows10漏洞指向新的Acti 魅族智能手环h1售价介绍
魅族智能手环h1售价介绍 房间的秘密第一关图文攻
房间的秘密第一关图文攻 明日方舟号角怎么样-明日
明日方舟号角怎么样-明日 技嘉主板支持win11的名单介
技嘉主板支持win11的名单介 rx5802048sp显卡性能详细评测
rx5802048sp显卡性能详细评测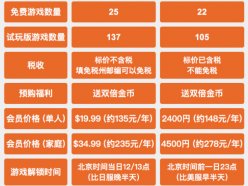 任天堂eshop地区选择哪个好
任天堂eshop地区选择哪个好 我们无法在此设备上激活
我们无法在此设备上激活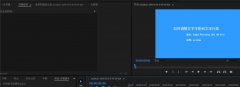 premiere效果控件功能如何添
premiere效果控件功能如何添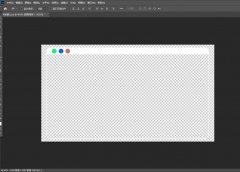 ps2021画面对比度怎么调节
ps2021画面对比度怎么调节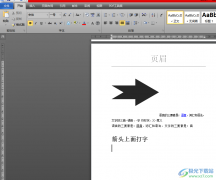 word文档在箭头上面打字
word文档在箭头上面打字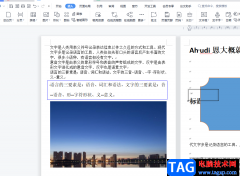 wps文档插入图文集的教程
wps文档插入图文集的教程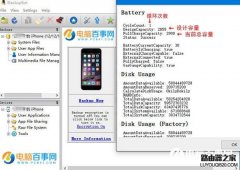 怎么看iPhone电池循环次数
怎么看iPhone电池循环次数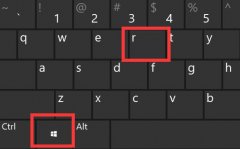 win11程序兼容性助手关闭教
win11程序兼容性助手关闭教 如何查看家中的路由器i
如何查看家中的路由器i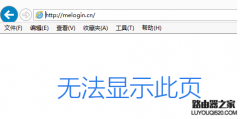 mercury登录不了扩展器界面
mercury登录不了扩展器界面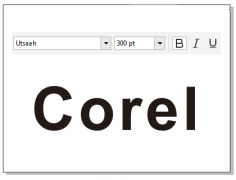
CDR如何制作镂空文字效果?下面是小编介绍CDR快速制作镂空文字教程,有需要的小伙伴一起来下文看看吧,希望可以帮助到大家!...
141208 次阅读
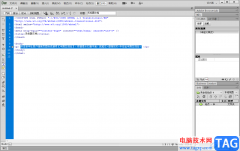
Dreamweaver网页设计软件是十分专业的,大多数喜欢网页设计制作的小伙伴,都会选择使用Dreamweaver进行设计和制作,在制作网页的过程中,我们肯定会进行文字内容的一个编辑和设计,因此可能...
56631 次阅读
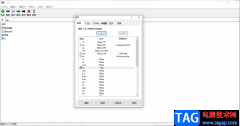
对于经常使用电脑来操作的小伙伴,很多时候不免需要在电脑上下载一些自己需要的软件或者视频等文件,大家都知道一般下载的文件的内存都是比较大的,因此就会需要使用到压缩软件进行压...
23847 次阅读
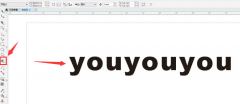
如何使用CDR制作立体字效果呢?想必有的朋友还不太清楚,那么今天小编就为大家带来了CDR制作立体字效果的方法哦,大家可以来参考一下哦。...
252905 次阅读
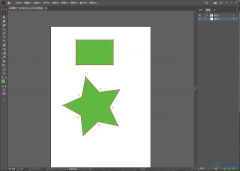
Illustrator可以设计出非常好看的图片和图形,一般我们通过Illustrator进行设计的时候,可能需要新建多个图层的情况,比如有文字图层,图形图层以及图片图层等,如果我们需要将多个图层进行...
23744 次阅读
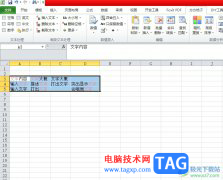
方方格子是一款专为excel打造的智能辅助工具,可以看作是一款插件工具,它有着强大且丰富的功能,并且支持文本处理、批量录入、删除工具、合并转换和重复值工具等功能,为用户带来了许...
17341 次阅读
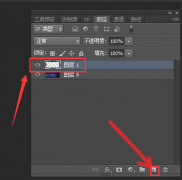
可能有很多朋友都很好奇ps是怎么制作流星雨图片背景的?那么感兴趣的朋友就赶快来和小编一起学习一下ps制作流星雨图片背景方法吧,希望可以帮助到大家哦。...
158518 次阅读

在Adobepremiere这款软件中剪辑视频之前,我们需要先新建一个序列,设置视频的基础参数,比如视频的帧速率,设置视频的尺寸等等。如果我们经常需要设置相同的参数,就可以将其保存,后续...
16811 次阅读
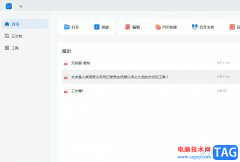
用户在工作时会接收到格式为pdf的工作文件,根据需求会对其进行简单的处理,就需要利用相关的工具软件来解决,其中就会有用户选择使用轻闪PDF软件,这款软件为用户带来了丰富的功能,让...
19383 次阅读

小画桌是一款轻量级的在线实时协作白板,它被广泛应用在远程会议、头脑风暴、在线授课、ui需求评审等场景中,能够有效提升用户与团队之间的效率,因此小画桌软件吸引了大量用户的喜欢...
18760 次阅读
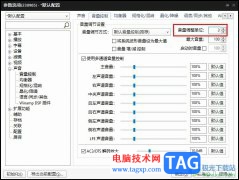
很多小伙伴都喜欢使用PotPlayer播放器来播放自己电脑中的影音视频,因为在PotPlayer中,我们不仅可以播放各种格式的视频,还可以给视频添加字幕、调整滤镜,进行各种操作。有的小伙伴在使用...
29812 次阅读

相信许多的用户都接触过小米手机,这款手机不仅有着不错的硬件配置,还有着极高的性价比吸引着用户前来使用,因此用户很喜欢使用小米手机,当用户在使用小米手机时,少不了对小爱语音...
123893 次阅读
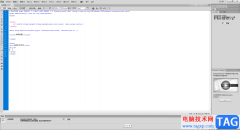
AdobeDreamweaver是一款非常好用的网页代码编辑软件,在其中如果我们添加了图片,希望设置图片的居中对齐效果,小伙伴们知道具体该如何进行操作吗,其实操作方法是非常简单的,我们只需要...
62203 次阅读
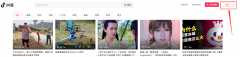
抖音短视频最近推出了网页版,现在已经正式上线使用了,反应非常好,那么抖音网页版怎么登录自己的账号呢?今日为你们带来的文章是关于抖音pc版登录方法步骤,还有不清楚小伙伴和小编一...
105017 次阅读
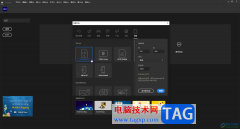
Adobeanimate是一款非常好用的专业设计软件,很多小伙伴都在使用。如果我们希望在Adobeanimate中生成swf文件,小伙伴们知道具体该如何进行操作吗,其实操作方法是非常简单的,只需要进行几个非...
15659 次阅读