石墨文档是一款在线协同文档办公厅级,它可以让用户实现多终端、跨地域或是随时随地在线办公,并且还可以让用户用来编辑文档、表格或是演示文稿等不同类型的文件,因此石墨文档软件受到了许多用户的喜欢,当用户在石墨文档中编辑表格文件时,根据文字的重要性,用户会在页面上插入文本框来进行设置,但是有用户想要将文本框中的文字设置水平居中,却不是很清楚操作的过程,其实这个问题是很好解决的,用户直接在编辑页面上打开设置文本框格式窗口,接着选择其中的水平居中选项即可,
那么接下来就让小编来向大家分享一下石墨文档设置文本框中的文字水平居中的方法教程啊。

1.用户在电脑上打开石墨文档软件,并来到主页上点击自己需要编辑的表格文件

2.接着页面发生切换,用户进入到表格文件的编辑页面上

3.用户在菜单栏中点击插入选项,将会显示出下拉选项卡,用户选择其中的文本框选项

4.这时就可以在页面上绘制出文本框,并从中输入文字信息

5.接着用户点击文本框右侧工具栏的任意一个图标,在弹出来的选项卡中,用户选择更多设置选项

6.在弹出来的设置文本框格式窗口中,用户直接在文字水平对齐板块中勾选水平居中即可解决问题

7.设置完成后,用户在表格的编辑页面上就可以看到当前的文本框文字成功水平居中了

以上就是小编对用户提出问题整理出来的方法步骤,用户从中知道了大致的操作过程为插入文本框——更多设置——勾选水平居中这几步,方法简单易懂,因此感兴趣的用户可以跟着小编的教程操作试试看,一定可以成功将文本框中的文字水平居中的。
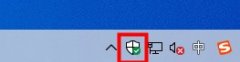 win10专业工作站版使用技巧大全
win10专业工作站版使用技巧大全
对于win10专业工作站版,很多用户还是很不清楚它更新了什么,......
阅读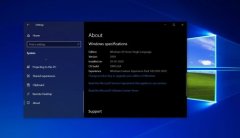 win102004bug详情介绍
win102004bug详情介绍
微软之前推出了2004的版本,小伙伴们是又惊又喜,喜的是又可以......
阅读 小米13显示网络上网速度的教程
小米13显示网络上网速度的教程
手机的种类越来越丰富,给用户带来了许多的选择权,用户一般......
阅读 win10手动修复引导详细方法
win10手动修复引导详细方法
win10修复引导非常的有用,可以帮助用户解决很多的系统问题,......
阅读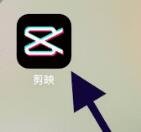 剪映怎么添加人工语音
剪映怎么添加人工语音
怎样使用剪映为视频添加人工语音和字幕呢?通过添加文本朗读即......
阅读 微信QQ群实名制什么时候执
微信QQ群实名制什么时候执 AMD将推出三款主流锐龙5
AMD将推出三款主流锐龙5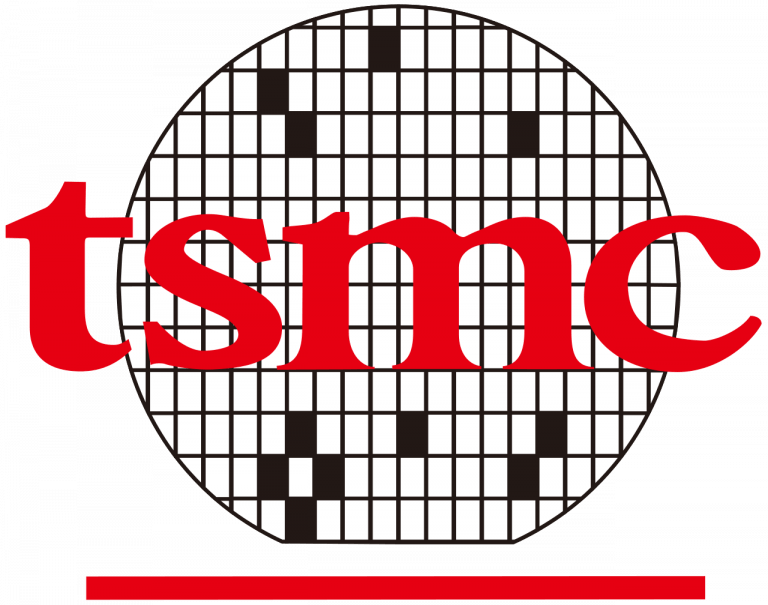 台积电表示消费者对智能
台积电表示消费者对智能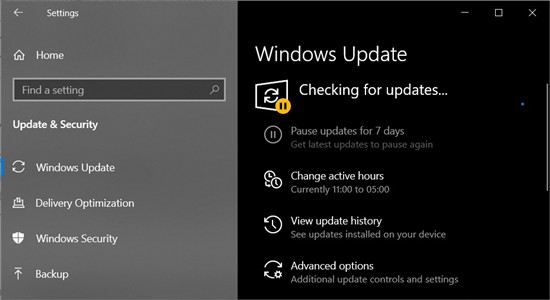 Windows10 2021年7月各版本更
Windows10 2021年7月各版本更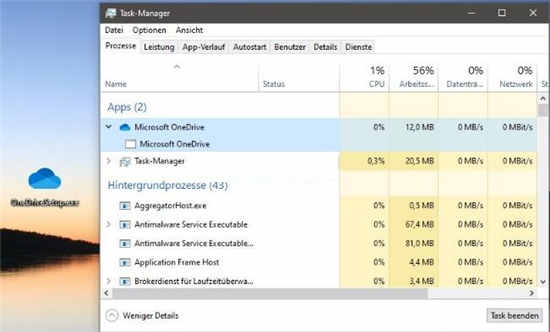 Windows 10 OneDrive现在也作为
Windows 10 OneDrive现在也作为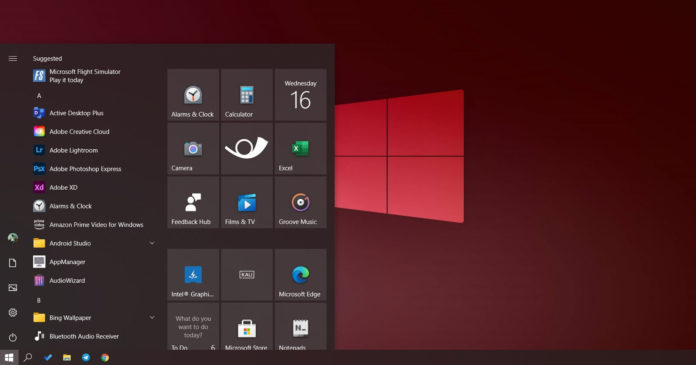 泄漏揭示了Windows 10重新设
泄漏揭示了Windows 10重新设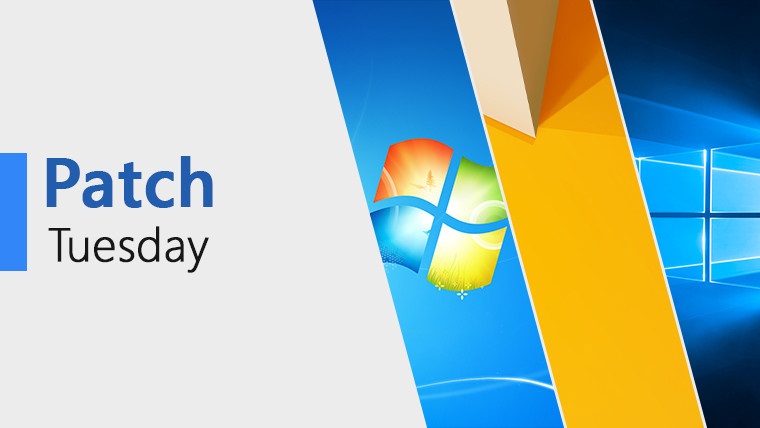 Win10 21H1、20H2和2004安全更
Win10 21H1、20H2和2004安全更 五星级手机售后服务,苏
五星级手机售后服务,苏 《F1 2022》超跑模式怎么玩
《F1 2022》超跑模式怎么玩 和平精英夏日汽水派对皮
和平精英夏日汽水派对皮 梦幻西游网页版东海寻奇
梦幻西游网页版东海寻奇 微星ds102驱动未连接鼠标
微星ds102驱动未连接鼠标 最新显卡天梯图最新版
最新显卡天梯图最新版 基士得耶6203c速印机参数
基士得耶6203c速印机参数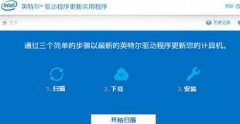 0xc0000142怎么修复详情
0xc0000142怎么修复详情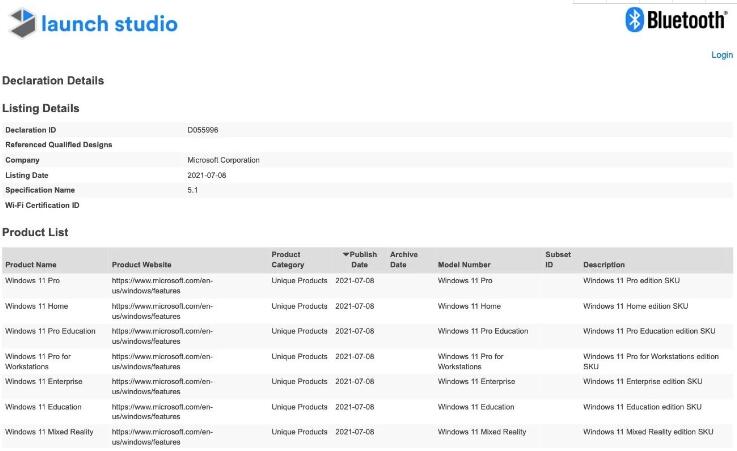 根据蓝牙SIG,这是Windows
根据蓝牙SIG,这是Windows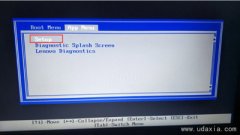 E570联想ThinkPad15.6寸黑侠笔
E570联想ThinkPad15.6寸黑侠笔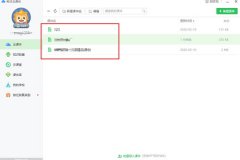 希沃白板怎么将课件转化
希沃白板怎么将课件转化 PPT解决合并形状功能无法
PPT解决合并形状功能无法 Windows10系统搜索框的关闭
Windows10系统搜索框的关闭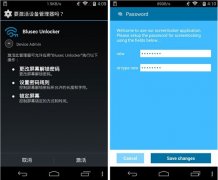 Blusec Unlocker怎么用?
Blusec Unlocker怎么用?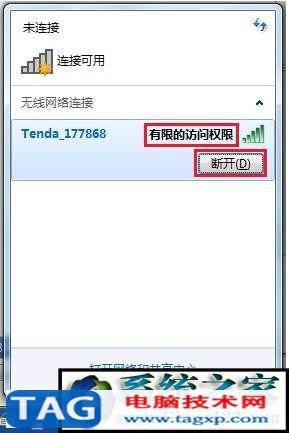 有限的访问权限怎么解决
有限的访问权限怎么解决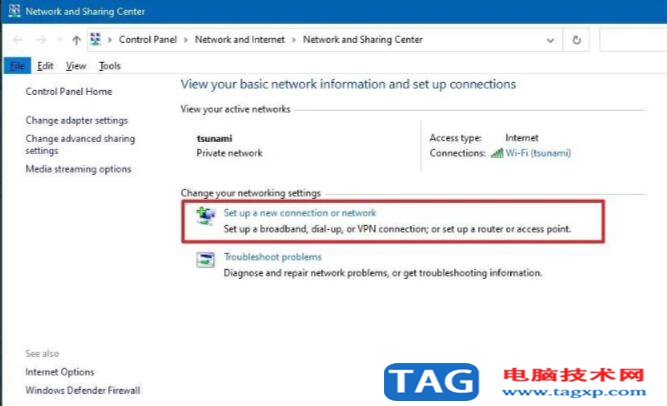 如何使用win10专业版控制面
如何使用win10专业版控制面
CDR,也就是CorelDRAW,这是一款非常受欢迎的平面设计软件,我们可以使用该软件进行自由设计。在其中设计内容时,我们经常会插入一些文本内容,但是很多小伙伴发现在CorelDRAW中打字时很卡,...
次阅读
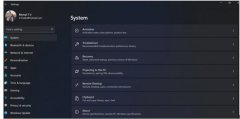
现在不少用户已经使用了Win11系统,但用一段时间还是觉得Win10系统更适合自己,想要退回Win10系统,那么该如何处理呢?本章节就主要介绍了Win11还原至Win10系统方法步骤,还不了解的朋友就跟着...
次阅读

如何使用ps2021添加图片背景呢?其实很简单,接下来小编就和大家分享一下ps2021添加图片背景教程哦,感兴趣的朋友赶快来看看吧。...
次阅读
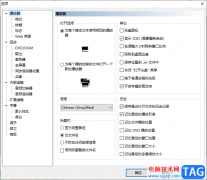
mpc-hc播放器是一款很实用的播放器软件,可以将我们需要的视频文件或者音频文件添加到该软件中进行播放,我们在播放的视频文件的过程中,会有一个播放列表来显示,当你添加了多个视频文...
次阅读

MindManager主题属性如何更改呢?最近有好很多小伙伴在咨询小编这个问题,那么针对这个问题,小编今天就将MindManager主题属性更改方法分享给大家哦。...
次阅读
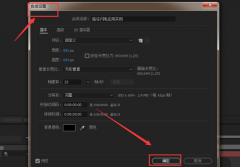
最近有还不少小伙伴表示很好奇Ae软件是怎么制作闪电特效动画的?那么接下来小编就为大家带来了Ae制作闪电特效动画的方法哦,感兴趣的朋友不要错过哦。...
次阅读
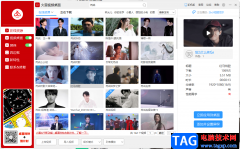
火萤视频桌面软件是一款桌面壁纸软件,你可以在这款软件进行壁纸的一个设置,平时大家会经常使用电脑进行办公,如果你选择了一个好看的壁纸作为桌面壁纸或者锁屏壁纸,那么是非常养眼...
次阅读

一些设计专业的小伙伴们,在日常生活中有时候会需要使用一款可以制作CAD图纸的软件,目前很火热的一款CAD编辑软件就是中望CAD,这款软件带给大家非常丰富的制作工具,在制作图纸方面是非...
次阅读

很多小伙伴在选择剪辑工具的时候都会将必剪放在首选的位置,因为必剪中的功能十分的丰富,并且拥有海量的素材可供我们选择。必剪会更新各种当下热门的素材,我们可以将其直接应用到自...
次阅读
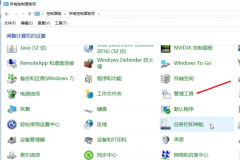
win10如何优化可以让电脑系统运行更加流畅呢?不少网友都选择给自己的电脑升级安装了win10系统,下面是小编介绍win10优化流畅度的方法过程,有需要的小伙伴一起来下文看看吧,希望可以帮助...
次阅读
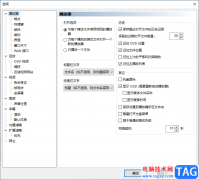
mpc-be是一款强大的视频播放器,大家可以将自己电脑中保存的视频或者音频文件导入到该软件中进行播放查看,这款软件和PotPlayer有很多相同之处,有很多的功能都是非常相似的,而这两种播放...
次阅读
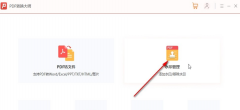
亲们想知道PDF转换大师如何移除PDF文件水印的操作吗?下面就是小编整理的PDF转换大师移除PDF文件水印的操作流程,赶紧来看看吧,希望能帮助到大家哦!...
次阅读
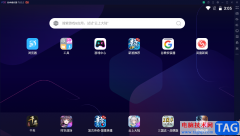
夜神模拟器中可以安装自己喜欢玩的游戏,也可以安装自己平时在手机上经常操作的app软件,一些小伙伴平常喜欢观看一些新闻,于是会在自己手机上安装一些新闻的app软件,那么我们同样可以...
次阅读
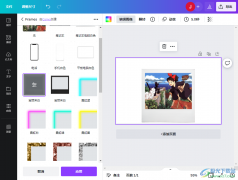
很多小伙伴在日常生活中都会拍摄各种图片来记录自己的生活点滴,也会将图片分享给粉丝或好友。在分享照片之前,很多喜欢都会对照片进行滤镜或是边框的添加,以求美化图片。在可画中,...
次阅读

手机的种类越来越丰富,给用户带来了许多的选择权,用户一般会从手机性价比、存储空间、硬件配置等方面来考量,其实有不少的用户会因为性价比来选择小米手机,这款手机以超高的性能和...
次阅读