谷歌浏览器是一款非常好用的软件,很多小伙伴在需要访问各种官方网站时都会首选使用该软件。如果我们想要在电脑版谷歌浏览器中关闭更新提示,小伙伴们知道具体该如何进行操作吗,其实操作方法是非常简单的,只需要进行几个非常简单的操作步骤就可以了,小伙伴们可以打开自己的软件后跟着下面的图文步骤一起动手操作起来。如果小伙伴们还没有该软件,可以在文末处进行下载和安装,方便后续需要的时候可以快速打开进行使用。接下来,小编就来和小伙伴们分享具体的操作步骤了,有需要或者是有兴趣了解的小伙伴们快来和小编一起往下看看吧!
第一步:在键盘上按win+R键,在打开的窗口中输入“services.msc”并确定;

第二步:在打开的窗口中按照字母排序,找到并双击打开两个Google更新服务;

第三步:在打开的窗口中先点击“停止”,在点击“启动类型”处的下拉箭头选择“禁用”并确定;

第四步:接着右键点击谷歌浏览器图标,点击“打开文件所在的位置”,或者根据C:Program Files (x86)Google或者是C:Program FilesGoogle路径打开谷歌目录;

第五步:右键点击update更新文件夹,在“常规”栏点击启动类型为“禁用”并确定就可以了。

以上就是电脑版谷歌浏览器关闭更新提示的方法教程的全部内容了。以上步骤操作起来都是非常简单的,小伙伴们可以打开自己的软件后一起动手操作起来,看看效果。
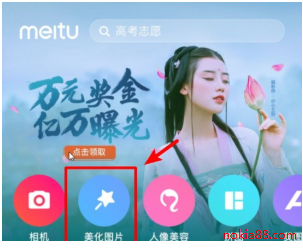 抖音一个人牵狗图片制作
抖音一个人牵狗图片制作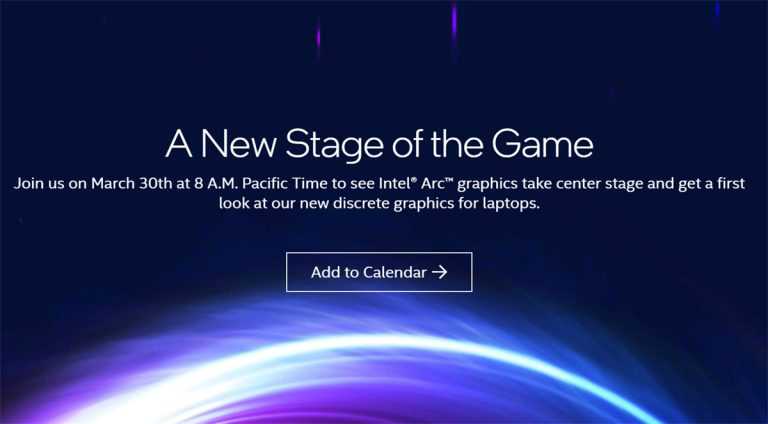 英特尔将于 3 月 30 日举办
英特尔将于 3 月 30 日举办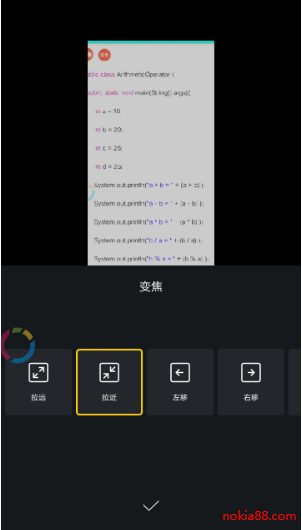 抖音卡点视频制作方法图
抖音卡点视频制作方法图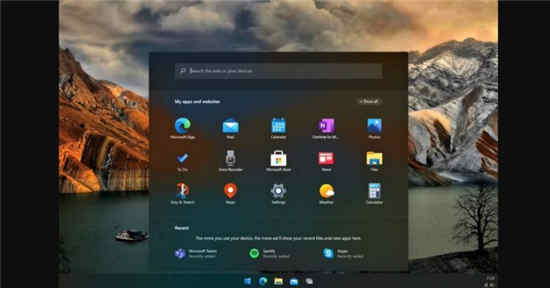 Windows 10X的动手实践:新操
Windows 10X的动手实践:新操 DirectStorage已移植到用于
DirectStorage已移植到用于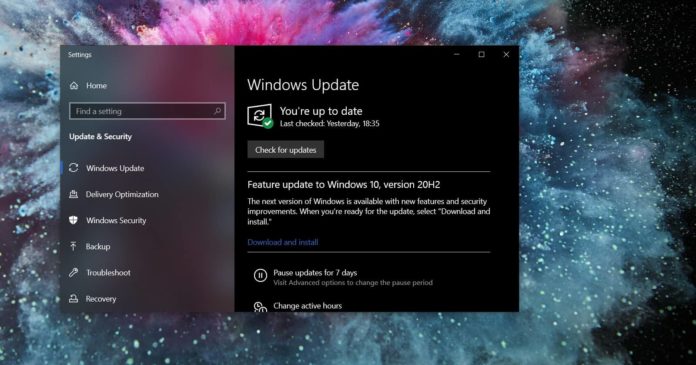 Windows10版本20H2随附任何重
Windows10版本20H2随附任何重 网易云音乐官方歌单查看
网易云音乐官方歌单查看 我们的电脑如果感染了病
我们的电脑如果感染了病 原神等量交换任务如何触
原神等量交换任务如何触 《糖豆人终极淘汰赛》斯
《糖豆人终极淘汰赛》斯 王者荣耀玲珑水晶奖励有
王者荣耀玲珑水晶奖励有 GTX1650Super显卡评测跑分大
GTX1650Super显卡评测跑分大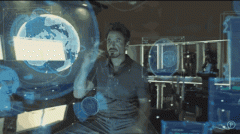 畅想未来高智能生活:只
畅想未来高智能生活:只 沧田打印机怎么样
沧田打印机怎么样 移动硬盘不显示盘符也读
移动硬盘不显示盘符也读 sai2对称工具的使用方法
sai2对称工具的使用方法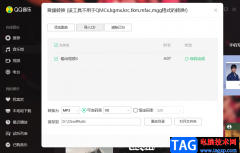 QQ音乐转换mp3格式的方法
QQ音乐转换mp3格式的方法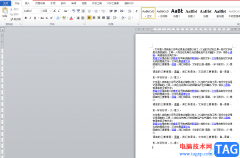 word文档转换为html网页的教
word文档转换为html网页的教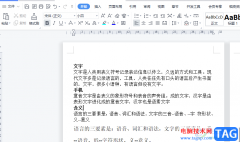 wps中无编号级别文档生成
wps中无编号级别文档生成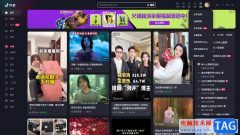 抖音电脑版进行在线创作
抖音电脑版进行在线创作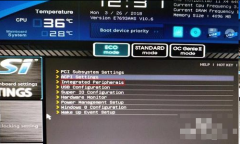 win10蓝屏终止代码driver
win10蓝屏终止代码driver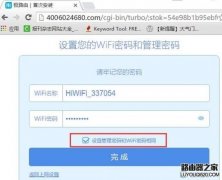 极路由登录密码忘记了怎
极路由登录密码忘记了怎 360安全路由怎么设置?
360安全路由怎么设置?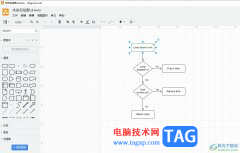
Draw.io是一款在线绘图工具,给用户提供了流程图、组织结构图、网络图、uml图等各种类型的图表,可以满足用户的多种图表编辑需求,而且还为用户提供了大量的免费模板供用户多种选择,当...
22014 次阅读
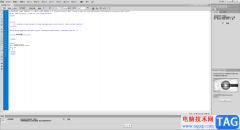
AdobeDreamweaver是一款非常好用的网页代码编辑软件,在其中如果我们添加了图片,希望设置图片的居中对齐效果,小伙伴们知道具体该如何进行操作吗,其实操作方法是非常简单的,我们只需要...
46322 次阅读
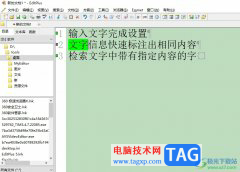
作为一款功能强大的文本编辑器软件,editplus软件可以用来处理html、程序语言或是文本等不用类型的文件,还可以通过设置用户工具将器作为c、java、php等语言的一个简单ide,因此editplus软件中...
13860 次阅读

sai是一款数字绘画软件,用户可以用来绘画和涂鸦,而且它有着简单易用的界面和丰富的绘图工具,特别适合艺术家和绘画爱好者使用,因此sai软件吸引了不少的用户前来下载使用,当用户在使...
26036 次阅读
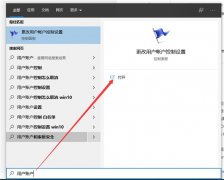
Win10下载软件被阻止怎么办呢,话说不少用户都在咨询这个问题呢?下面就来小编这里看下win10下载软件被阻止的处理办法步骤吧,需要的朋友可以参考下哦。...
273636 次阅读
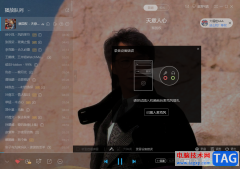
酷狗音乐电脑版也是可以k歌的,但是有的小伙伴却不知道在电脑版的酷狗音乐中如何进行k歌,其实我们只需要进入到需要k的歌曲播放页面中,在播放页面就可以找到k歌这个功能,我们可以直...
24589 次阅读

迅捷pdf编辑器中提供的功能是可以帮助你更好的完成PDF文件的编辑操作的,我们在编辑PDF文件的过程中,会对其中的一些重要的文字内容进行勾选标记出来,那么就可以使用到迅捷pdf编辑器中的...
18167 次阅读
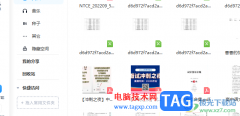
百度网盘中提供的存放量是非常大的,因此你想要存放大文件的话,是轻而易举的,大家在使用这款软件的时候,会将上传到百度网盘中的文件进行下载操作,那么就可以通过下载功能进行下载...
23781 次阅读
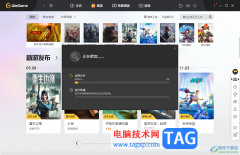
WeGame游戏平台是多数小伙伴比较喜欢使用的一款游戏软件,大家可以在该软件中进行游戏的运行,以及可以将自己本地中的游戏进行添加到WeGame中进行操作,但是有的小伙伴在使用该软件的时候...
19431 次阅读
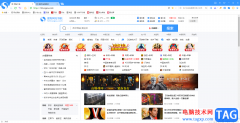
相信大部分的用户在电脑上都会安装几款自己常用的浏览器,在面对各种各样的浏览器时,有的用户会选择使用搜狗浏览器来上网,这款浏览器一直以高速上网著名,吸引了不少用户前去使用,...
17118 次阅读
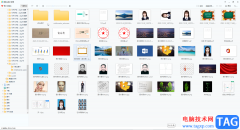
2345看图王是很多小伙伴都在使用的一款办公软件,在其中我们还可以编辑图片,比如我们可以为图片添加文字,添加马赛克,添加特效,进行裁剪,旋转等基础操作。如果我们希望在2345看图王...
135221 次阅读
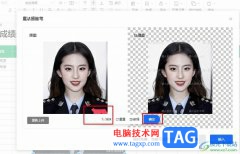
腾讯文档是很多小伙伴都在使用的一款文档编辑软件,在这款软件中我们可以对表格文档、文字文档或是演示文稿等进行编辑,还可以使用各种工具或是插件来对文档进行进一步设置,扩展腾讯...
32553 次阅读

PowerPoint演示文稿是一款非常好用的软件,很多小伙伴都在使用,如果我们在电脑版WPS演示文稿中复制文字内容后,发现粘贴时变成了图片格式,导致后续无法正常进行编辑处理,小伙伴们知道...
20521 次阅读

使用AI怎样批量裁剪图片呢?想必有的网友还不太了解的,为此,今日小编带来的这篇文章就为大伙分享了AI同时裁剪多张图片步骤分享,一起来看看吧。...
206133 次阅读

WPS表格是一款非常好用的软件,很多小伙伴都在使用。如果我们在电脑版WPS表格中插入数据透视表后,希望显示或者隐藏分类项目,小伙伴们知道具体该如何进行操作吗,其实操作方法是非常简...
18330 次阅读