Internet Download Manager是一款非常好用的软件,很多小伙伴都在使用。如果我们想要在Internet Download
Manager中设置定时下载,也就是在指定时间才开始下载,小伙伴们知道具体该如何进行操作吗,其实操作方法是非常简单的,只需要进行几个非常简单的操作步骤就可以了,小伙伴们可以打开自己的软件后跟着下面的图文步骤一起动手操作起来。如果小伙伴们还没有该软件,可以在文末处下载和安装,方便后续需要的时候使用。接下来,小编就来和小伙伴们分享具体的操作步骤了,有需要或者是有兴趣了解的小伙伴们快来和小编一起往下看看吧!
第一步:点击打开电脑上的Internet Download Manager;

第二步:在上方点击“计划任务”——在打开的窗口中点击“主要下载队列”,在右侧选择“定时下载”,下方根据自己的实际需要设置想要开始和结束的时间,如果有需要还可以设置喜爱值完成后退出IDM;

第三步:切换到“队列中的文件”栏可以设置同时下载的文件个数,下方可以通过箭头图标调整文件的下载顺序;

第四步:如果有需要还可以切换到“同步队列”栏进行设置;

第五步:在“下载限制”栏可以设置是否开启限制,限制时是否进行提示等等,在下方点击“新建队列”可以添加下载队列。

以上就是Internet Download Manager中定时下载的方法教程的全部内容了。以上步骤操作起来都是非常简单的,小伙伴们可以打开自己的软件后一起动手操作起来,看看效果。
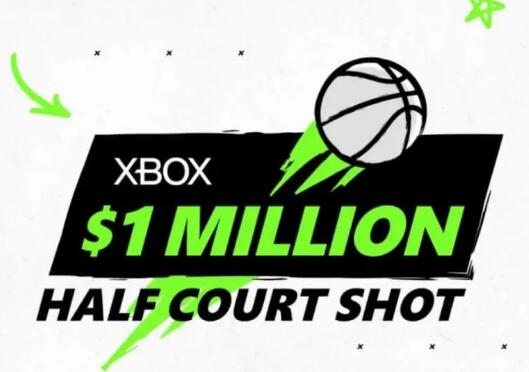 Xbox 的半场投篮抽奖活动为
Xbox 的半场投篮抽奖活动为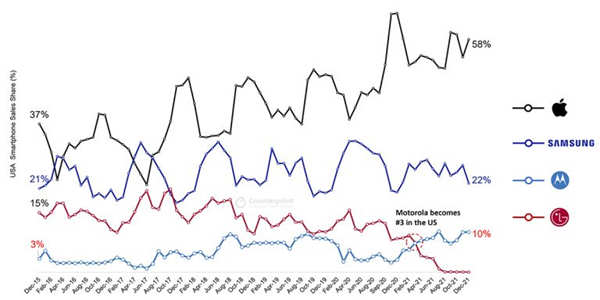 摩托罗拉在 2021 年成为美
摩托罗拉在 2021 年成为美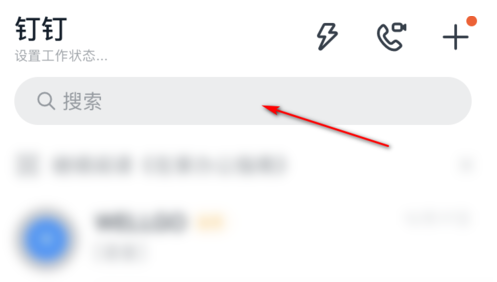 钉钉怎么开群签到?钉钉开
钉钉怎么开群签到?钉钉开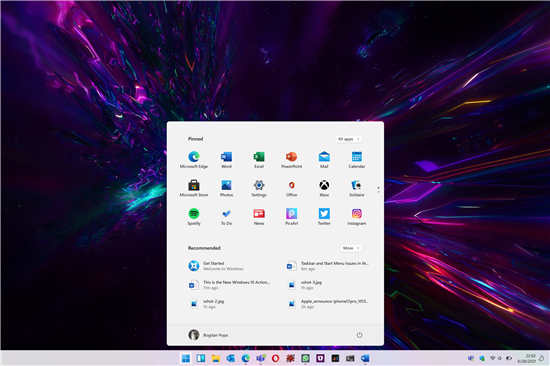 Windows11安全武器库投入使
Windows11安全武器库投入使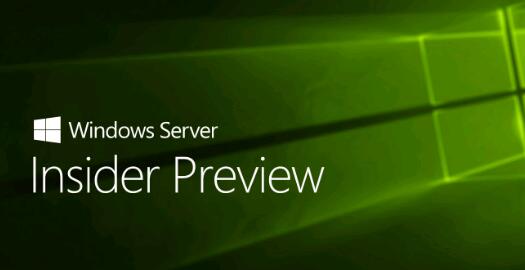 微软发布具有新功能的W
微软发布具有新功能的W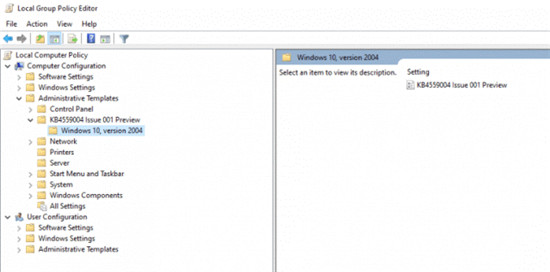 Windows版Office引入了Applic
Windows版Office引入了Applic 0patch修复了Windows 7 / Serv
0patch修复了Windows 7 / Serv QQ绑定闺蜜亲密关系操作教
QQ绑定闺蜜亲密关系操作教 艾尔登法环碎片君王拉卡
艾尔登法环碎片君王拉卡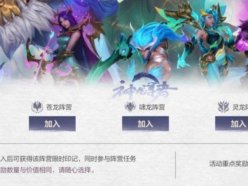 英雄联盟手游加入哪个阵
英雄联盟手游加入哪个阵 王牌竞速礼包码有哪些?
王牌竞速礼包码有哪些?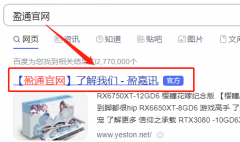 盈通3060ti驱动怎么安装
盈通3060ti驱动怎么安装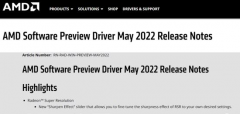 铭瑄AMD显卡驱动最新的好
铭瑄AMD显卡驱动最新的好 XP系统LOL英雄联盟打字没有
XP系统LOL英雄联盟打字没有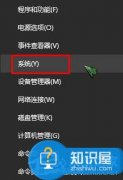 查看Win10系统已激活密钥的
查看Win10系统已激活密钥的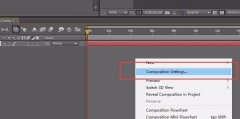 AE如何增加时间线长度-A
AE如何增加时间线长度-A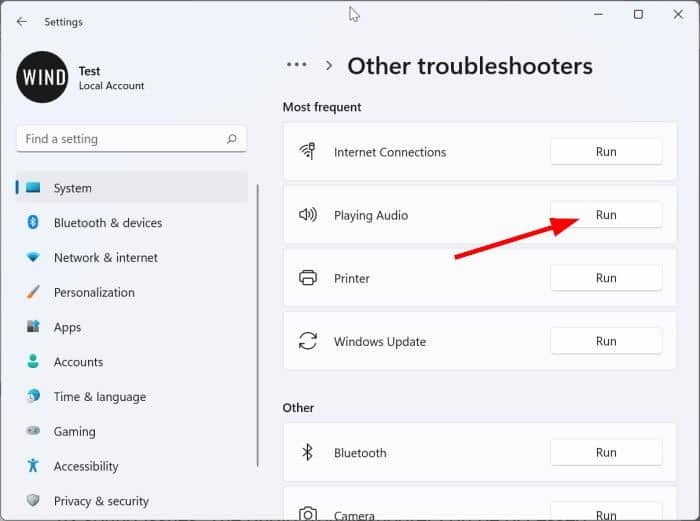 通过运行声音疑难解答以
通过运行声音疑难解答以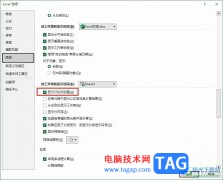 Excel没有列号和行号的解决
Excel没有列号和行号的解决 WPS Word找回编辑过的内容的
WPS Word找回编辑过的内容的 iPhone14设置网络选择的教
iPhone14设置网络选择的教 安卓系统怎么升级到Andr
安卓系统怎么升级到Andr 华为荣耀路由如何防蹭网
华为荣耀路由如何防蹭网 通用的tplink路由器怎么恢
通用的tplink路由器怎么恢
Dreamweaver这款软件对于一些专门进行代码编辑的小伙伴们来说,是十分有帮助的一款代码编辑软件,该软件可以可以创建phy文件以及html文件等,还有其他的一些创建文件类型都是可以选择的,一...
146533 次阅读
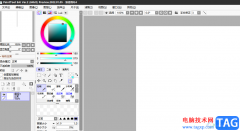
相信一些绘画爱好者的电脑上都会下载安装一些绘图软件来便于自己使用,其中最受用户欢迎的是sai软件,sai软件是一款很独特的画图软件,作为一款绘画软件,有着许多不可替代的绘画功能,...
41385 次阅读
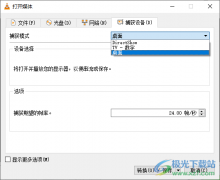
很多小伙伴都喜欢使用VLCmediaplayer播放器,因为这款播放器中的功能十分的丰富,我们可以在VLCmediaplayer中观看自己本地保存的视频,还可以对视频进行格式的转换,当我们想要录制教程时,同...
18207 次阅读

现在手机对用户来说是不可分割的一部分,手机的出现让用户的日常生活变得简单便捷许多,并且大部分的事务都可以简单通过手机来解决,例如用户在手机上可以解决工作、缴纳水电费、充值...
17600 次阅读

用户现在不管是去哪里,都会将手机带在身边,以备不时之需,因为现在的大部分事务都需要在手机上来解决,为用户减少了许多的麻烦,例如原来充值话费时,都需要去指定地点去充值,但是...
17216 次阅读
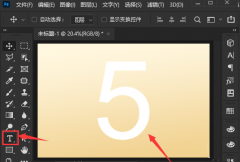
如何使用ps制作文字高斯模糊效果呢?或许有的朋友还不会,那么还不会的朋友可以跟着小编一起来学习一下哦,下面就是关于ps制作文字高斯模糊效果教程哦。...
19422 次阅读
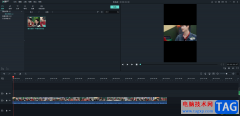
喵影工厂是非常强大的视频剪辑软件,我们可以在该软件中对视频进行友好的编辑和裁剪设置,一般我们制作的视频大多是横屏显示的,如果你想要将已经横屏的视频设置为竖屏显示的话,那么...
18735 次阅读

现在很多朋友都在使用Windows11系统,那么怎么解决CPU不支持Windows11系统呢?下面PC小编就给大家分享cpu不支持Windows11的解决方法步骤吧。...
7170619 次阅读

一些网友表示还不太清楚blender怎样设置粒子消失动画的相关操作,而本节就介绍了blender实现一侧逐渐消失动画的方法,还不了解的朋友就跟着小编学习一下吧,希望对你们有所帮助。...
330136 次阅读
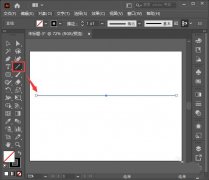
ai怎么画圆形的波浪线呢,话说不少用户都在咨询这个问题呢?下面就来小编这里看下ai中圆形制作波浪花边的技巧吧,需要的朋友可以参考下哦。...
197992 次阅读

用户现在不管是去哪里,都会将手机带在身边,以备不时之需,因为现在的大部分事务都需要在手机上来解决,为用户减少了许多的麻烦,例如原来充值话费时,都需要去指定地点去充值,但是...
60033 次阅读
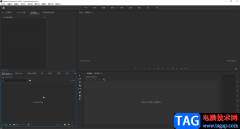
融媒体时代,我们可以在日常生活和办公时看到各种各样的视频,现在我们看到的视频基本上都是比较清晰的,比较高的清晰度可以让观众取得更好的观看体验。如果我们需要剪辑的视频素材比...
91038 次阅读
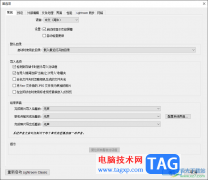
当你需要使用到一款比较专业的图像处理软件的时候,那么lightroom就可以很好的帮助到你,该软件在ps软件中也是可以使用的,且提供的相关功能是十分实用的,大家可以通过这款软件将图片调...
25855 次阅读
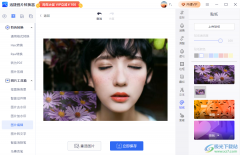
迅捷图片转换器是非常便捷的一款图片处理软件,这款软件提供的功能非常的多,比如我们常用的给图片添加水印,去除水印,证件照尺寸的制作以及裁剪图片、在图片上添加文字等功能都是有...
161806 次阅读
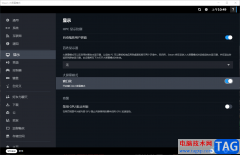
steam是一款非常火热的游戏平台,你可以在该软件中搜索到自己需要的一些游戏,同时也可以通过该软件进行朋友之间的一个游戏共享操作,很小伙伴喜欢使用该软件进行大屏幕模式来操作软件...
113724 次阅读