135编辑器是一款在线图文排版工具,它打破了传统的排版模式,而且拥有着许多素材功用户使用,是许多用户不可缺少的微信公众号排版工具,当用户在使用135编辑器软件时,有时需要重复运用到一些图片,这个时候用户就可以将图片上传到素材中,这样用户就可以在我的图片板块中来选择自己需要的图片素材了,那么用户应该怎么上传图片到素材呢,其实这个问题是很好解决的,用户直接在编辑页面上点击我的图片选项,接着点击相关面板中的上传图片选项,就可以将图片成功添加,那么下面就让小编来向大家分享一下135编辑器上传图片到素材的方法教程吧,希望用户能够从中获取到有用的经验。
1.用户在电脑上打开135编辑器软件,并来到编辑页面上来进行设置
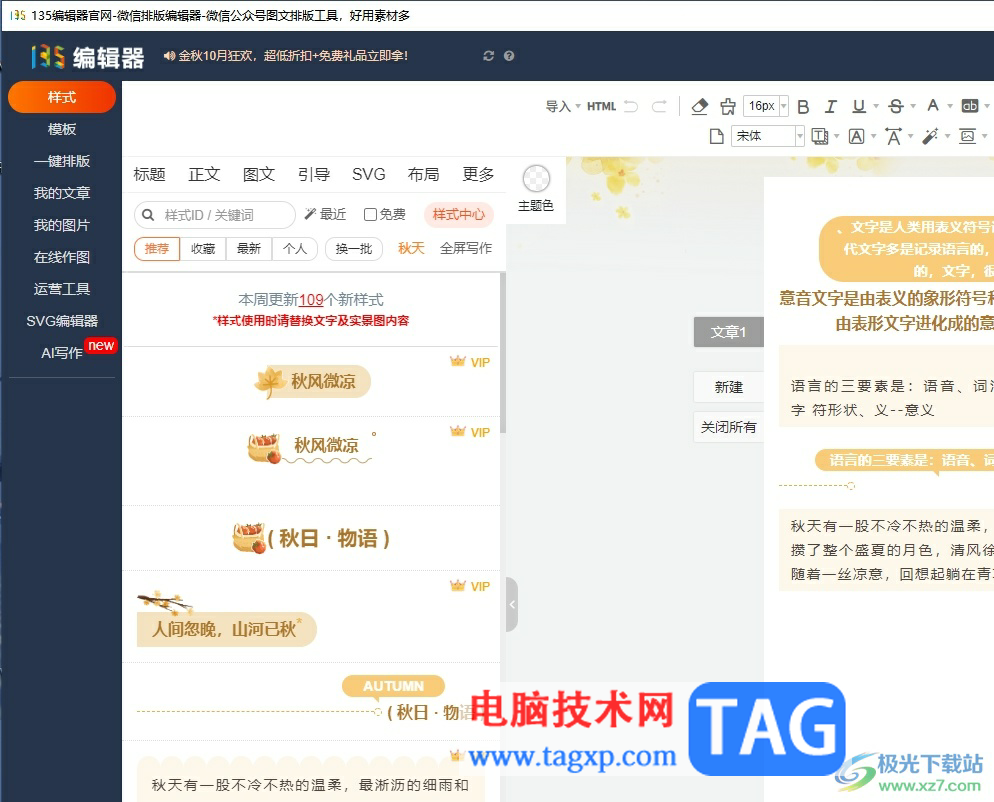
2.在页面左侧的选项卡中,用户点击我的图片选项,将会弹出相关的面板
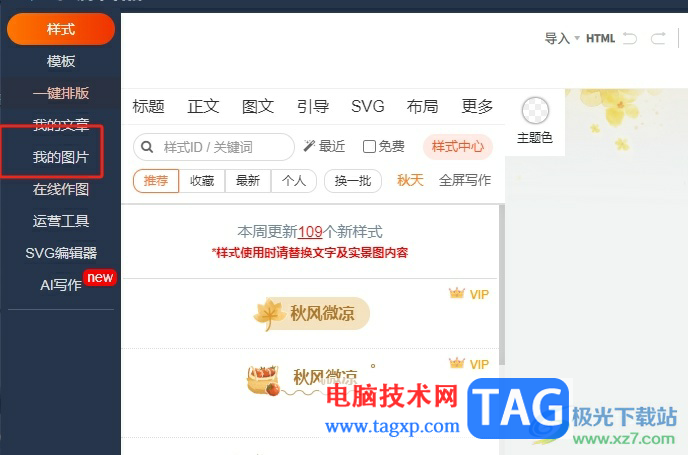
3.这时在展示出来的图片素材面板中,用户按下其中的上传图片按钮
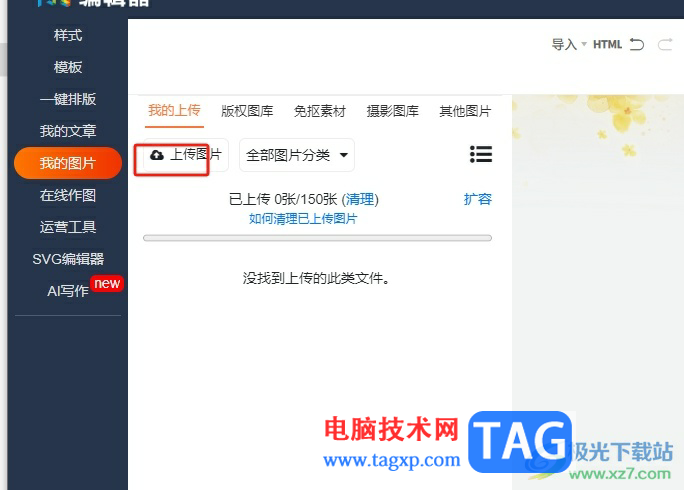
4.进入到文件夹窗口中,用户依次选择多个图片后按下打开按钮即可完成上传
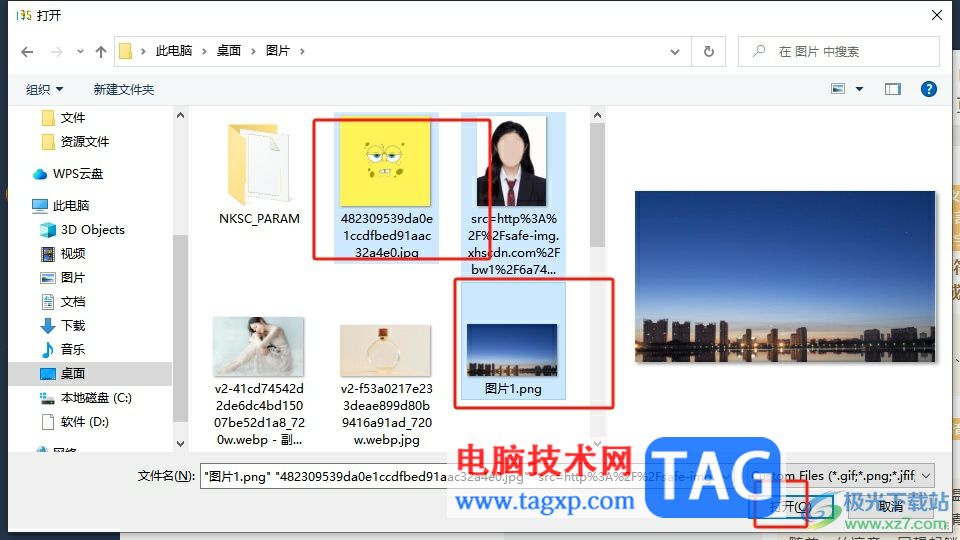
5.如图所示,用户在我的图片面板中看到成功添加的多个图片,用户可以根据需求将其添加到文章中
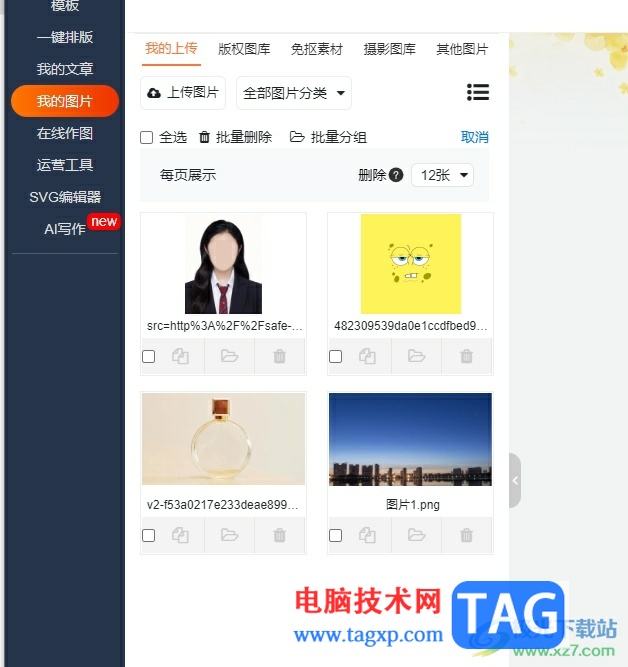
6.成功添加后,用户可以对图片的大小进行简单的调整,还可以添加边框阴影或是设置对齐样式
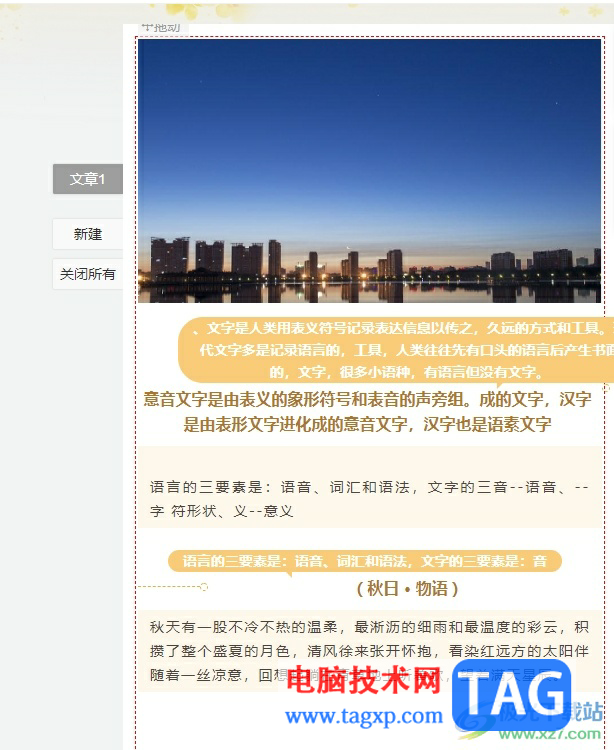
以上就是小编对用户提出问题整理出来的方法步骤,用户从中知道了大致的操作过程为点击我的图片——上传图片——选择图片——打开这几步,方法简单易懂,因此感兴趣的用户可以跟着小编的教程操作试试看,一定可以解决好大家的问题。
 为什么叫谷爱凌青蛙公主
为什么叫谷爱凌青蛙公主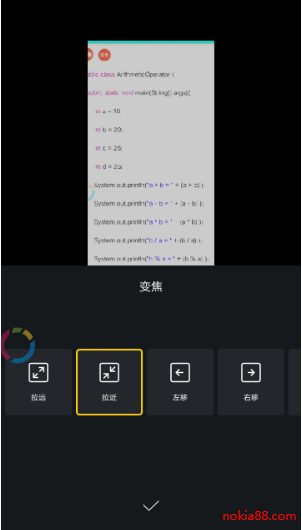 抖音卡点视频制作方法图
抖音卡点视频制作方法图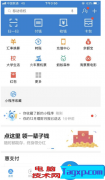 支付宝新版本如约到来,
支付宝新版本如约到来,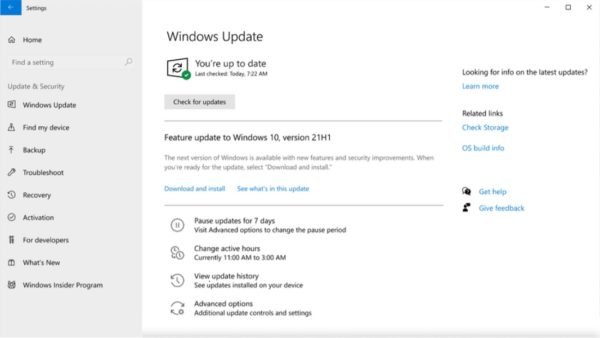 Windows10版本21H1可用于商业
Windows10版本21H1可用于商业 微软再次推出KB4023057强制
微软再次推出KB4023057强制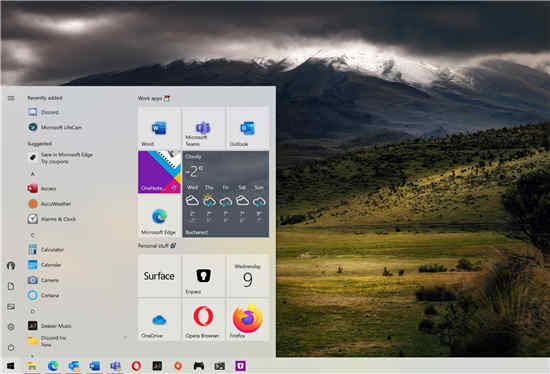 微软正式淘汰Windows10版本
微软正式淘汰Windows10版本 即使可以访问Internet,Wi
即使可以访问Internet,Wi 我们的电脑如果感染了病
我们的电脑如果感染了病 江湖悠悠鸡舍怎么解锁?
江湖悠悠鸡舍怎么解锁? 坎公骑冠剑装备外观怎么
坎公骑冠剑装备外观怎么 超级机器人大战30强化零件
超级机器人大战30强化零件 磐镭AMD显卡驱动装不上
磐镭AMD显卡驱动装不上 rtx2070super显卡性能详细评
rtx2070super显卡性能详细评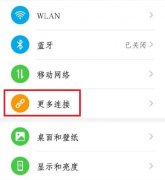 东芝打印机怎么连接手机
东芝打印机怎么连接手机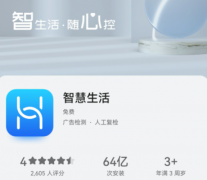 华为打印机pixlab x1怎么连
华为打印机pixlab x1怎么连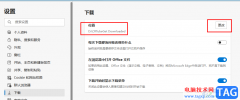 Edge浏览器更改下载文件保
Edge浏览器更改下载文件保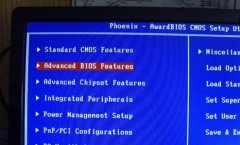 win7主板没有Resume By Alarm设
win7主板没有Resume By Alarm设 Excel滚动条不见了修复方法
Excel滚动条不见了修复方法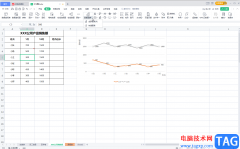 WPS表格中为图表设置标题
WPS表格中为图表设置标题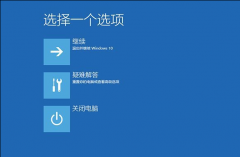 win10更新后蓝屏解决方法
win10更新后蓝屏解决方法 Mac日历添加事件 Mac日历设
Mac日历添加事件 Mac日历设 tplink路由器用手机怎么设
tplink路由器用手机怎么设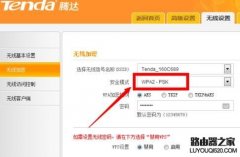 无线路由器怎么加密更安
无线路由器怎么加密更安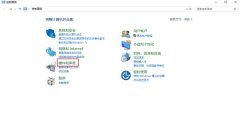
win10电脑声音太小怎么办呢,话说不少用户都在咨询这个问题呢?下面就来小编这里看下win10电脑声音太小的解决办法吧,需要的朋友可以参考下哦。...
120055 次阅读
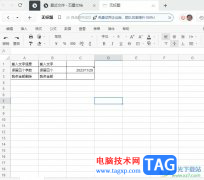
作为一款功能强大的在线文档协作软件,它可以帮助用户协同办公,因为石墨文档软件支持多人在线编辑同一个文件,方便同事之间的沟通与交流,还能够提升用户的办事效率,因此石墨文档软...
13496 次阅读

AdobePhotoshop是一款非常好用的图片处理软件,很多小伙伴在日常进行办公时都会需要使用到该软件。如果我们希望在AdobePhotoshop中将多张图片拼接为一张图片,小伙伴们知道具体该如何进行操作...
137891 次阅读
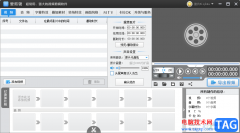
爱剪辑作为热门视频剪辑软件之一,为用户提供了不错的功能服务,让用户在剪辑视频时,能够获取到不少的便利,帮助自己解决了许多的剪辑问题,因此爱剪辑软件深受用户的喜爱,用户在使...
126095 次阅读

很多小伙伴都喜欢使用B站,因为B站中的视频内容十分的丰富,在观看视频的时候我们经常会看到视频中有拼接人物或图像素材的画面,这种画面我们可以通过抠图来制作。在必剪中,我们先上...
39506 次阅读
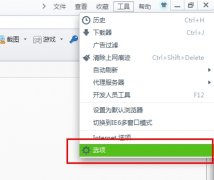
使用360安全浏览器时,会遇到一些问题,例如还不会激活谷歌访问助手,下面小编就分享360安全浏览器激活谷歌访问助手的简单教程,希望可以帮助到你们。...
127645 次阅读
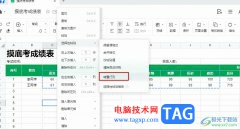
很多小伙伴之所以喜欢使用腾讯文档来进行在线文档编辑,就是因为在这款软件中我们可以使用各种工具完成对多种格式文档的编辑。有的小伙伴在使用腾讯文档对在线表格文档进行编辑时想要...
23840 次阅读
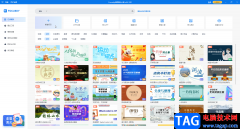
Focusky是一款免费的PPT演示制作软件,动画视频以及可见制作软件,在其中我们可以下载和编辑模板,也可以创建空白项目进行自己的创作。如果我们需要在Focusky中新建一个空白页面并设置转场...
10593 次阅读

xmind是一款功能强大的思维导图软件,它可以帮助用户创建、组织和展示复杂的思想和信息,主要采用了直观简洁的图形化界面,让用户能够快速创建各种类型的思维导图,例如有组织结构图、...
22280 次阅读
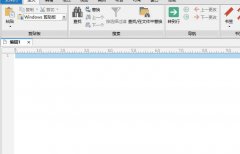
近日有一些小伙伴咨询小编关于UltraEdit加载恢复打印机设置在哪里呢?下面就为大家带来了在UltraEdit中设置加载恢复打印机方法,有需要的小伙伴可以来了解了解哦。...
164459 次阅读

qq电脑版是我们常常在使用的一款交友软件,其中提供的功能十分的个性化,且丰富性很强大,qq提供电脑版和手机版,如果你经常操作电脑的话,就会通过电脑进行登录qq,方便我们传输文件以...
19840 次阅读
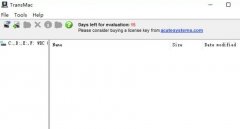
相信不少新手伙伴还不太会使用TransMac软件,为此,而这里小编就为大伙提供了关于TransMac的使用步骤内容哦,一起来学习吧。...
56102 次阅读
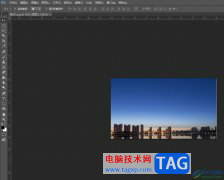
photoshop是一种图像处理软件,它为用户提供了强大且丰富的处理工具,让用户可以有效完成图片的编辑与创作,因此photoshop软件成为了用户平面设计和照片编修时的必备工具,当用户在photosho...
20373 次阅读
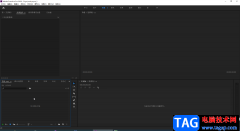
Adobepremiere是一款非常好用的视频剪辑软件,很多从事传媒行业的小伙伴们,或者是很多自媒体都在使用该软件。在各种视频中我们都会听到各种各样的音乐,如果我们自己在剪辑视频时需要添...
19478 次阅读
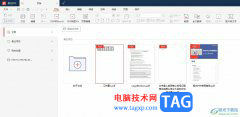
用户在日常的工作中会接收到pdf文件,并且有时需要对pdf文件进行编辑处理,这个时候用户就会在电脑上备上一款pdf处理软件,其中就有用户选择使用极光pdf,这是一款强大且实用的pdf出来软件...
28454 次阅读