GeoGebra几何画板是一款非常好用的专业数学绘图软件,很多小伙伴都在使用。如果我们想要在GeoGebra几何画板中绘制线段,小伙伴们知道具体该如何进行操作吗,其实操作方法是非常简单的,只需要进行几个非常简单的操作步骤就可以了,小伙伴们可以打开自己的软件后跟着下面的图文步骤一起动手操作起来。如果小伙伴们还没有GeoGebra几何画板这款软件,可以在文末处进行下载和安装,方便后续需要的时候可以快速打开进行使用。接下来,小编就来和小伙伴们分享具体的操作步骤了,有需要或者是有兴趣了解的小伙伴们快来和小编一起往下看看吧!
第一步:双击打开电脑上的GeoGebra几何画板;

第二步:在左侧点击“工具”,点击展开的更多工具后找到并点击“线段”,点击后可以看到下方有操作提示;

第三步:在界面中点击两个点就可以得到一条线段了,按esc键退出鼠标的线段绘制状态就可以了;

第四步:点击选中线段后,还可以适当调整颜色效果;

第五步:设置线型,设置是否带箭头,点击AA图标可以设置是否显示标签,是否显示数值。

以上就是GeoGebra几何画板中绘制线段的方法教程的全部内容了。上面的步骤操作起来都是非常简单的,小伙伴们可以打开自己的软件后一起动手操作起来,看看效果。
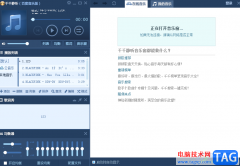 千千静听创建播放列表的方法
千千静听创建播放列表的方法
千千静听这是一款功能十分丰富的音乐播放器,你可以将视频文......
阅读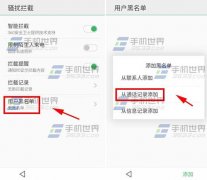 魅蓝手机来电黑名单设置方法
魅蓝手机来电黑名单设置方法
如果有人经常打电话骚扰你,那么不妨将它的号码加到黑名单里......
阅读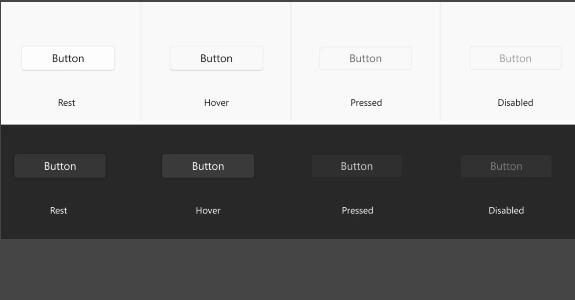 微软可能正在为Windows10应用程序计划新的
微软可能正在为Windows10应用程序计划新的
微软可能正在为Windows10应用程序计划新的设计 去年,当Surface首......
阅读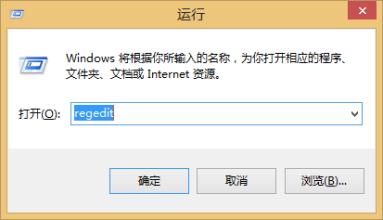 Windows10系统右键新建中没有Word、Excel、
Windows10系统右键新建中没有Word、Excel、
近日有Windows10系统用户来反应,右键点击新建时,发现电脑列表......
阅读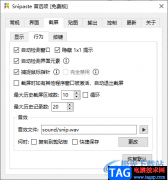 Snipaste截图工具查看截图记录的方法
Snipaste截图工具查看截图记录的方法
使用过Snipaste截图工具的小伙伴应该都知道该软件是一款非常强......
阅读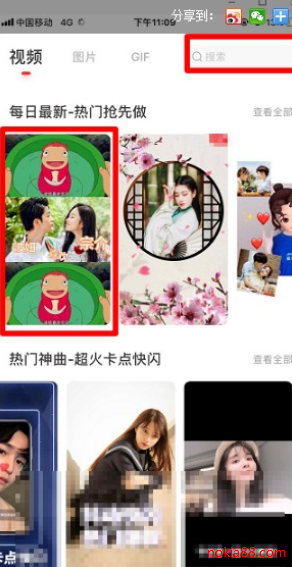 抖音带波妞喜欢宗介模板
抖音带波妞喜欢宗介模板 腾讯视频发布的动态怎么
腾讯视频发布的动态怎么 抖音群聊号码怎么使用?
抖音群聊号码怎么使用?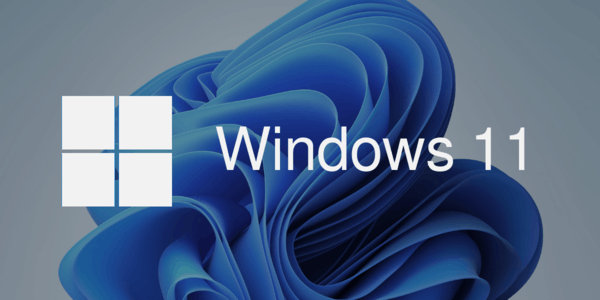 微软发布windows11 Build 220
微软发布windows11 Build 220 Windows 10 Insider Preview Buil
Windows 10 Insider Preview Buil Win10更新KB5006738进行测试此
Win10更新KB5006738进行测试此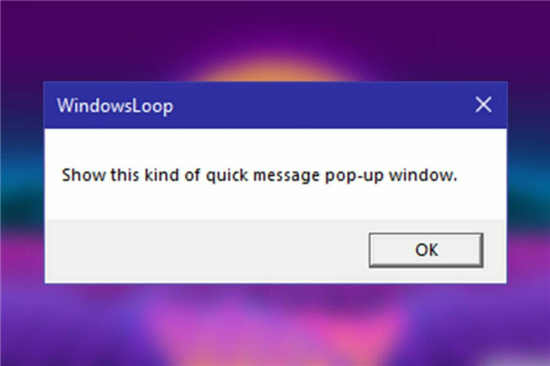 据推测Windows 11将充满弹出
据推测Windows 11将充满弹出 网易云音乐为什么被下架
网易云音乐为什么被下架 王者荣耀峡谷游园会怎么
王者荣耀峡谷游园会怎么 王者荣耀入职探案活动攻
王者荣耀入职探案活动攻 《原神》2.8金苹果群岛怎
《原神》2.8金苹果群岛怎 索泰显卡好吗
索泰显卡好吗 罗技驱动为什么无法识别
罗技驱动为什么无法识别 XP系统利用注册表解决锁定
XP系统利用注册表解决锁定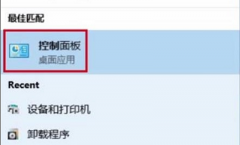 多台电脑共享打印机的方
多台电脑共享打印机的方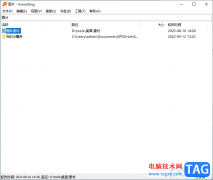 everything对搜索结果进行批
everything对搜索结果进行批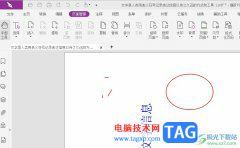 福昕pdf编辑器设置图片背
福昕pdf编辑器设置图片背 Excel在方框中打勾的方法
Excel在方框中打勾的方法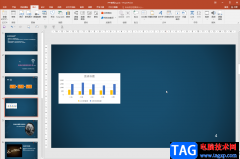 PPT中插入椭圆形状的方法
PPT中插入椭圆形状的方法 windows hello pin跳过设置方
windows hello pin跳过设置方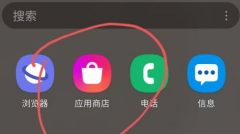 三星应用商店怎么查看下
三星应用商店怎么查看下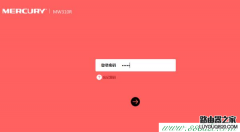 水星无线路由器怎么设置
水星无线路由器怎么设置 进不了路由器配置界面的
进不了路由器配置界面的
在电脑上下载安装了爱番番软件,还不会进行登录吗?其实很简单,下面小编就和大家一起分享爱番番登录账号的方法介绍,还不会的朋友可以来看看哦,相信可以帮助到大家。...
次阅读
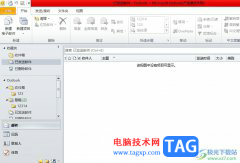
作为微软办公软件套装的组件之一,outlook软件为用户带来了强大且实用的功能,例如用户可以用它来接收电子邮件、记日记、安排日程或是分配任务等,能够很好的处理好用户的重要邮件,因...
次阅读

CamtasiaStudio是一款集屏幕录制和视频编辑制作于一体的软件,这款软件主打的就是录制自己需要的电脑屏幕,我们可以通过该软件将自己正在操作的软件屏幕进行录制,或者可以将自己在玩游戏...
次阅读
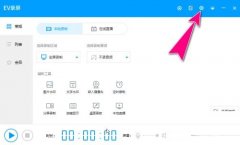
最近有好呢都朋友都在使用EV录屏这款软件,如果有的朋友想将悬浮小球给显示出来,该怎么设置呢?其实很简单,下面小编就为大家带来了EV录屏显示悬浮小球的方法哦,希望可以帮助到大家。...
次阅读
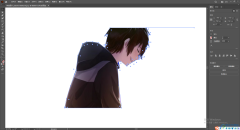
Illustrator是一款十分专业的设计软件,这款软件有着非常丰富的编辑功能,因此你可以很好的使用Illustrator进行编辑各种图片以及图形等,比如你想要将图片中的某些东西抠图下来,那么也可以...
次阅读
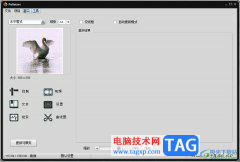
pattaizer是一款专业的马赛克图片制作软件,它有着很专业的功能来帮助用户将图片马赛克化,例如有视频、文本、设置、线条、曲线图等功能,让用户的使用过程变得简单便利许多,所以大部分...
次阅读
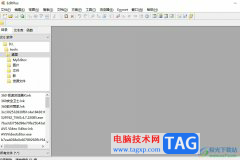
editplus是一款功能强大的文本和源代码编辑器,它有着友好易懂的用户界面,帮助用户在短时间内完成高效编程,并且其中强大的编辑功能可以帮助用户编辑更加复杂的文件,还可以自定义模板...
次阅读
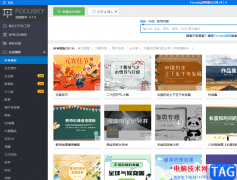
focusky是许多用户很喜欢的一款ppt制作软件,软件中有着大量精美的免费的模板提供给用户,再加上其中的功能是很全面的,因此focusky能够让用户简单轻松的制作出令人满意的ppt,当用户在使用...
次阅读
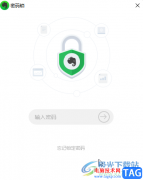
印象笔记是很多小伙伴都在使用的一款软件,在其中我们可以轻松记录笔记,制作思维导图等等,非常地方便实用。如果我们在印象笔记中忘记了密码,小伙伴们知道具体该如何进行解决吗,其...
次阅读
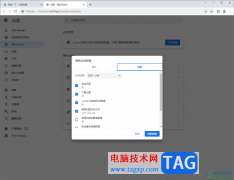
一些小伙伴在使用谷歌浏览器的时候,发现在访问网页时,网页内容有显示不全的情况,但是切换到其他的网页中是可以正常显示的,这种情况的话,可以通过清除浏览器数据来解决一下,经常...
次阅读
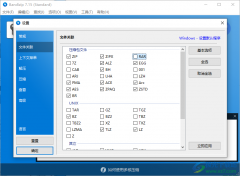
bandizip是一款压缩软件,可以将自己下载的一些软件程序的压缩包进行解压操作,也可以将自己电脑中的一些内存占用比较大的文件夹,或者是一些图片、视频等文件进行压缩,此外我们可以通...
次阅读
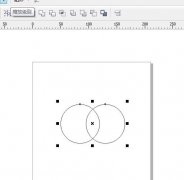
有些用户想利用CorelDRAW制作向日葵花朵,该怎么绘制向日葵矢量图呢?今天小编讲解cdr怎么画向日葵花朵矢量图操作步骤,下文就是关于cdr向日葵的设计方法,一起来学习吧!...
次阅读
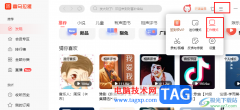
很多小伙伴在使用喜马拉雅听书软件时经常会选择将软件最小化,或是直接使用工作模式,避免被软件的消息打扰,也更方便自己在听书的同时进行其它工作。在使用喜马拉雅软件的过程中,有...
次阅读
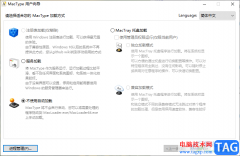
mactype是一款可以渲染字体,让我们电脑中的字体更加的美观的软件,这款软件中可以显示出自己电脑中存在的所有字体样式,如果你电脑桌面的字体不好看,那么你可以通过该软件选择自己喜...
次阅读
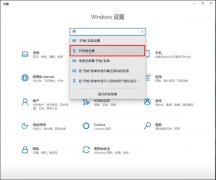
最近很多网友表示自己不清楚光头侠BT磁力搜索工具uwp版怎么安装,而本篇文章就来给大家讲解光头侠软件安装教程步骤,大家都来一起学习吧。...
次阅读