wps演示文稿是一款非常好用的办公类软件,其中的功能非常丰富,很多小伙伴都在使用。如果我们想要在电脑版WPS演示文稿中将图片和文字合并为一张图片,小伙伴们知道具体该如何进行操作吗,其实操作方法是非常简单的,只需要进行几个非常简单的操作步骤就可以实现合并了,小伙伴们可以打开自己的软件后一起动手操作起来。如果小伙伴们还没有该软件,可以在文末处进行下载和安装,方便后续需要的时候可以快速打开进行使用。接下来,小编就来和小伙伴们分享具体的操作步骤了,有需要或者是有兴趣了解的小伙伴们快来和小编一起往下看看吧!
第一步:双击打开电脑版WPS演示文稿;

第二步:在“插入”选项卡中点击“图片”按钮导入图片;

第三步:然后点击“插入”选项卡中的“文本框”按钮,选择横向或者纵向文本框;

第四步:拖动鼠标左键在界面中进行绘制,接着在其中输入需要的文字内容,在“文本工具”下可以适当调整格式;

第五步:按住Ctrl键的同时依次点击选中文本框和图片,在自动出现的浮动工具栏中点击如图所示的“组合”图标,或者在上方工具栏点击“组合”就可以将文字和图片合并在一起了,后续可以右键点击后另存新图片。

以上就是电脑版WPS演示文稿中将图片和文字融合在一起的方法教程的全部内容了。以上步骤操作起来都是非常简单的,小伙伴们可以打开自己的软件后一起动手操作起来。
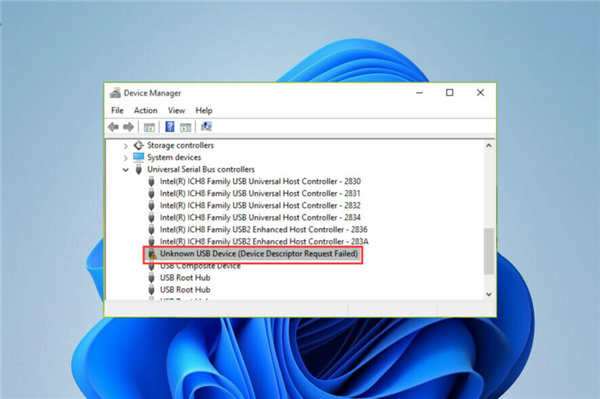 无法识别Xbox控制器怎么办?修复Windows11无
无法识别Xbox控制器怎么办?修复Windows11无
无法识别Xbox控制器怎么办?修复Windows11无法识别Xbox控制器方法......
阅读 蓝宝石显卡驱动怎么重置
蓝宝石显卡驱动怎么重置
有些用户在更新了蓝宝石显卡驱动之后发现反而出现了一些问题......
阅读 windows10旗舰版多少钱
windows10旗舰版多少钱
我们在使用win10操作系统的时候,有些情况下可能会出现需要购......
阅读 联想小新13pro是否能升级win11详情
联想小新13pro是否能升级win11详情
第七代i5处理器是一款已经服役很久的处理器,因此有的用户不......
阅读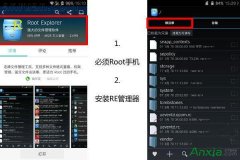 安卓智能手机开机铃声如何去除
安卓智能手机开机铃声如何去除
安卓智能手机开机铃声如何去除?开机铃声小编也不喜欢,相信很......
阅读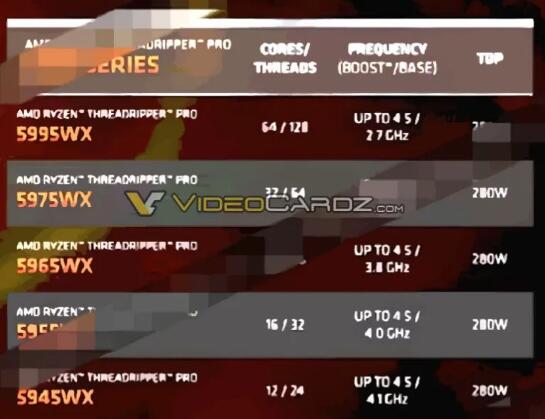 AMD Ryzen Threadripper Pro 5000
AMD Ryzen Threadripper Pro 5000 Android 14 预计明年推出,内
Android 14 预计明年推出,内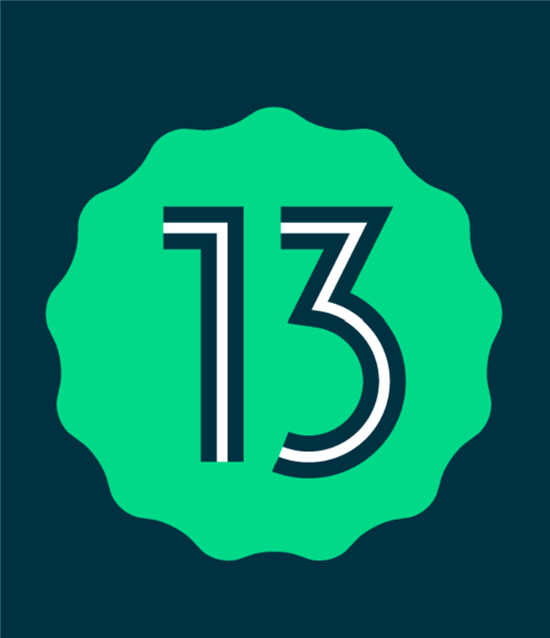 Android 13 将自动检测后台耗
Android 13 将自动检测后台耗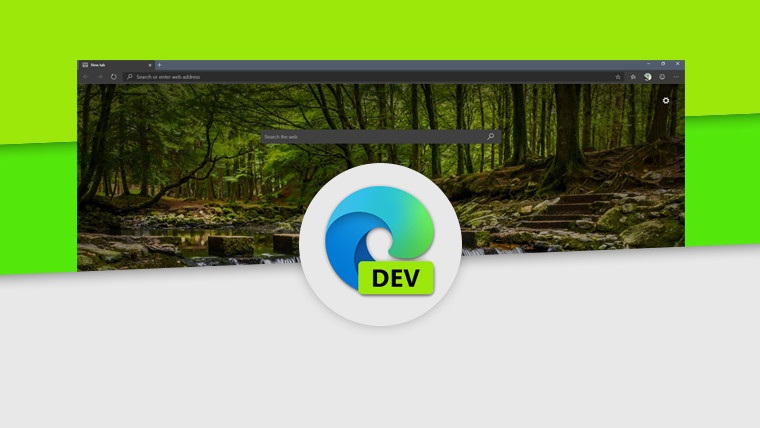 Microsoft Edge 95 达到稳定通
Microsoft Edge 95 达到稳定通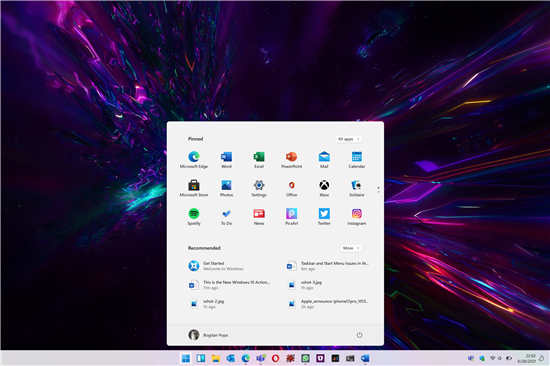 Windows11安全武器库投入使
Windows11安全武器库投入使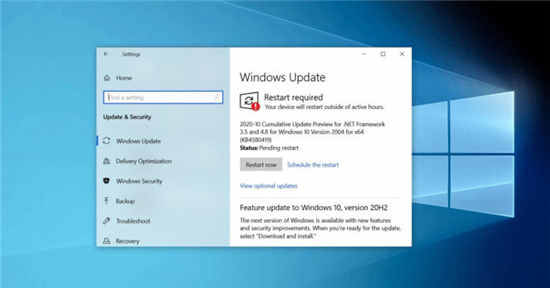 Windows10 Build 19042.610和Bui
Windows10 Build 19042.610和Bui DNS缓存中毒攻击原理以及
DNS缓存中毒攻击原理以及 我们的电脑如果感染了病
我们的电脑如果感染了病 奥奇传说手游破阵天下第
奥奇传说手游破阵天下第 艾尔登法环键鼠怎么喝药
艾尔登法环键鼠怎么喝药 无期迷途九十九怎么样
无期迷途九十九怎么样 M.2固态硬盘需要装散热片
M.2固态硬盘需要装散热片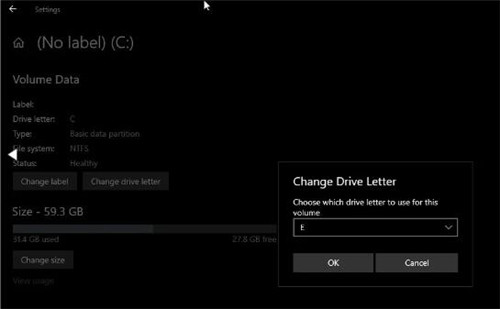 这是新的Windows10现代磁盘
这是新的Windows10现代磁盘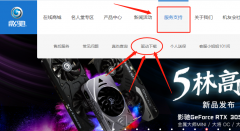 影驰750ti显卡驱动怎么安装
影驰750ti显卡驱动怎么安装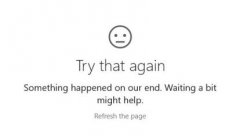 0x80131500显示网络解决方法
0x80131500显示网络解决方法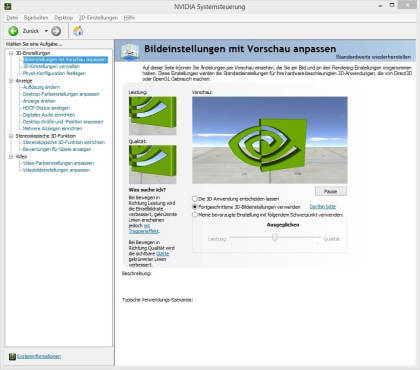 vidia GeForce下载-Windows10图形
vidia GeForce下载-Windows10图形 WPS表格电脑版快速实现隔
WPS表格电脑版快速实现隔 wps文档页面留白被隐藏的
wps文档页面留白被隐藏的 PPT解决部分内容放映不出
PPT解决部分内容放映不出 5g手机可以用4g的手机卡吗
5g手机可以用4g的手机卡吗 win10版本界面区别介绍
win10版本界面区别介绍 wifi密码忘了怎么办?
wifi密码忘了怎么办? 如何查看家里的路由器是
如何查看家里的路由器是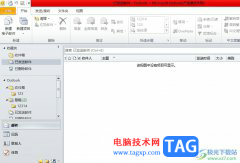
作为微软办公软件套装的组件之一,outlook软件为用户带来了强大且实用的功能,例如用户可以用它来接收电子邮件、记日记、安排日程或是分配任务等,能够很好的处理好用户的重要邮件,因...
次阅读

AdobePhotoshop是一款功能非常强大的图片处理软件,在其中我们可以使用各种工具进行图片的后期编辑和处理。有时候我们会需要借助参考线功能进行基础的排版等操作,那小伙伴们知道AdobePhot...
次阅读
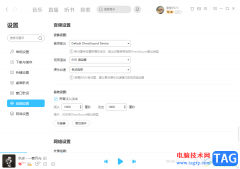
酷狗音乐是一款经典但不过时的音乐播放器,我们可以在该音乐播放器中找到丰富的音乐资源进行播放,这款播放器中提供的设置功能十分的丰富,大家在使用的过程中,想要将声音的淡入淡出...
次阅读

在blender中,一些新手伙伴表示自己还不会调节视野显示范围,其实很简单,这里笔者就为大伙提供blender调节视野显示范围的操作流程,希望可以帮助到大家。...
次阅读

使用宏业清单计价软件怎么调整地区人工费呢?还不会的朋友可以来和小编一起学习一下宏业清单计价软件调整地区人工费的操作方法吧,希望通过本篇教程学习,可以帮助大家更好地了解宏业...
次阅读
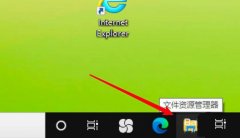
亲们想知道win10文件夹怎么设置单击打开吗?下面就是小编整理的win10单击打开文件夹的方法流程,赶紧来看看吧,希望能帮助到大家哦!...
次阅读
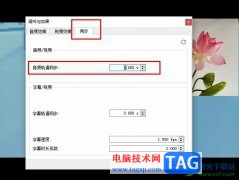
VLC播放器是很多小伙伴都在使用的一款全能播放器,在这款播放器中,我们可以对播放器进行各种个性化设置,让播放器更加符合自己的使用习惯。在使用VLC播放器的过程中,有的小伙伴可能会...
次阅读
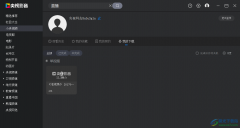
cbox央视影音是一款可以免费将自己喜欢的视频下载到本地中进行观看的播放器,如果你是一个比较喜欢观看电视节目的小伙伴,那么央视影音就可以很好的帮助你实现电视节目的播放和观看,...
次阅读
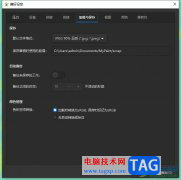
mypaint是一款免费开源的涂鸦画图软件,它支持多种笔画工具和线条效果,还支持多种保存格式,让用户可以成功绘制出草图和复杂的艺术绘图,因此mypaint软件吸引了不少的用户前来下载使用,...
次阅读

伴随着用户对手机的需求越来越高,手机的种类也逐渐变得丰富起来,给用户带来了多样的选择性,当用户使用的小米手机时,就会感受到手机中的强大功能带来的便利,一般情况下用户刚开始...
次阅读
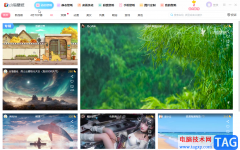
小鸟壁纸是一款素材非常丰富的壁纸软件,在其中有很多不同分类的壁纸可以供我们选择和使用。如果我们在希望调整小鸟壁纸的拉一拉换壁纸功能中的壁纸分类,小伙伴们知道具体该如何进行...
次阅读
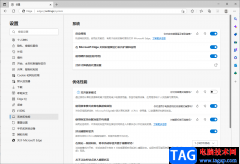
当电脑浏览器越来越多的时候,每一个浏览器的竞争率也是大大的增强的,而Edge浏览器作为win10电脑自带的浏览器,被多数小伙伴所认可,这款软件各方面都是非常不错的,而大家在使用Edge浏...
次阅读
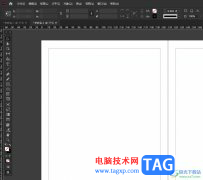
InDesign作为一款在平面设计上有比较优异的页面设计和排版软件,让用户可以用来设计各种印刷品,为用户带来了不错的使用体验,因此InDesign软件吸引了大量的用户前来下载使用,当用户在使...
次阅读

focusky是一款新型3d多媒体幻灯片制作软件,主要通过缩放、旋转、移动动作来使用演示变得生动有趣,为用户带来了不错的使用体验,因此focusky软件吸引了不少的用户前来下载使用,当用户在...
次阅读

方方格子作为一款基于excel软件的工具箱,极大增强了excel软件中的功能,还有效提高了用户的工作效率,再加上方方格子中有着许多实用的功能工具,例如有删除文本、过滤文本、汇总拆分、...
次阅读