wps演示文稿是一款非常好用的软件,其中的素材非常丰富,功能非常强大,很多小伙伴都在使用。如果我们需要在电脑版WPS演示文稿中使用图片填充文字,小伙伴们知道具体该如何进行操作吗,其实操作方法是非常简单的,只需要进行几个非常简单的操作步骤就可以了,小伙伴们可以打开自己的软件后跟着下面的图文步骤一起动手操作起来。如果小伙伴们还没有该软件,可以在文末处进行下载和安装,方便后续需要的时候可以快速打开进行使用。接下来,小编就来和小伙伴们分享具体的操作步骤了,有需要或者是有兴趣了解的小伙伴们快来和小编一起往下看看吧!
第一步:双击打开电脑版WPS演示文稿,在“插入”选项卡中点击“图片”按钮导入需要的图片;

第二步:点击“插入”选项卡中的“文本框”按钮,选择横向或者纵向文本框;

第三步:拖动鼠标左键在界面中进行绘制,接着在其中输入需要的文字内容,在“文本工具”下可以适当调整格式;

第四步:按住Ctrl键的同时依次点击选中背景和文本框,在“绘图工具”下点击“合并形状”——“相交”;

第五步:就可以得到如图所示的使用图片填充文字的效果了。

以上就是电脑版WPS演示文稿中使用图片填充文字的方法教程的全部内容了。以上步骤操作起来都是非常简单的,小伙伴们可以打开自己的软件后一起动手操作起来。
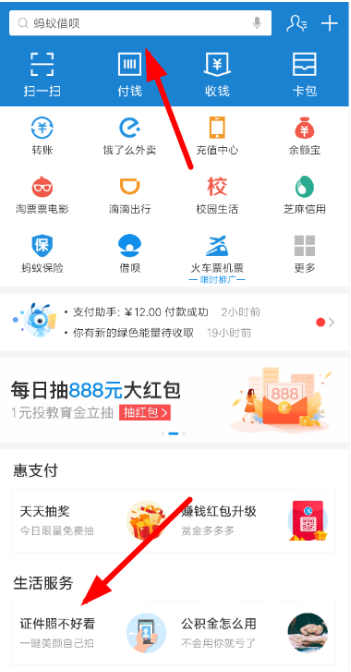 支付宝证件照底色更换教
支付宝证件照底色更换教 微软将数据中心放在海底
微软将数据中心放在海底 抖音96796是什么梗?96796有什
抖音96796是什么梗?96796有什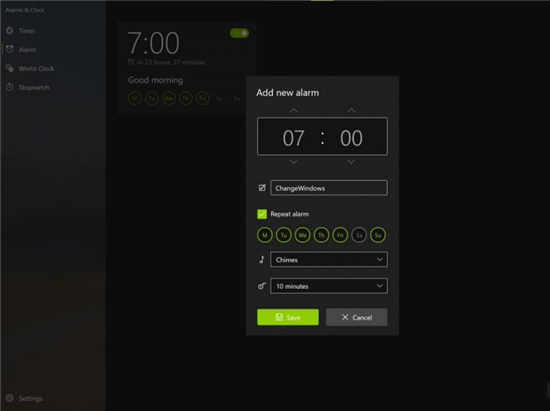 Windows10 Insiders获得警报和
Windows10 Insiders获得警报和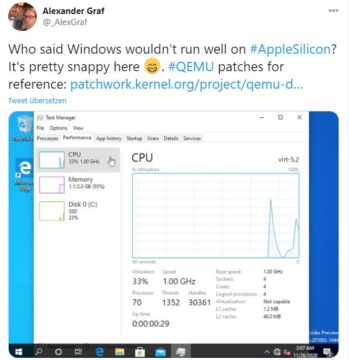 通过QEMU将Windows10 ARM安装在
通过QEMU将Windows10 ARM安装在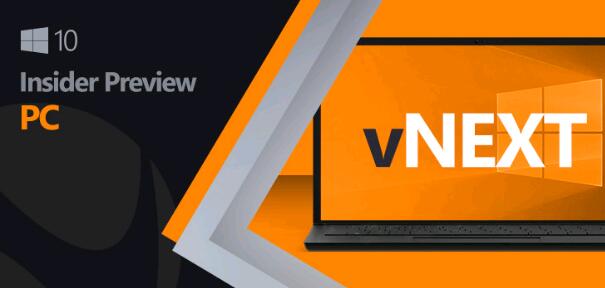 微软发布Windows 10 build 20
微软发布Windows 10 build 20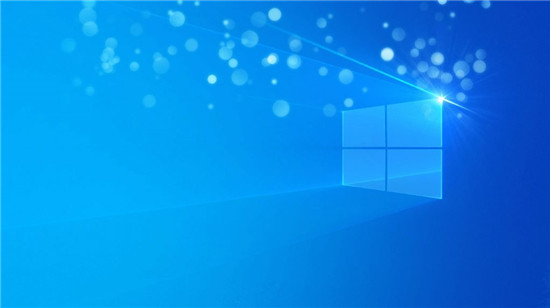 win10版本1607 更新补丁KB4
win10版本1607 更新补丁KB4 云闪付可以打车吗?云闪付
云闪付可以打车吗?云闪付 食物语拳脚切磋怎么通关
食物语拳脚切磋怎么通关 英雄联盟手游魔法猫咪悠
英雄联盟手游魔法猫咪悠 魔镜mirror2去兔子补丁教程
魔镜mirror2去兔子补丁教程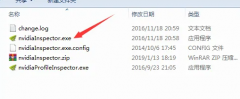 铭瑄NVIDIA显卡驱动怎么调
铭瑄NVIDIA显卡驱动怎么调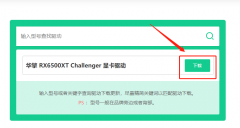 华擎显卡驱动怎么下载
华擎显卡驱动怎么下载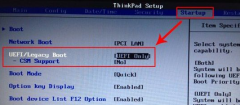 legacy是什么意思啊详情
legacy是什么意思啊详情 格志打印机质量怎么样
格志打印机质量怎么样 win7开机键盘不能用怎么办
win7开机键盘不能用怎么办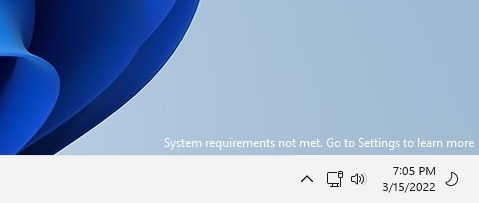 Windows 11 提示“未满足系统
Windows 11 提示“未满足系统 wps软件中显示栏的显示
wps软件中显示栏的显示 Word中2007版设置批注的操作
Word中2007版设置批注的操作 小米12lite参数详细介绍
小米12lite参数详细介绍 win10系统更新后运行速度变
win10系统更新后运行速度变 为什么输入192.168.1.1出现
为什么输入192.168.1.1出现 为你解答mac地址克隆运营
为你解答mac地址克隆运营
WPS演示文稿是一款非常好用的幻灯片制作软件,很多小伙伴都在使用。如果我们需要压缩视频文件大小,也可以借助WPS演示文稿这款软件进行操作。那小伙伴们知道电脑版WPS演示文稿中具体该如...
26848 次阅读

photoshop作为一款热门的图像处理软件,为用户带来了许多强大的编修与绘图工具,它可以有效的进行图片编辑与创造工作,一般情况下photoshop软件常被用户应用在photoshop软件中,因此photoshop软件...
14951 次阅读

非常多的朋友喜欢使用arctime这款软件,那么arctime如何添加字幕呢?接下来小编就将arctime添加字幕的方法分享给大家哦,感兴趣的朋友可以来看看哦。...
161888 次阅读

360安全卫士中包含的功能选项是十分齐全的,其中还可以进行win10电脑的相关设置,比如你可以进行dpi参数的设置,可以将dpi参数调整成100%,或者是设置成125%等,那么调整之后,电脑的显示大...
21837 次阅读

可能有的朋友还不会使用Auto CAD2020等分线段,现在小编就和大家一起分享Auto CAD2020等分线段的操作方法,有需要的朋友可以来看看这篇文章哦,希望可以帮助到大家。...
129442 次阅读
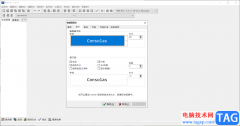
devc++是一款语言编译器软件,如果你是初学者的话,那么该软件就比较适合你,一般市场上出现的这种编译器的编辑页面的字体都是比较小的,因为我们需要编辑的代码有很多,如果你将字体设...
42337 次阅读
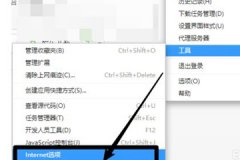
近几日不少使用360极速浏览器软件的新用户们,会出现无法下载文件的现象,你们了解处理的方法吗?此篇文章就为你们带来了360极速浏览器出现无法下载文件的详细处理步骤。...
118558 次阅读
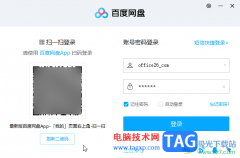
百度网盘是一款非常好用的软件,很多小伙伴都在使用。如果我们希望在电脑版百度网盘中停用同步空间功能,小伙伴们知道具体该如何进行操作吗,其实操作方法是非常简单的,只需要进行几...
24039 次阅读
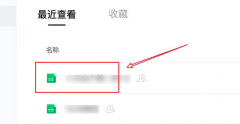
在我们使用腾讯文档查看文档的时候,怎么开启无障碍读屏呢?现在小编就将腾讯文档开启无障碍读屏的方法分享给大家哦,希望可以帮助到有需要的朋友哦。...
76614 次阅读
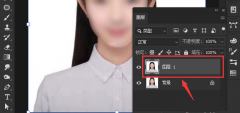
ps怎么修改衣服颜色?最近一直有小伙伴在咨询小编,那么今天小编就为大家带来了ps修改衣服颜色的方法,有需要的小伙伴赶快来看看哦。...
255199 次阅读
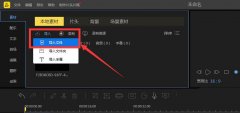
近日有一些小伙伴咨询小编关于蜜蜂剪辑叠附效果怎么显示呢?下面就为大家带来了蜜蜂剪辑实现叠附效果的教程方法,有需要的小伙伴可以来了解了解哦。...
59758 次阅读
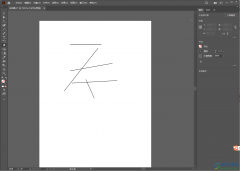
Adobeillustrator由于专业性十分的强悍,并且功能十分的强大,因此有的小伙伴在操作的过程难免会遇到一些麻烦,比如我们在Adobeillustrator中进行绘制一些线条来编辑自己喜欢的图案,但是在编辑...
93612 次阅读
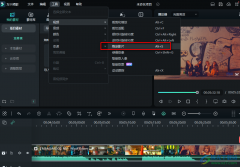
很多小伙伴在日常工作学习中都喜欢拍摄一些vlog来记录生活,使用手机拍摄的弊端之一就是画面的不稳定,不稳定会导致画面模糊,降低观众的观看体验。对于拍摄抖动的问题,有的小伙伴可...
86841 次阅读
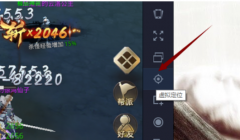
这几天有好多在使用腾讯手游助手软件的同学们,过来询问其中虚拟定位功能是怎么使用的?以下为你们讲解的教程就是腾讯手游助手中使用虚拟定位功能的操作步骤介绍。...
132280 次阅读
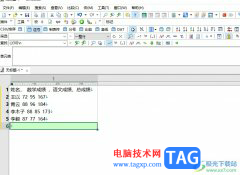
emeditor作为一款文本编辑器软件,为用户提供了文本编辑的相关功能,让用户可以简单轻松的完成编辑工作,而且emeditor软件支持不同类型的文本编辑模式,能够对文件的字体大小、颜色进行修...
28370 次阅读