谷歌浏览器是一款非常好用的软件,该软件性能稳定,很多小伙伴都在使用。如果我们在电脑版谷歌浏览器中升级时发现升级失败,提示错误代码0×0000,小伙伴们知道具体该如何解决吗,其实解决方法是非常简单的,只需要进行几个非常简单的操作步骤就可以了,小伙伴们可以打开自己的软件后跟着下面的图文步骤一起动手操作起来。如果小伙伴们还没有该软件,可以在文末处进行下载和安装,方便后续需要的时候可以快速打开进行使用。接下来,小编就来和小伙伴们分享具体的操作步骤了,有需要或者是有兴趣了解的小伙伴们快来和小编一起往下看看吧!
第一步:在键盘上按win+E键打开资源管理器;

第二步:在上方地址栏输入%USERPROFILE%/AppData/Local/Google/Chrome/User Data/Default/Cache并按回车键,双击打开该文件夹;

第三步:关闭谷歌浏览器后,点击任意一个文件夹,按Ctrl+A键全选所有文件,然后右键点击进行删除;

第四步:重新打开谷歌浏览器后,在上方地址栏输入chrome://settings/help并按回车键;

第五步:就可以看到重新进行更新了,等待几秒钟,更新完成后,可以看到提示重启软件,点击右侧的“重新启动”按钮,重新启动后就可以看到是最新版本了。

以上就是电脑版谷歌浏览器解决更新失败提示代码0×0000的方法教程的全部内容了。以上步骤操作起来都是非常简单的,小伙伴们可以打开自己的软件后一起动手操作起来。
 大家普遍对网络安全的七个错误认识
大家普遍对网络安全的七个错误认识
误解一 加密确保了数据得到保护 对数据进行加密是保护数据的......
阅读 安卓手机歌曲显示乱码怎么办
安卓手机歌曲显示乱码怎么办
安卓手机歌曲名乱码的解决办 法 : 1、将手机连接到电脑中,将......
阅读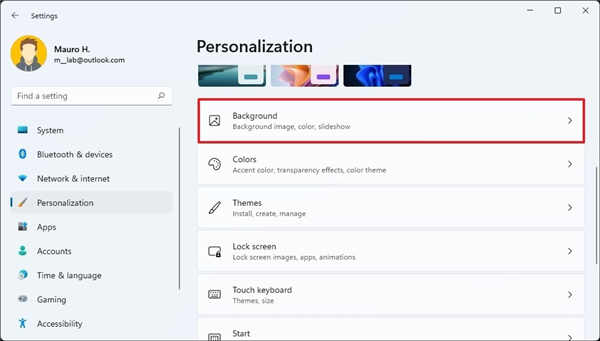 ghost win11系统下设置自定义背景图片方法
ghost win11系统下设置自定义背景图片方法
ghost win11系统下设置自定义背景图片方法 要将桌面背景更改为自......
阅读 戴尔打印机1130怎么加粉
戴尔打印机1130怎么加粉
有些用户购买了戴尔打印机1130之后在使用一段时间就会需要添加......
阅读 由于打印机问题,硬件制造商建议不要升
由于打印机问题,硬件制造商建议不要升
由于打印机问题,硬件制造商建议不要升级到windows11 在过去的几......
阅读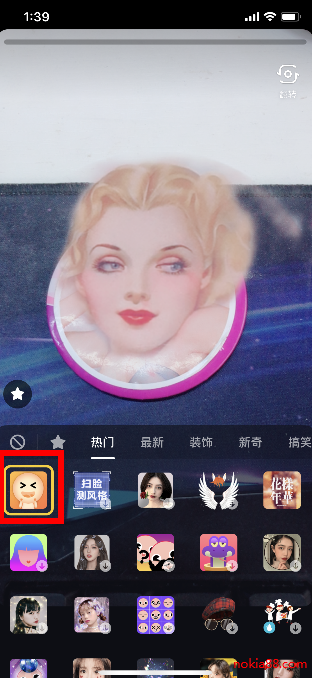 抖音超大头特效制作方法
抖音超大头特效制作方法 谷歌可能会在下个月发布
谷歌可能会在下个月发布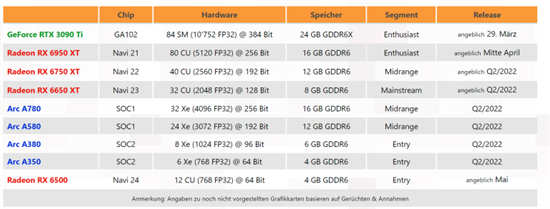 AMD、英特尔和英伟达将在
AMD、英特尔和英伟达将在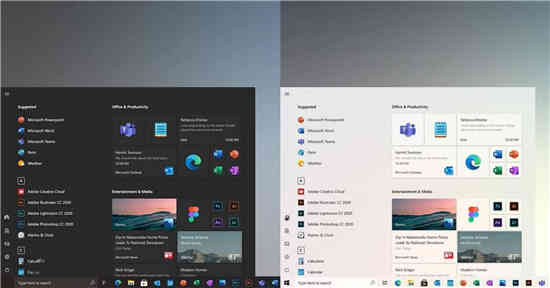 Win10 21H1 更新黑暗模式、
Win10 21H1 更新黑暗模式、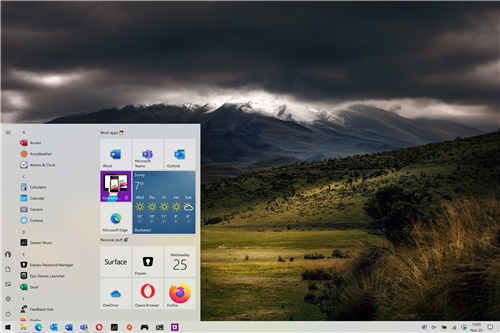 Windows 10明年将获得两个功
Windows 10明年将获得两个功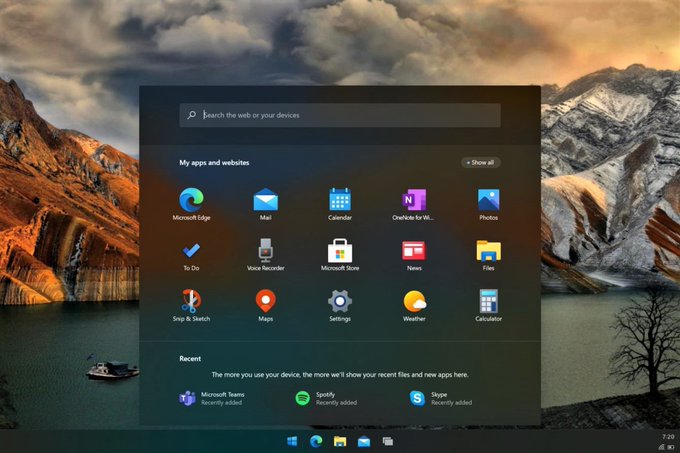 Windows 10X单屏设备的第一个
Windows 10X单屏设备的第一个 电脑使用一段时间慢、卡
电脑使用一段时间慢、卡 需要了解的网银用户安全
需要了解的网银用户安全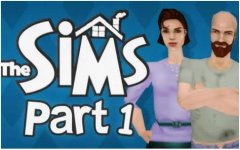 模拟人生秘籍大全 无限加
模拟人生秘籍大全 无限加 地下城堡3魂之诗复苏的银
地下城堡3魂之诗复苏的银 利波特魔法觉醒怪诞之夜
利波特魔法觉醒怪诞之夜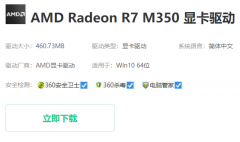 旌宇r7350显卡驱动黑屏异常
旌宇r7350显卡驱动黑屏异常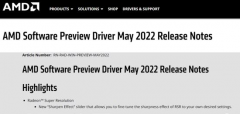 铭瑄AMD显卡驱动最新的好
铭瑄AMD显卡驱动最新的好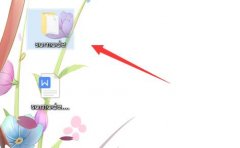 设置共享文件夹密码教程
设置共享文件夹密码教程 得实打印机如何设置纸张
得实打印机如何设置纸张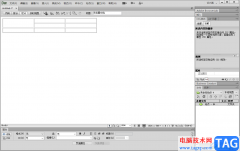 Dreamweaver合并单元格的方法
Dreamweaver合并单元格的方法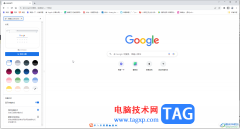 Google Chrome电脑版显示或者
Google Chrome电脑版显示或者 Excel表格删除空白行的方法
Excel表格删除空白行的方法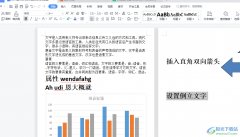 wps文档设置倒立文字的教
wps文档设置倒立文字的教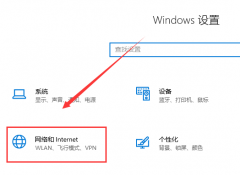 win10版本1903版本更新后连
win10版本1903版本更新后连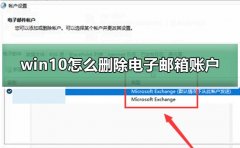 win10怎么删除电子邮箱账户
win10怎么删除电子邮箱账户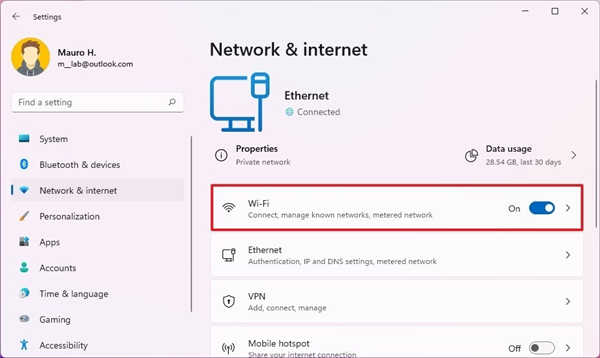 如何在Windows11上查看无线
如何在Windows11上查看无线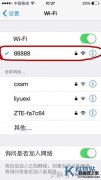 如何用手机查看哪些人在
如何用手机查看哪些人在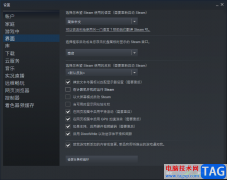
相信很多喜欢玩游戏的小伙伴们对steam这款软件已经有一定的了解了,这款软件包含了非常多的游戏类型,你可以在该软件中搜索出自己需要进行运行的游戏,由于很多喜欢玩游戏的小伙伴们会...
次阅读

光影魔术手是一款非常好用的图片处理软件,其中的操作非常简单,很多小伙伴都在使用。如果我们想要在电脑版光影魔术手中去除图片中的物体,小伙伴们知道具体该如何进行操作吗,其实操...
次阅读

在工作中闲来无事就会打来蜘蛛纸牌游戏打发时间,有些新手还不知道在那打开,对玩法也不说很了解,今日为你们带来的文章是关于win10玩蜘蛛纸牌的技巧讲解,还有不清楚小伙伴和小编一起...
次阅读
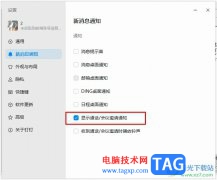
钉钉是一款拥有众多实用功能的移动办公软件,在这款软件中,我们可以开启线上会议,还能够进行屏幕共享。有的小伙伴在使用钉钉的过程中可能会遇到无法接收到会议邀请提示的情况,这可...
次阅读
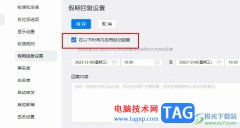
钉钉是很多小伙伴都在使用的一款移动办公软件,在这款软件中我们不仅可以创建各种格式的视频,还可以随时在钉钉中开启一场线上会议。在使用钉钉的过程中,邮箱也是我们常用的功能之一...
次阅读
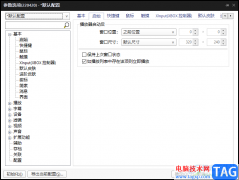
完美解码是一款非常好用的视频播放器软件,该软件存在着potplayer播放器的相关设置,因此在该软件中是以potplayer播放器来显示的,有时候我们在播放的视频时,可能中途自己有什么事情就会将...
次阅读
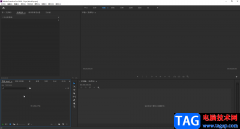
Adobepremiere是一款视频处理软件,如果有需要我们也可以将图片作为素材将其剪辑为视频,只需要适当调整图片的显示时长就可以了。在premiere中添加图片素材后,我们还可以适当为图片设置一定...
次阅读

ai怎么画可爱的小狗卡通生肖呢,话说不少用户都在咨询这个问题呢?下面就来小编这里看下ai画可爱的小狗卡通生肖的图文操作步骤吧,需要的朋友可以参考下哦。...
次阅读
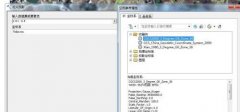
小伙伴们你们知道arcgis怎么给影像添加坐标系呢?今天小编很乐意与大家分享arcgis给影像添加坐标系的方法,感兴趣的可以来了解了解哦。...
次阅读
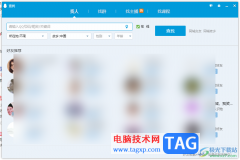
qq是一款非常好用的交友软件,通过该软件可以进行添加好友和创建群聊进行讨论等,qq是互动软件中非常火热的一款软件,但是一些小伙伴还不知道电脑版的qq怎么添加好友,其实在联系人的页...
次阅读
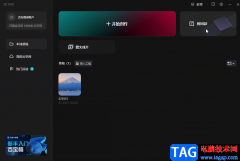
短视频时代,我们在各种平台都可以刷到各种各样的短视频。很多时候我们会在短视频平台刷到一下最近比较火的视频,如果我们比较喜欢这些视频,我们可以通过剪映这款软件中的“剪同款”...
次阅读

会声会影2021安装启动出现错误无法打开怎么办呢,话说不少用户都在咨询这个问题呢?下面就来小编这里看下会声会影安装启动无法打开解决方法吧,需要的朋友可以参考下哦。...
次阅读
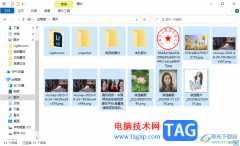
win10电脑中提供了一个预览窗格的功能,一些小伙伴在电脑中保存了很多的视频、图片、音乐、文档等内容,当你在查找的时候,可以将预览窗格功能打开,那么当你点击其中一个文件之后,该...
次阅读
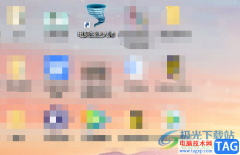
电脑提速大师是一款电脑加速软件,顾名思义可以提升用户电脑的运行速度,能够彻底解决电脑速度变慢的问题,以此来实现更加流畅的上网,这个软件一共运用了四个方法来提升电脑速度,分...
次阅读
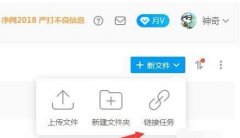
最近有的亲们才入手115网盘,使用时可能还不会下载磁力链接,而下面的这篇文章笔者就专门为大伙分享了115网盘下载磁力链接的详细步骤,希望可以帮助到大家。...
次阅读