谷歌浏览器是一款非常好用的浏览器类的软件,很多小伙伴基本上每天都在使用。如果我们需要在电脑版谷歌浏览器中修改语言,小伙伴们知道具体该如何进行操作吗,其实操作方法是非常简单的,只需要进行几个非常简单的操作步骤就可以了,小伙伴们可以打开自己的软件后跟着下面的图文步骤一起动手操作起来。如果小伙伴们还没有该软件,可以在文末处进行下载和安装,方便后续需要访问各种官方网站的时候可以快速打开进行使用。接下来,小编就来和小伙伴们分享具体的操作步骤了,有需要或者是有兴趣了解的小伙伴们快来和小编一起往下看看吧!
第一步:双击打开电脑版谷歌浏览器进入主页;

第二步:在右上方点击三个点图标后点击“设置”;

第三步:然后点击“语言”,在右侧点击“添加”;

第四步:输入关键词搜索,勾选需要的语言后点击“添加”;

第五步:然后点击语言右侧的三个点图标后勾选“以这种语言显示Google Chrome”就可以了。

以上就是电脑版谷歌浏览器修改界面语言的方法教程的全部内容了。以上步骤操作起来都是非常简单的,小伙伴们可以打开自己的软件后一起动手操作起来,看看效果。
 Win7系统把电脑一变二双屏显示的设置方法
Win7系统把电脑一变二双屏显示的设置方法
其实一台电脑配一个显示器;如果想配两个显示器那也不是不可......
阅读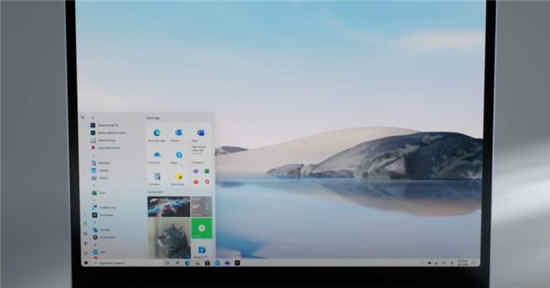 微软现在正在测试Windows10更新它将带来新
微软现在正在测试Windows10更新它将带来新
在过去的几周中,Microsoft在Windows测试方面发布了许多新版本,而......
阅读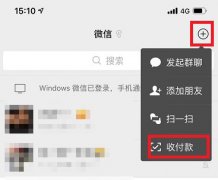 微信群收款怎么弄详细介绍
微信群收款怎么弄详细介绍
为了方便收钱很多的用户都会去创建一个群来进行一次性收款,......
阅读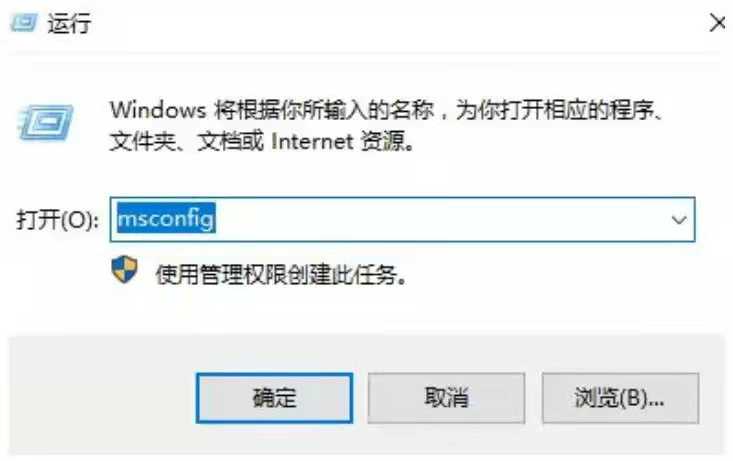 win11电脑打开控制面板闪退处理方法
win11电脑打开控制面板闪退处理方法
win11电脑打开控制面板闪退处理方法 win11控制面板允许用户查看......
阅读 迅雷怎么创建文件夹-迅雷创建文件夹的方
迅雷怎么创建文件夹-迅雷创建文件夹的方
近日有一些小伙伴咨询小编迅雷怎么创建文件夹?下面就为大家带......
阅读 一起去爬山吗我给你拍照
一起去爬山吗我给你拍照 微信冬奥会专属定制头像
微信冬奥会专属定制头像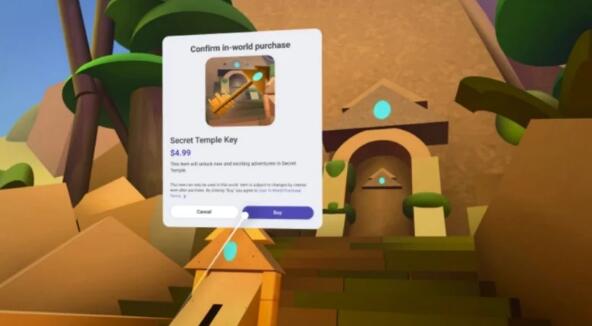 Meta 开始准备让创作者通过
Meta 开始准备让创作者通过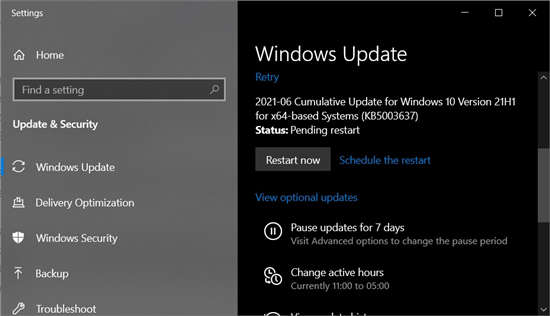 Windows10 Build 19043.1052 现已
Windows10 Build 19043.1052 现已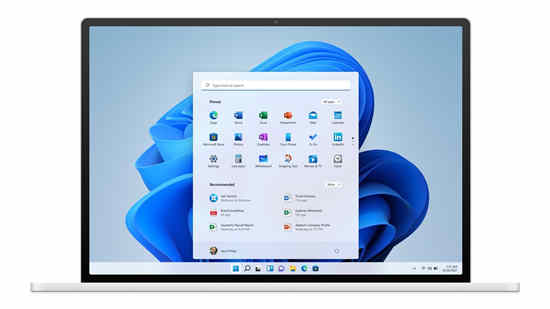 确认每年更新一次战略:
确认每年更新一次战略: Windows 10内部版本19042.789为
Windows 10内部版本19042.789为 支付宝被盗,绝大部分人
支付宝被盗,绝大部分人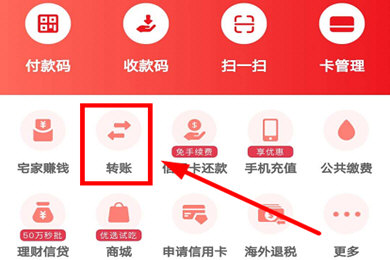 云闪付要怎么查询交易记
云闪付要怎么查询交易记 小小勇者血色套怎么用
小小勇者血色套怎么用 烟雨江湖碎虚指法任务怎
烟雨江湖碎虚指法任务怎 梦幻模拟战强权的伪王怎
梦幻模拟战强权的伪王怎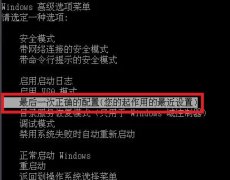 欧比亚gtx750显卡驱动安装
欧比亚gtx750显卡驱动安装 GTX1080显卡参数评测大全
GTX1080显卡参数评测大全 风扇噪音产生原因及处理
风扇噪音产生原因及处理 独立显卡、核心显卡和集
独立显卡、核心显卡和集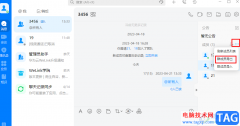 welink导出群成员列表的方
welink导出群成员列表的方 dev c++创建新项目的教程
dev c++创建新项目的教程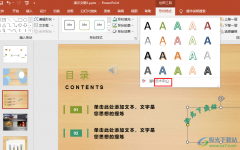 PPT中制作艺术字的方法
PPT中制作艺术字的方法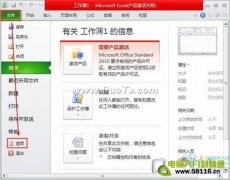 excel2010定时保存设置方法
excel2010定时保存设置方法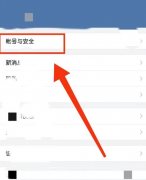 粤政易怎么绑定微信-粤政
粤政易怎么绑定微信-粤政 autosleep没有手表数据
autosleep没有手表数据 水星(Mercury)无线路由器的
水星(Mercury)无线路由器的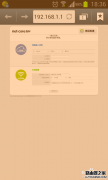 磊科路由器如何修改信号
磊科路由器如何修改信号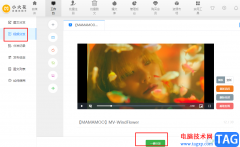
很多小伙伴都喜欢使用小火花软件来对自己的账号进行统一管理,尤其是当我们在众多平台上都有上号需要运营时,小火花软件就可以帮助我们完成文章的一键分发,降低我们的工作量,提高效...
次阅读
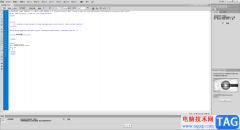
AdobeDreamweaver是一款非常好用的网页代码编辑软件,在其中如果我们添加了图片,希望设置图片的居中对齐效果,小伙伴们知道具体该如何进行操作吗,其实操作方法是非常简单的,我们只需要...
次阅读
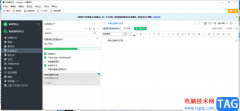
evernote是用户在工作时必备的效率应用,可以帮助用户的高效的工作、学习与生活,并且这次会无缝多端同步的,简单操作几步即可完成信息的收集备份、高效记录、分享和永久保存,因此eve...
次阅读
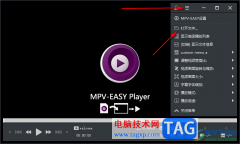
mpveasyplayer是一款轻便且提供高清播放页面的音视频播放器,一些小伙伴平时喜欢将一些有趣且精彩的视频下载收藏到电脑中进行存放,那么当你需要播放这些视频的时候,我们就可以选择安装...
次阅读

在电脑上怎么下载安装安徽省自然人电子税务局扣缴端呢,有哪些步骤呢?下面小编就将和大家一起分享安徽省自然人电子税务局扣缴端下载安装的方法,还不会的朋友可以来学习一下哦,希望...
次阅读
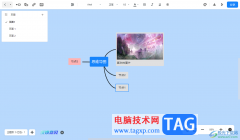
墨刀是一款集原型设计、协作、思维导图、流程图等多种工具一起的软件,这款软件被大家广泛使用,特别是一些喜欢制作简约的思维导图内容的时候,那么就可以通过墨刀进行制作,当而在制...
次阅读

FastStoneCapture是一款十分强悍的截图工具,被小伙伴们称之为截图神器,我们可以通过这款软件截取到自己喜欢的且需要的页面,不管是网页还是一些聊天页面,或者是一些正在播放的视频等,...
次阅读
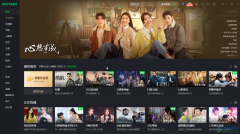
在闲暇时间,很多小伙伴都喜欢使用各种视频软件追追剧,在众多视频软件中,爱奇艺是最受欢迎的一款之一。在追剧时,很多小伙伴都喜欢打开弹幕,看看其他观众发的弹幕,或者自己发布一...
次阅读
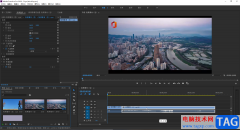
现在,很多小伙伴在工作和日常生活中都会剪辑一些视频,在需要剪辑视频时,很多小伙伴都会选择Adobepremiere这款专业软件。在Adobepremiere中有很多非常强大的功能,可以满足我们的各种视频剪...
次阅读
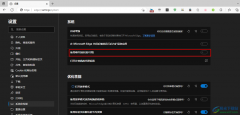
很多小伙伴在使用Edge浏览器的过程中经常会遇到各种各样的问题,例如有的小伙伴可能会发现自己打开Edge浏览器时,浏览器页面显示为白色画面,需要很长时间才能进入正常的网页。当遇到这...
次阅读
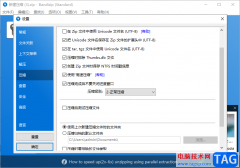
Bandizip这款软件是很多小伙伴都在推荐使用的压缩软件,不管是多大的文件都可以帮助你将其压缩小,并且该软件提供的压缩力度还是很大的,在这款软件中,提供了仅储存、快速压缩、正常压...
次阅读
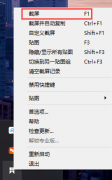
大家知道吗?Snipaste软件还有取色功能哦,那么Snipaste如何取色呢?下面小编就为大家带来了Snipaste取色的方法哦,大家不要错过哦。...
次阅读
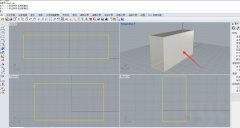
有的朋友会被rhino模型抽离曲面的相关操作难住,而今日小编就分享了关于rhino模型抽离曲面详细步骤,有需要的朋友就跟小编一起来学习一下吧。...
次阅读
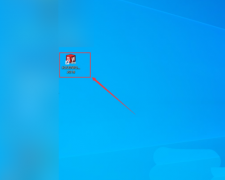
使用solidworks怎么旋转实体呢?想必有的网友还不太了解的,为此,今日小编带来的这篇文章就为大伙分享了sw草图零件旋转方向的技巧教程,一起来看看吧。...
次阅读

相信常常绘图的朋友对C4D这款软件都有些了解的,今天小编带来的这篇文章就专门为大家讲述了C4D导入图片到背景的操作步骤,有需要的朋友不要错过哦。...
次阅读