pixso不仅可以进行原型的创建设计,也可以在pixso中进行思维导图的编辑操作,制作思维导图可以让我们对需要的内容进行直观的阅读和查看,而在pixso中进行思维导图的创建十分的简单且方便,只需要进入到创建白板的页面中,进行设置一下相关的内容即可,比如设置思维导图的布局和结构,以及添加分支主题或者子主题编辑框进行内容的输入,还可以进行设置主题框的颜色等设置,下方是小编给大家讲解的关于如何使用pixso制作思维导图的具体操作方法,如果你需要的情况下可以看看方法教程,希望对大家有所帮助。
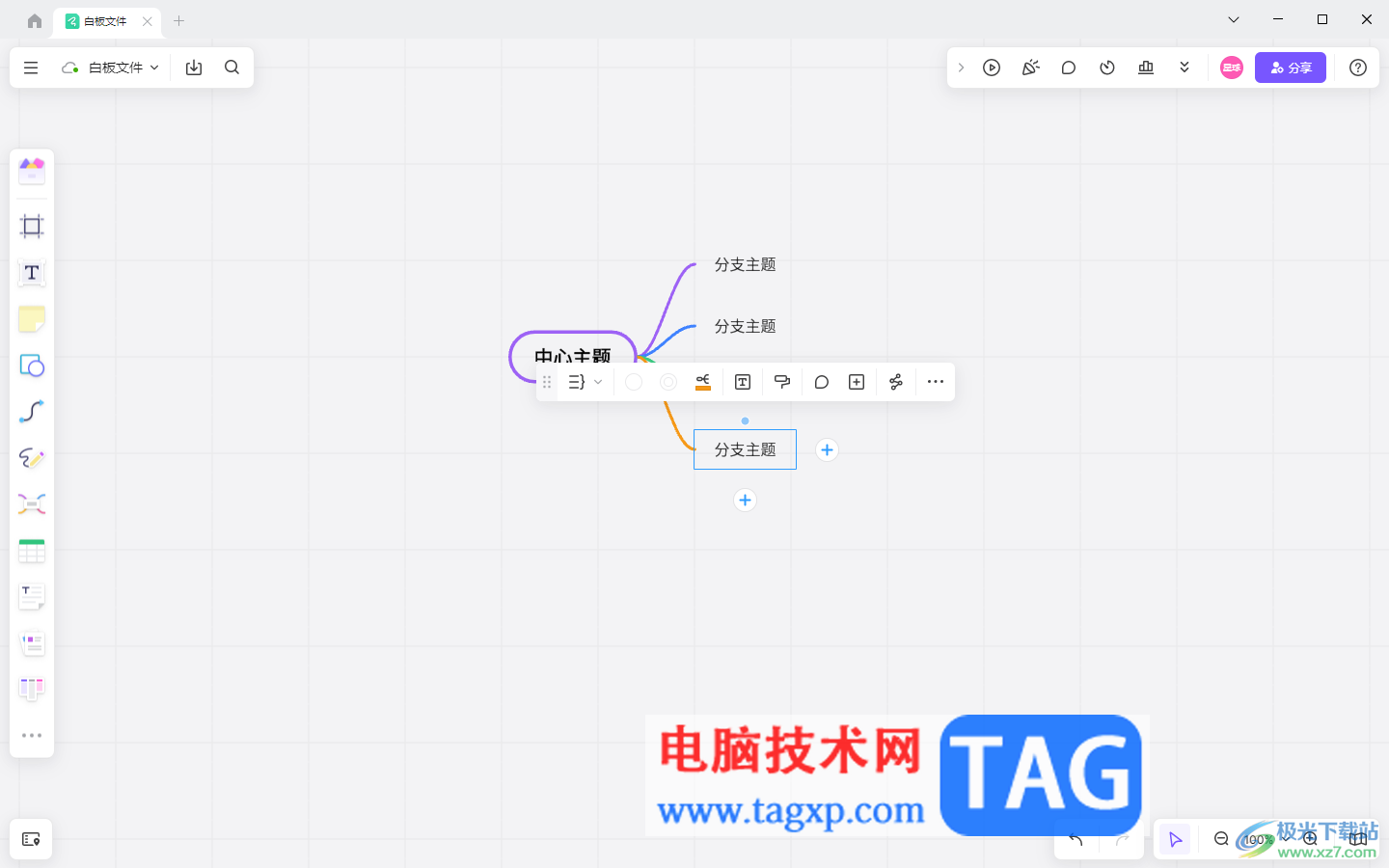
1.进入到pixso之后,直接将页面上的【新建白板文件】按钮点击进入。

2.那么就会马上来到创建内容的页面中,在左侧的工具栏中找到思维导图图标,然后点击一下该图标。
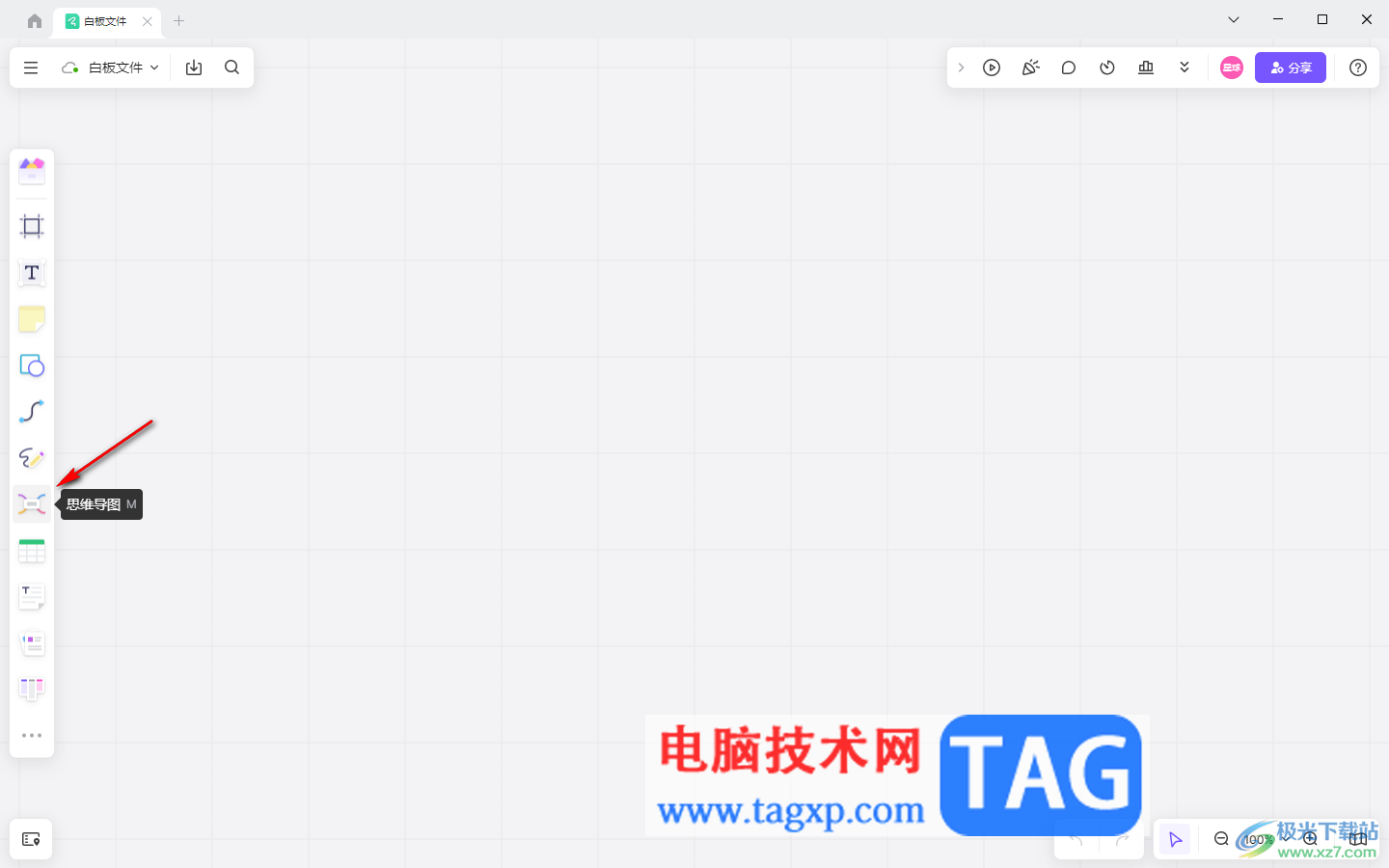
3.在旁边打开的页面中,选择一下布局样式以及主题样式,选中之后用鼠标点击一下页面即可出现主题框。
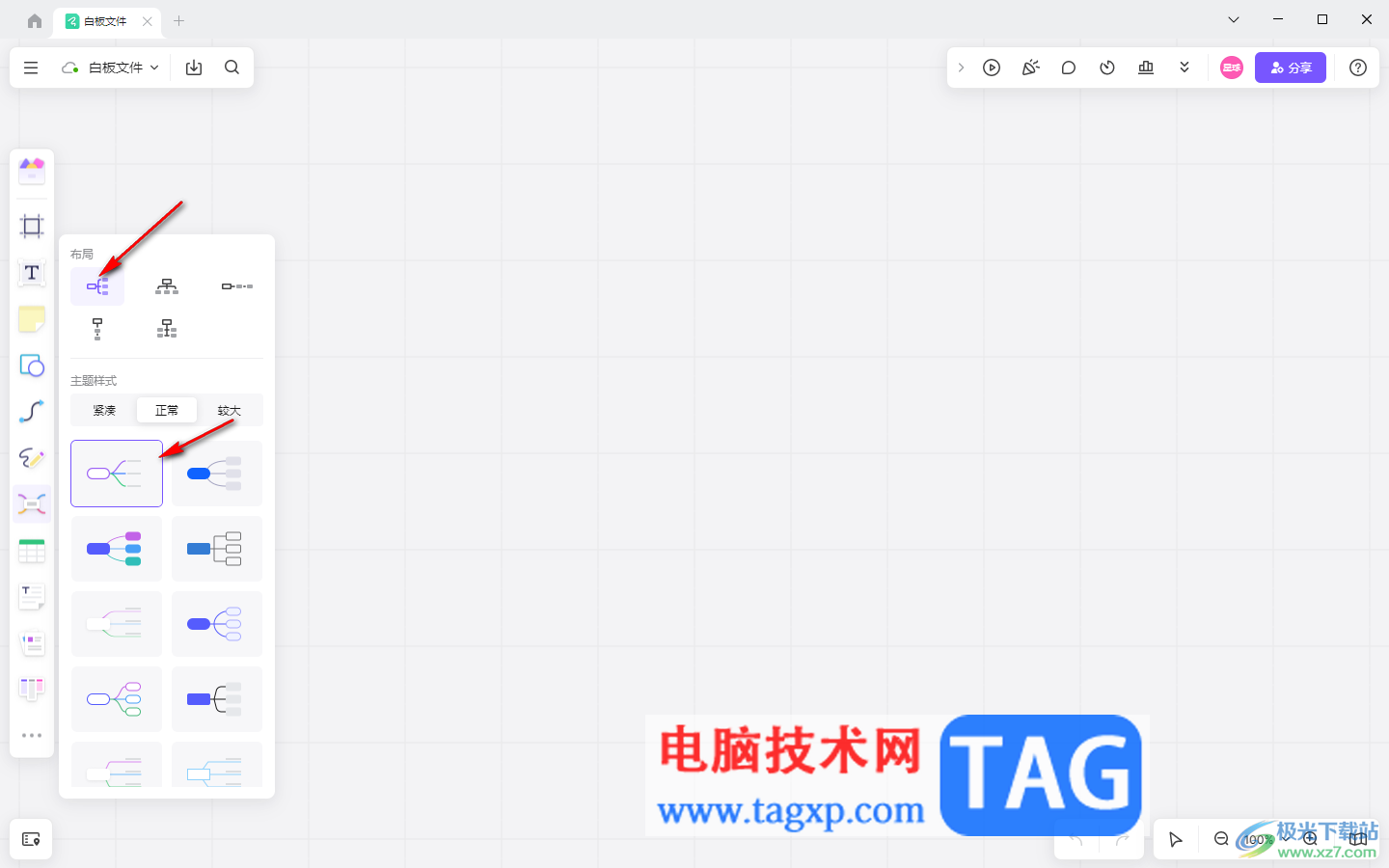
4.在页面上显示出来的中心主题框的两侧有【+】图标,你可以直接点击两侧的加号图标进行添加分支主题。
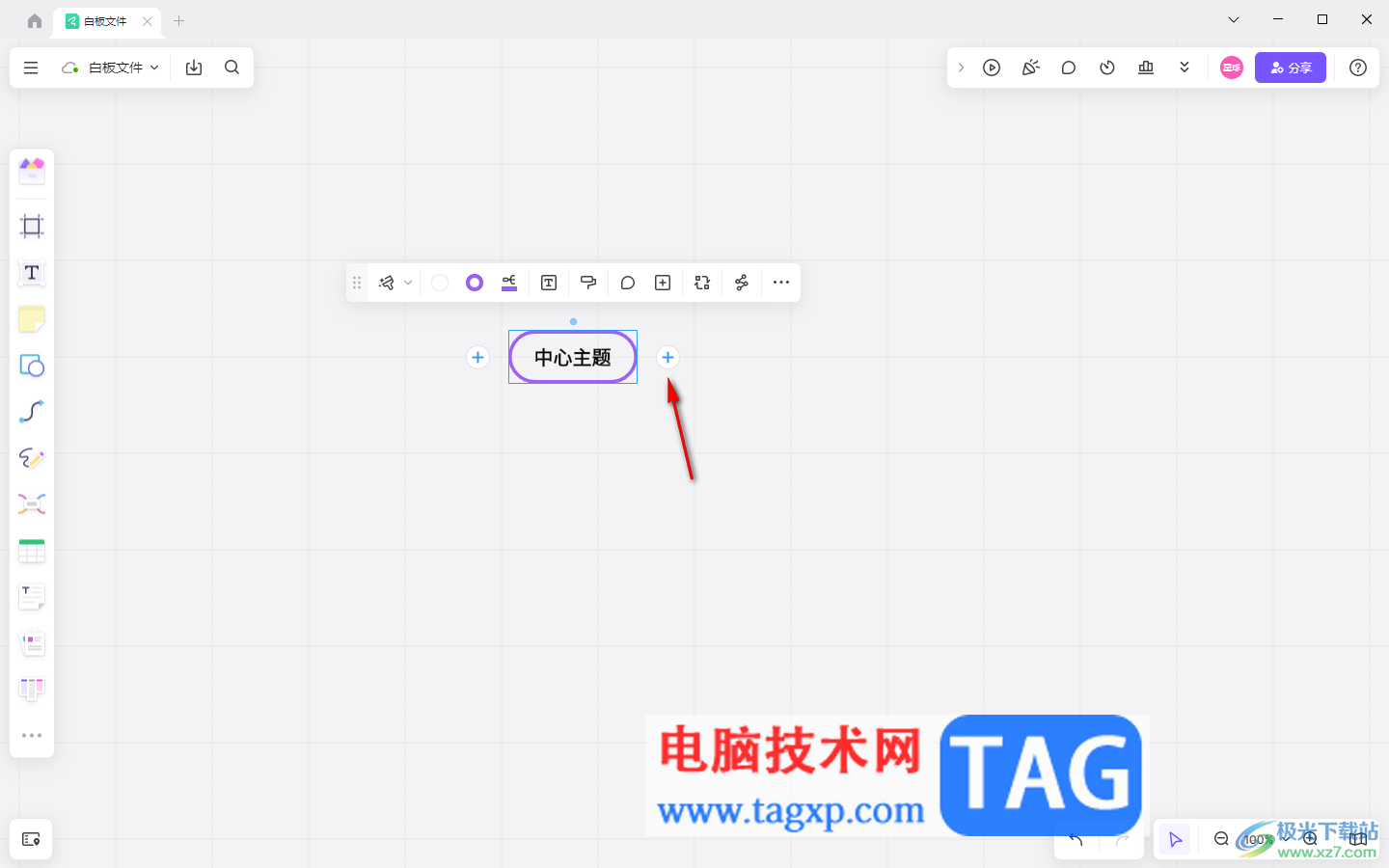
5.而添加的分支主题两侧也有【+】图标,那么同样是可以点击加号进行添加子主题内容。

6.此外,当你将鼠标定位到其中的一个主题框中之后,会弹出一排工具栏中,你可以根据自己的需求选择工具栏中的功能进行设置。
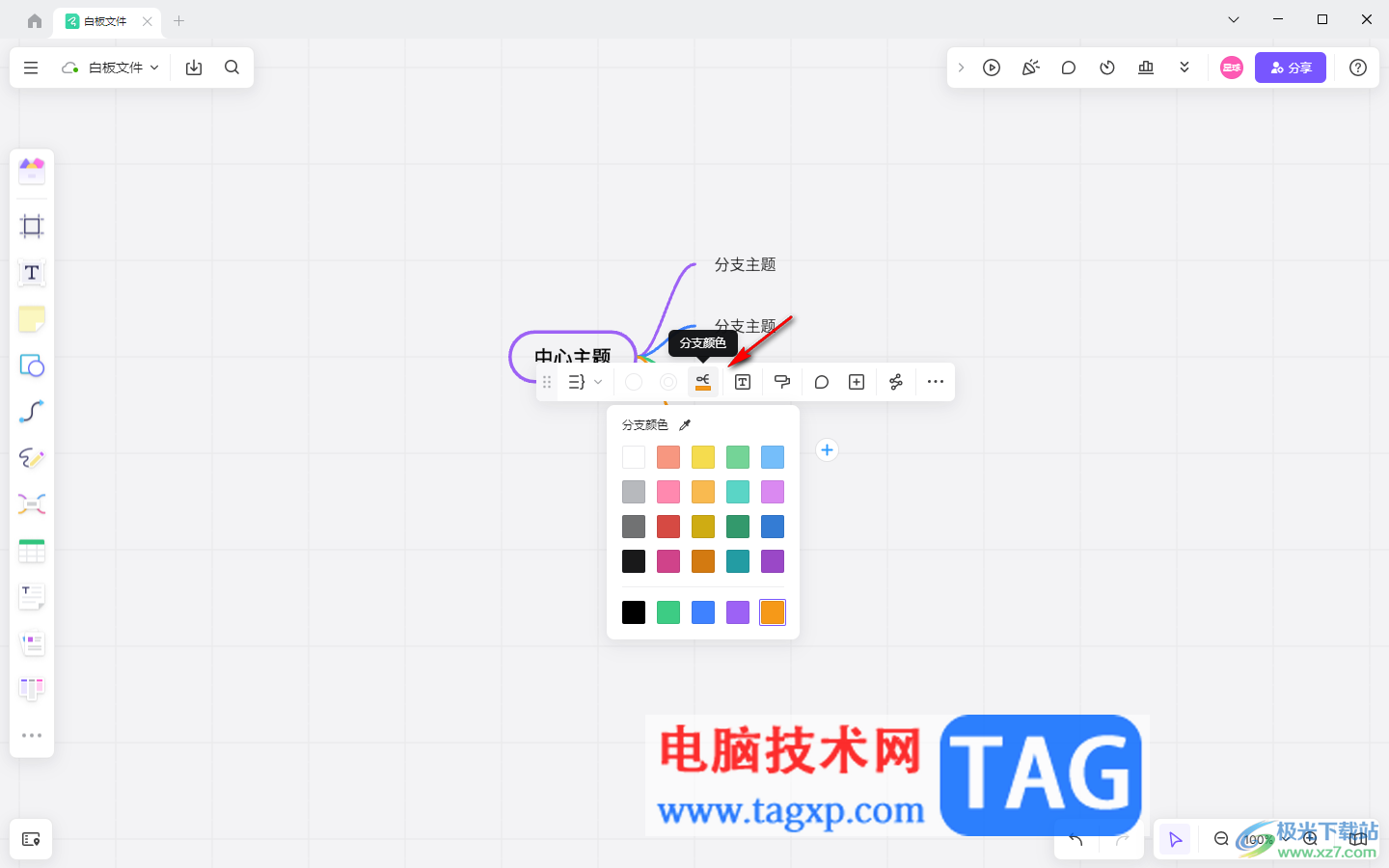
以上就是关于如何使用pixso制作思维导图的具体操作方法,很多时候我们需要进行思维导图的创建,而在pixso中就可以很好的进行制作自己需要的思维导图内容,且创建的方法十分的简单,感兴趣的话可以操作试试。
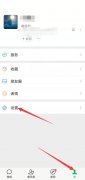 微信被对方拉黑怎么恢复正常
微信被对方拉黑怎么恢复正常
微信被对方拉黑后,只能对方主动恢复好友身份才可以正常聊天......
阅读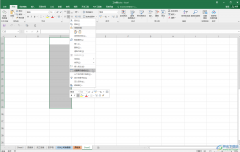 Excel表格中输入以0开头的数字的方法教程
Excel表格中输入以0开头的数字的方法教程
Excel表格是很多小伙伴都在使用的一款数据处理软件,在其中我......
阅读 win7怎么快速关机
win7怎么快速关机
win7系统是一款可以轻松的帮助用户们的优秀系统。随着不断的使......
阅读 口袋学院物语2新手怎么玩
口袋学院物语2新手怎么玩
口袋学院物语2新手怎么玩,口袋学院物语2是一个非常好玩的策略......
阅读 荣耀70pro发布时间介绍
荣耀70pro发布时间介绍
近日荣耀70pro泄露了最新的渲染图,让不少喜欢荣耀的朋友想知......
阅读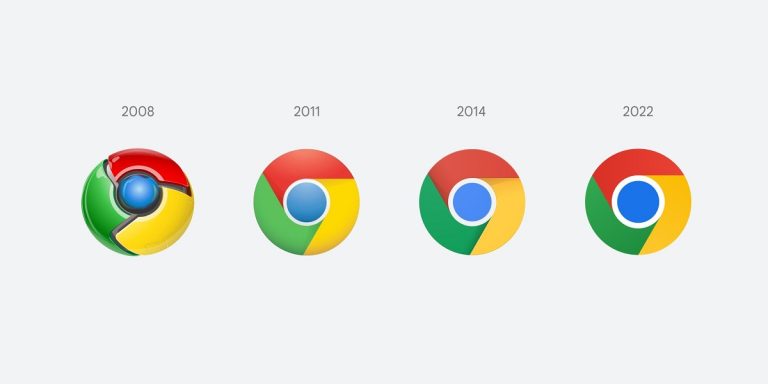 为了让您更轻松地找到信
为了让您更轻松地找到信 AMD Zen 4 架构 Raphael 或已进
AMD Zen 4 架构 Raphael 或已进 恶意攻击?传《英雄联盟
恶意攻击?传《英雄联盟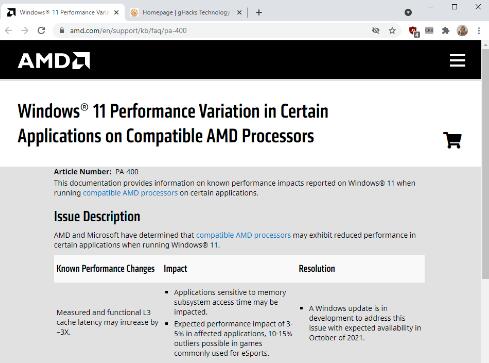 第一次Windows11更新对AMD性
第一次Windows11更新对AMD性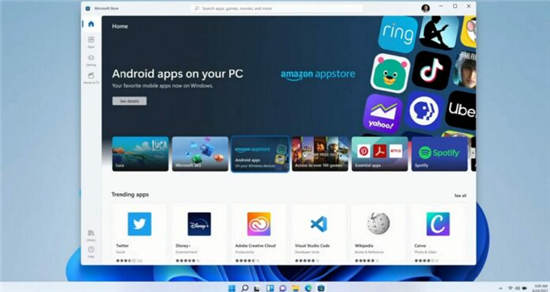 亚马逊应用商店承诺在W
亚马逊应用商店承诺在W 免费 Windows 11 升级将于
免费 Windows 11 升级将于 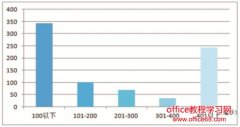 基于PhantomJS的校园网质量
基于PhantomJS的校园网质量 比较常见的电脑病毒有哪
比较常见的电脑病毒有哪 零濡鸦之巫女强化镜头怎
零濡鸦之巫女强化镜头怎 《暗黑破坏神不朽》60级全
《暗黑破坏神不朽》60级全 《怪物猎人崛起》曙光斩
《怪物猎人崛起》曙光斩 迪兰显卡sn码怎么看生产日
迪兰显卡sn码怎么看生产日 电竞叛客显卡是几线品牌
电竞叛客显卡是几线品牌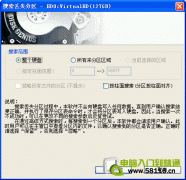 DiskGenius搜索已丢失分区
DiskGenius搜索已丢失分区 统信UOS家庭版是否支持国
统信UOS家庭版是否支持国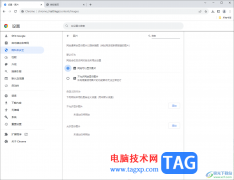 Chrome浏览器网站无法正常
Chrome浏览器网站无法正常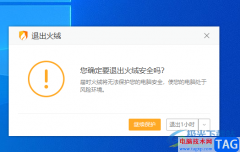 火绒安全软件设置暂时关
火绒安全软件设置暂时关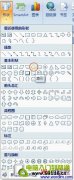 Word制作倒福实例教程
Word制作倒福实例教程 WPS文档制作封面的方法教
WPS文档制作封面的方法教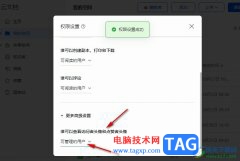 飞书关闭共享文档的浏览
飞书关闭共享文档的浏览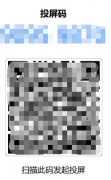 钉钉投屏码怎么弄
钉钉投屏码怎么弄 192.168.1.1手机登陆页面设置
192.168.1.1手机登陆页面设置 路由器上网方式如何选择
路由器上网方式如何选择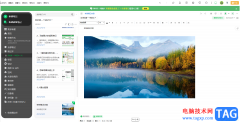
印象笔记是很多小伙伴都在使用的一款软件,在其中我们可以轻松进行办公。如果我们希望在电脑版印象笔记中插入表格,小伙伴们知道具体该如何进行操作吗,其实操作方法是非常简单的。我...
次阅读
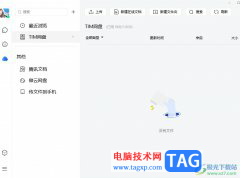
tim是一款支持qq和微信登录的跨平台沟通工具,主打轻聊以外,还可以用来办公,它支持多人在线协作编辑word、Excel文件等,让用户或是团队之间轻松安排事务,还可以发送会议邀请,因此tim软...
次阅读

欧路词典是英语学习者必备的工具,支持学习笔记、生词本多平台同步,让用户可以随时随地学英语查看更新日志,并且支持全新深色模式,让用户更加高效的学习,所以欧路词典吸引了不少用...
次阅读
很多小伙伴在使用钉钉软件的过程中经常会遇到各种各样的问题,但大部分问题都可以直接使用钉钉中的工具进行解决。有的小伙伴在使用钉钉软件编辑重要邮件时,为了让对方看到该邮件为紧...
次阅读

小米手机是用户很熟悉的一款移动设备,用户一提到这款手机,就会联想到性价比,这款手机以超高的性能和低廉的价格被用户熟知,因此大部分的用户会选择使用这款手机,当用户在使用小米...
次阅读
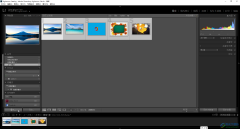
Adobelightroom简称为lr,这是一款非常受欢迎的图片批量处理软件,在其中有很多非常好用的图片后期处理功能,可以帮助我们快速完成图片的批量处理。如果我们需要在Adobelightroom中把照片调得更...
次阅读

如何使用ps2021添加图片背景呢?其实很简单,接下来小编就和大家分享一下ps2021添加图片背景教程哦,感兴趣的朋友赶快来看看吧。...
次阅读

在各种视频中我们都会听到各种各样的声音,比如视频现场的原声,后期添加的背景音乐和解说词等等。有时候我们在剪辑视频时会发现视频的背景音乐不够长,无法贯穿整个视频,这中情况下...
次阅读
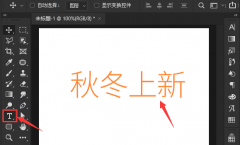
在使用ps软件的过程中,有的朋友如果想要将文字添加矩形框,该怎么制作呢?下面小编就为大家带来了ps将文字添加矩形框的方法哦,希望可以帮助到有需要的朋友哦。...
次阅读
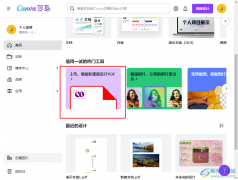
Canva可画是很多小伙伴都在使用的一款设计神器,这款软件中拥有丰富的功能以及海量的素材可供我们进行使用。在Canva可画中我们不仅可以设计PPT、文档或是视频,还可以对PDF文档进行编辑。...
次阅读

premiere怎么添加缩放框效果呢,话说不少用户都在咨询这个问题呢?下面就来小编这里看下pr缩放框视频特效的实现方法吧,需要的朋友可以参考下哦。...
次阅读
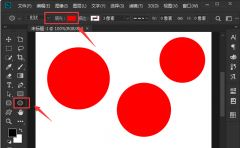
ps怎么绘制渐变色圆形呢?今天小编分享的就是关于ps绘制渐变色圆形的具体方法,有需要的小伙伴就和小编一起学习下吧。...
次阅读
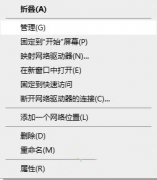
如何解决win10电脑键盘被锁住无法打开呢,话说不少用户都在咨询这个问题呢?下面就来小编这里看解决win10电脑键盘被锁住无法打开的方法吧,需要的朋友可以参考下哦。...
次阅读
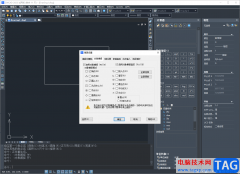
中望CAD是一款图纸制作软件,能够进行二维制图和三维制图的图形设计软件,在这款软件中我们可以自由的绘制自己需要的图形,现在很多小伙伴都在寻找一款十分实用且比较好用的图纸绘制软...
次阅读
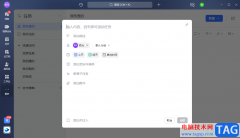
很多小伙伴在每天的工作中都会有许许多多的事项需要及时处理,当我们有一项耗时较长。或者是需要协作的工作时,我们可以将该工作内容以任务的形式发布,在飞书中创建一个新任务并且设...
次阅读