photoshop是用户日常生活中常用的图片处理软件之一,其中强大的编修和绘图工具,为用户带来了许多的便利,并且深受用户的喜爱,当用户使用photoshop处理图像时,就可以利用相关功能来完成图像的设置,可是有部分用户在设置的过程中发现图像处理的过程中,总是会遇到一些边缘锯齿问题,用户想要将这些锯齿处理得更平滑,却不知道怎么来操作实现,其实这个问题是很好解决的,用户直接打开首选项窗口,接着将图像插值设置为两次立方选项即可解决问题,那么接下来就让小编来向大家分享一下photoshop把图片边缘锯齿变平滑的方法教程吧,希望用户在看了小编的教程后,能够从中获取到有用的经验。

1.用户在电脑上打开photoshop软件,接着进入到图片的编辑页面上来进行设置

2.在页面上方的菜单栏中点击编辑选项,将会弹出下拉选项卡,用户选择其中的首选项功能

3.这时在页面的右侧将会显示出相关的功能选项,用户选择其中的常规选项

4.接着进入到首选项窗口中,用户直接在常规选项卡中点击图像插值,将其设置为两次立方后按下确定按钮

5.此时回到编辑页面上,用户就可以看到图片边缘锯齿已经变平滑了

以上就是小编对用户提出问题整理出来的方法步骤,用户从中知道了大致的操作过程为点击编辑——首选项——常规——图像插值——选择两次立方——确定这几步,方法简单易懂,因此感兴趣的用户可以跟着小编的教程操作试试看,一定可以解决问题的。
 下载win7系统文件比较好靠谱流畅安全的网
下载win7系统文件比较好靠谱流畅安全的网
我们在安装了win7操作系统之后,有的人在使用的过程中可能会遇......
阅读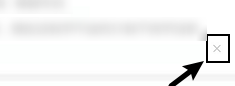 boss直聘如何标记不合适-boss直聘标记不合
boss直聘如何标记不合适-boss直聘标记不合
今天小编为你们带来的内容是关于boss直聘的,各位伙伴们知道......
阅读 鬼谷八荒论道答案大全 全论道答案问题解
鬼谷八荒论道答案大全 全论道答案问题解
本次为大家带来的是鬼谷八荒论道答案大全,本次天骄版本的更......
阅读 散装CPU与盒装CPU的区别
散装CPU与盒装CPU的区别
从技术角度而言,散装和盒装CPU并没有本质的区别,至少在质量......
阅读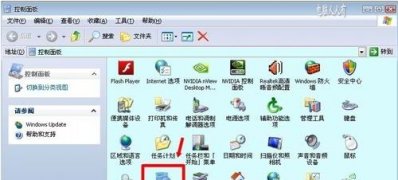 纯净版xp系统卸载QQ工具栏的方法
纯净版xp系统卸载QQ工具栏的方法
......
阅读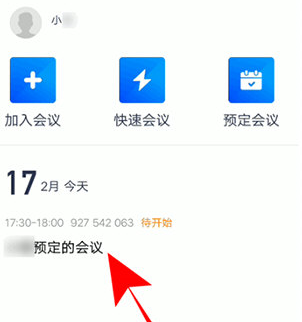 腾讯会议怎么设置全体静
腾讯会议怎么设置全体静 2022抖音必出年味卡图片大
2022抖音必出年味卡图片大 支付宝告诉你:天下没有
支付宝告诉你:天下没有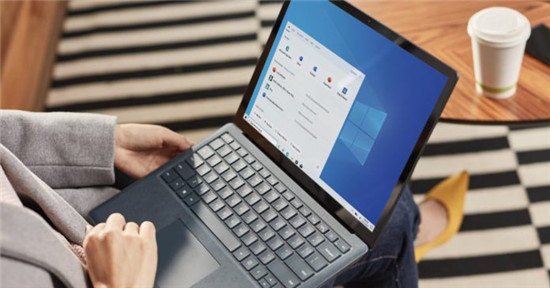 Windows 10 KB5000850现在推出并
Windows 10 KB5000850现在推出并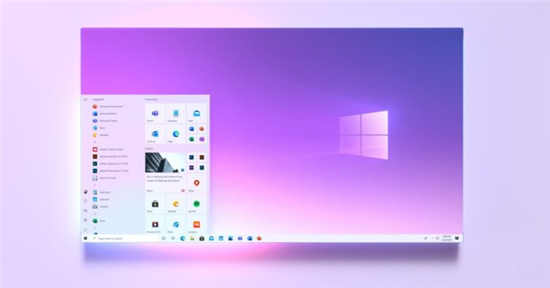 微软在2021年春季发布之前
微软在2021年春季发布之前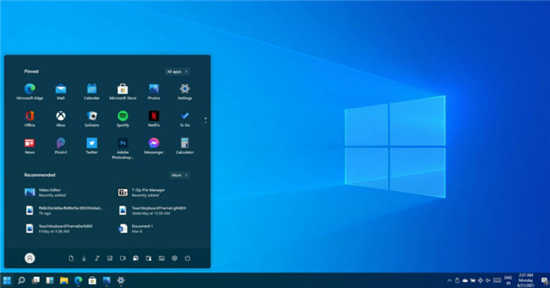 您可以使用 Windows 7、8.1、
您可以使用 Windows 7、8.1、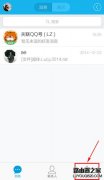 避免QQ帐号被盗的三条建议
避免QQ帐号被盗的三条建议 如何干净彻底的清除病毒
如何干净彻底的清除病毒 仙剑奇侠传7万物有灵壹任
仙剑奇侠传7万物有灵壹任 《地下城与勇士》110满级
《地下城与勇士》110满级 NBA2K19手机版捏脸数据大全
NBA2K19手机版捏脸数据大全 小影霸rx580显卡驱动哪个版
小影霸rx580显卡驱动哪个版 盈通显卡质量怎么样
盈通显卡质量怎么样 XP系统显卡驱动升级后电脑
XP系统显卡驱动升级后电脑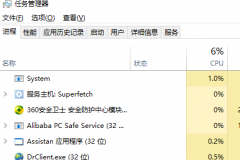 电脑cpu占用过高怎么办
电脑cpu占用过高怎么办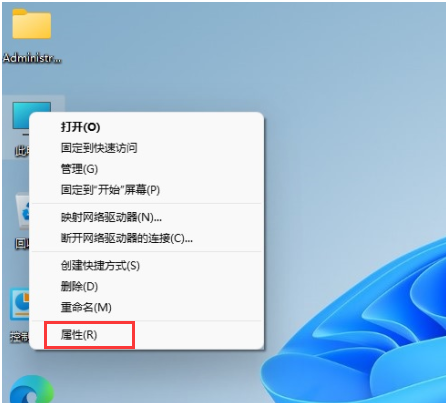 预装win11家庭版升级专业版
预装win11家庭版升级专业版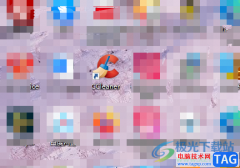 ccleaner关闭弹窗的教程
ccleaner关闭弹窗的教程 wps将手动换行符替换成段
wps将手动换行符替换成段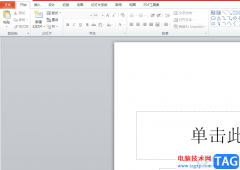 ppt制作图片的描边效果
ppt制作图片的描边效果 win10开机出现recovery进不去
win10开机出现recovery进不去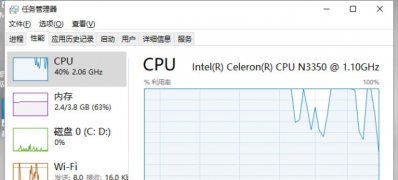 Windows7纯净版系统查看自己
Windows7纯净版系统查看自己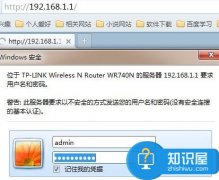 主路由器如何再连接分路
主路由器如何再连接分路 路由器提示windows无法连接
路由器提示windows无法连接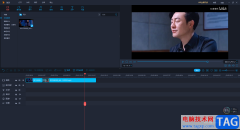
福昕视频剪辑软件中,有很多实用的功能供我们制作视频,在制作视频的过程中,有时候我们想要将视频中间不需要的片段剪切掉,那么该怎么操作呢,相信很多小伙伴在使用福昕视频剪辑软件...
次阅读
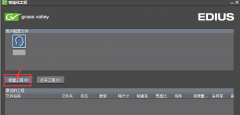
最近有很多朋友在咨询小编EDIUS怎么添加视频音轨?那么针对这个问题,小编今天就和大家分享一下EDIUS添加视频音轨方法哦,希望可以帮助到有需要的朋友哦。...
次阅读
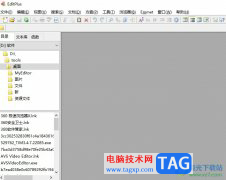
作为一款功能强大的文字处理软件,editplus软件可以让用户用来充分替换记事本,它也提供了网页作家及程序设计师许多强悍的功能,并且支持多种语法的着色显示,因此editplus软件收获了不少...
次阅读
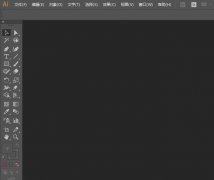
使用ai想要制作堆叠效果的时候,想要直接使用反向堆叠功能来制作一个六角形反向堆叠成正方形的效果应该如何操作?下面是小编介绍AI反向堆叠应用到图形中的技巧,有需要的小伙伴一起来下...
次阅读

在使用FastStone Capture的过程中,若想在原有画布的基础上扩展画布大小,该怎么操作呢?下面小编将和大家分享一下FastStone Capture扩展画布大小的方法哦,有需要的朋友不要错过哦。...
次阅读
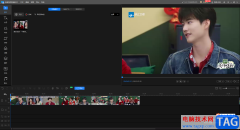
迅捷视频剪辑软件是一款可以让你很好的进行视频编辑的软件,该软件提供的丰富功能是十分实用的,可以制作出自己想要的一个视频效果,我们在制作视频的时候,如果你不想要视频中的原声...
次阅读

最近有的亲们才刚刚入手maya这款软件,使用时还不会回归物体中心点,那么话说 maya如何回归物体中心点呢?请看下面小编带来的简单教程讲解吧。...
次阅读
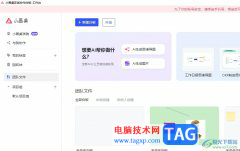
作为一款在线协作白板软件,小画桌的适用范围是很广泛的,为用户带来了许多的便利和好处,让用户可以在创作的过程中激发出更多的灵感,因此小画桌很适合用户用来头脑风暴,当用户打开...
次阅读
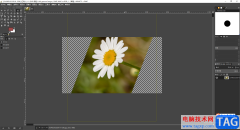
当你在使用一些图像编辑软件进行图片的编辑和制作的时候,难免会对图片进行裁减、旋转等设置操作,这些都是我们平时会经常使用到的操作功能,在gimp中,我们同样可以进行图片的旋转设...
次阅读
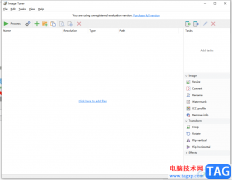
ImageTuner是一款很实用的图片批量处理软件,有着许多处理图像的功能提供给用户,这样能够很好的解决用户的需求,也可以节省很多的操作时间,所以用户在遇到图片的批量处理问题时,就可...
次阅读
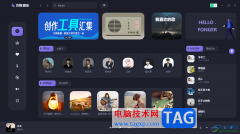
方格音乐是一款可以进行免费下载歌曲的软件,在方格音乐中提供的音乐资源是非常丰富的,各种各样的音乐都是有提供的,大家可以通过该音乐软件找到自己喜欢的音乐进行免费下载,找到自...
次阅读

GeoGebra几何画板是一款非常好用的数学软件,其中的功能非常强大,很多小伙伴都在诗人用。如果我们想要在GeoGebra几何画板中绘制圆形,小伙伴们知道具体该如何进行操作吗,其实操作方法是...
次阅读

小米手机是当下部分用户坚持使用的移动设备,这款手机有着强大的硬件配置,还有着最好用的MIUI系统,能够很好的满足用户的不同需求,并且带来不错的使用体验的,当用户在小米手机中也...
次阅读

在电脑上怎么安装四川省自然人电子税务局扣缴端呢,有哪些步骤呢?今天小编将和大家一起分享四川省自然人电子税务局扣缴端的安装方法,有需要的朋友赶紧来看看哦,希望可以帮助到各位...
次阅读
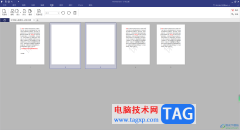
pdfelement是一款十分专业的PDF编辑软件,大家在使用的功能也十分的受用,可以通过该软件中的相关功能进行编辑操作,其中想要新建空白的页面进行编辑内容,那么也是可以进行快速操作的,...
次阅读