illustrator是一款基于矢量的图形软件,可以应用于印刷出版、海报书籍排版、专业插画、多媒体图像处理和互联网页面的制作等,总之illustrator软件的应用领域是很广泛的,当用户在使用illustrator软件时,有时会在画布上插入图片,可是用户对图片显示出来的大小不是很满意,便问到illustrator怎么等比缩放图片的问题,这个问题其实是很好解决的,用户直接在页面上选中图片并右键点击弹出菜单,接着用户选择其中的变换选项,随时进入等比缩放即可解决问题,那么接下来就让小编来向大家分享一下illustrator等比缩放图片的方法教程吧,希望用户在看了小编的教程后,能够从中获取到有用的经验。

1.用户在电脑上打开illustrator软件,并来到页面上点击文件选项,在弹出来的下拉框中用户选择其中的新建选项

2.在弹出来的新建文档窗口中,用户设置好高度和宽度后按下创建按钮

3.进入到新建文档页面上后,用户根据自己的需求将喜欢的图片置入并选中

4.接着用户右键点击图片后,可以看到弹出来的右键菜单,用户选择其中的变换选项

5.在弹出来的功能选项中,用户点击缩放选项,将会进入到比例缩放窗口

6.在打开的等比缩放窗口中,用户勾选其中的等比选项,并设置好比例

7.完成设置后,用户直接在窗口的底部按下确定按钮即可解决问题

8.回到编辑页面上,用户就可以看到置入的图片成功实现等比缩放了

以上就是小编对用户提出问题整理出来的方法步骤,用户从中知道了打字的操作过程置入图片——选中图片并右击——选择缩放——勾选等比选项并调整比例这几步,方法简单易懂,因此感兴趣的用户可以跟着小编的教程操作试试看,一定可以解决问题的。
 iPhone13锁定相机的教程
iPhone13锁定相机的教程
用户已经离不开手机了,现在不管是做什么事情,都会将手机带......
阅读 如何安装 Windows 11 Build 22581
如何安装 Windows 11 Build 22581
如何安装 Windows 11 Build 22581 要安装 Windows 11 Build 22581,请使用以......
阅读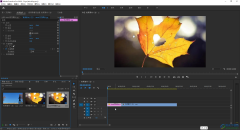 pr设置图片运动效果方法教程
pr设置图片运动效果方法教程
Adobepremiere是一款用于剪辑视频的专业软件,隶属于Adobe公司。在......
阅读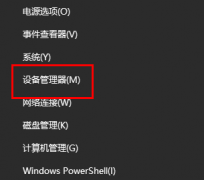 华硕显卡驱动不兼容怎么解决
华硕显卡驱动不兼容怎么解决
出现这种问题有两种可能,第一种是Win10系统版本太低,第二种......
阅读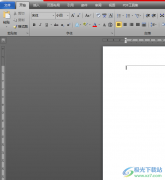 word文档设置图片占据一页的教程
word文档设置图片占据一页的教程
在word软件中用户可以发现里面有着许多专业的文字编排功能,给......
阅读 孤泳者歌词含义解析
孤泳者歌词含义解析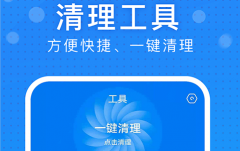 极速wifi大师怎么样
极速wifi大师怎么样 掌上优衣库有运费险吗
掌上优衣库有运费险吗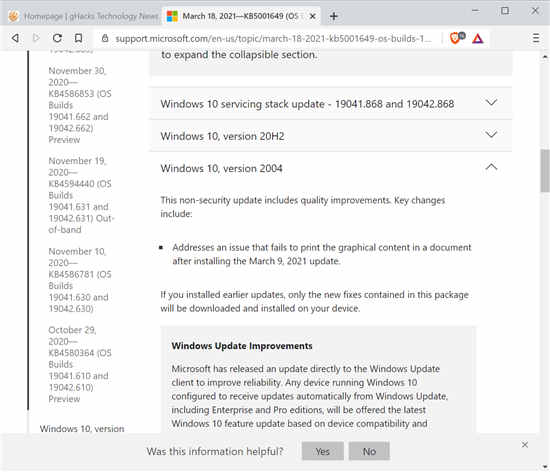 微软发布第二次更新以修
微软发布第二次更新以修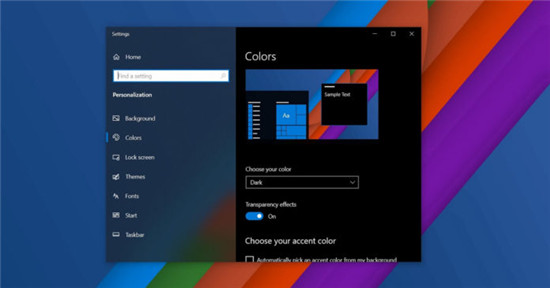 微软确认Windows10的新功能
微软确认Windows10的新功能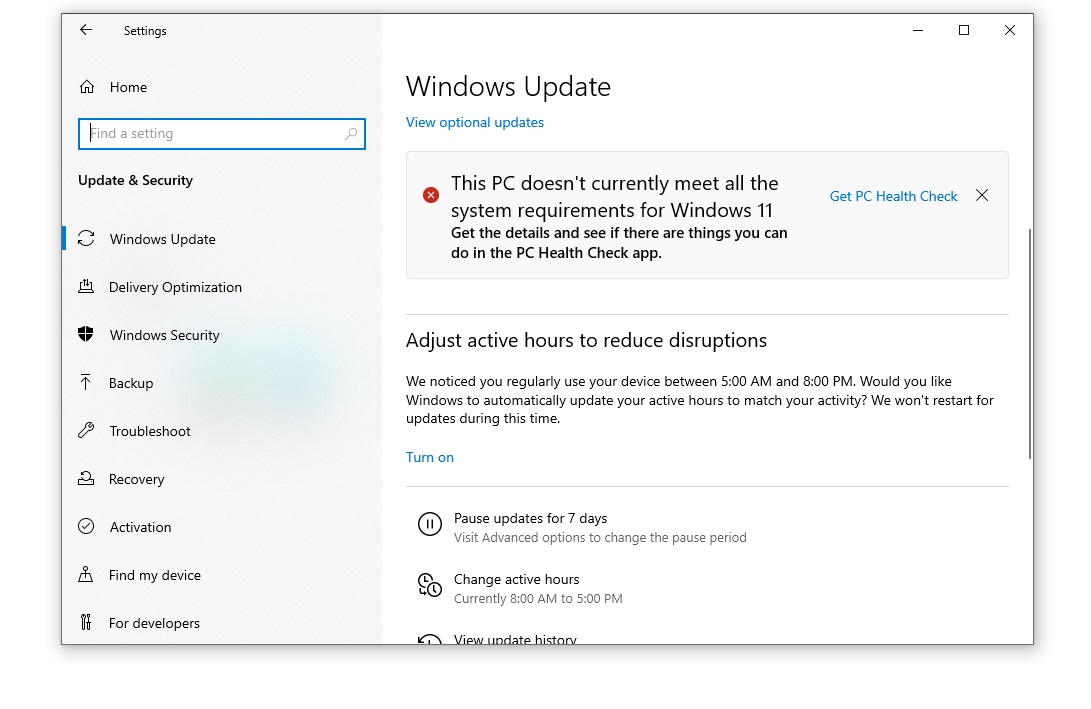 Windows11兼容性错误开始出
Windows11兼容性错误开始出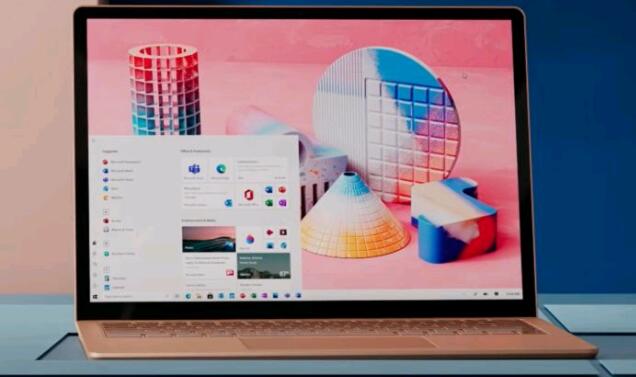 新漏洞表明Windows10已设置
新漏洞表明Windows10已设置 比较常见的电脑病毒有哪
比较常见的电脑病毒有哪 《仙剑客栈2》可控角色有
《仙剑客栈2》可控角色有 《云顶之弈》12.13强化符文
《云顶之弈》12.13强化符文 《糖豆人终极淘汰赛》s
《糖豆人终极淘汰赛》s 梅捷NVIDIA显卡是几线的牌
梅捷NVIDIA显卡是几线的牌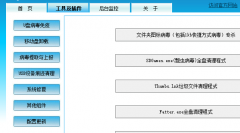 usbcleaner怎么格式化u盘
usbcleaner怎么格式化u盘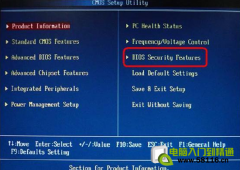 维修电脑遇到的几个奇怪
维修电脑遇到的几个奇怪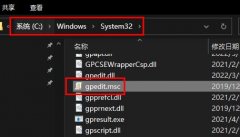 找不到文件gpedit.msc怎么办
找不到文件gpedit.msc怎么办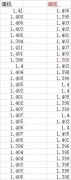 minitab计算一个零件的CPK的
minitab计算一个零件的CPK的 AVS Video Editor设置转场的
AVS Video Editor设置转场的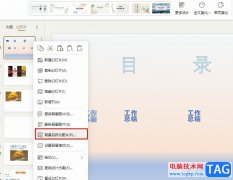 WPS PPT将幻灯片背景另存为
WPS PPT将幻灯片背景另存为 WPS Excel使用查找搜索功能
WPS Excel使用查找搜索功能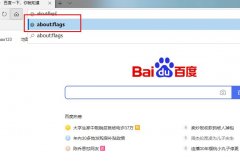 edge浏览器b站全屏卡顿解决
edge浏览器b站全屏卡顿解决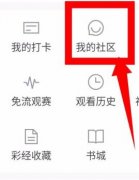 腾讯体育如何删除评论
腾讯体育如何删除评论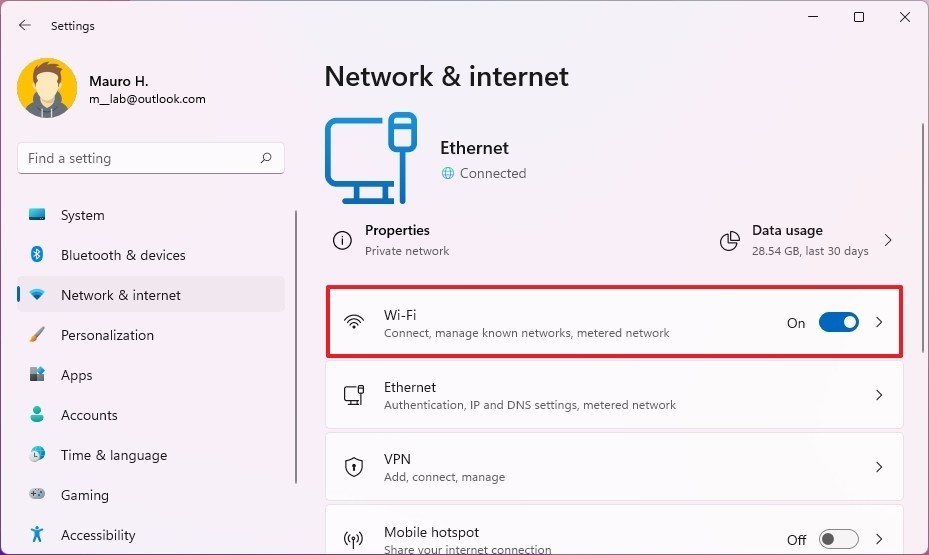 如何在Windows11上连接到无
如何在Windows11上连接到无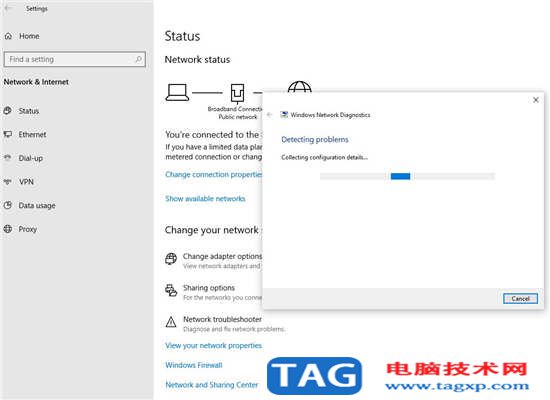 Windows10笔记本电脑不断与
Windows10笔记本电脑不断与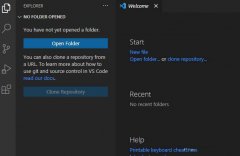
近日有一些小伙伴咨询小编关于VSCode怎么开启渲染指示器呢?下面就为大家带来了VSCode开启渲染指示器的方法,有需要的小伙伴可以来了解了解哦。...
次阅读
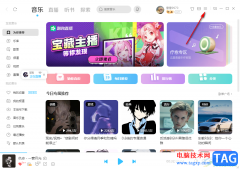
酷狗音乐电脑版提供的功能实在是太实用了,该软件的主要功能是可以搜索歌曲、下载歌曲和播放歌曲等,但是除了这些常用功能,在该软件中还提供了其他的一些实用的功能,比如你可以设置...
次阅读
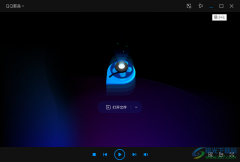
一些小伙伴在使用qq影音的时候想要知道能否将视频中的音乐转换成MP3,小编可以回答大家这个问题是可以操作的,在qq影音中有一个截取功能,只需要进入到截取的功能操作页面中,选择仅音...
次阅读

在使用浩辰CAD看图王的过程中,若有的朋友想要统计图块数量,该怎么操作呢?下面小编就为大家带来了浩辰CAD看图王统计数量的方法哦,有需要的朋友可以来学习学习哦。...
次阅读
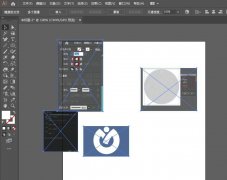
ai这款软件很不错的哦,吸引了不少网友入手。不过对于一些新手伙伴来说,可能还不知道ai如何批量嵌入图片,为此,今日小编就分享了ai批量嵌入图片的方法内容,希望可以帮助到有需要的朋...
次阅读
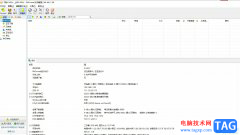
bitcomet是一款高效专业的国产bt下载软件,他拥有着长效种子功能,并且支持多磁力链接下载和多任务下载,为用户带来了大幅度下载速度,有效增加种子的存活率,因此bitcome软件吸引了不少的...
次阅读
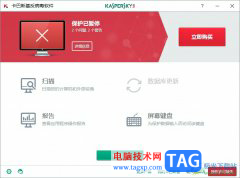
卡巴斯基是一款优秀的反病毒软件之一,为用户带来了抵御互联网威胁的高级保护功能,还可以安全存储密码和重要文档等,以此来让用户在健康安全的电脑环境下上网,所以卡巴斯基软件吸引...
次阅读
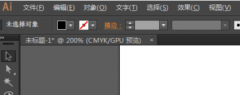
使用AI怎样添加数字角标呢?想必有的网友还不太了解的,为此,今日小编带来的这篇文章就为大伙分享了AI添加数字角标步骤介绍,一起来看看吧。...
次阅读
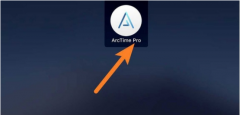
为了方便操作,提高工作效率,我们在使用arctime的时候,经常会使用快捷键,那么arctime常用快捷键有哪些呢?下面小编就为大家带来了arctime常用快捷键介绍哦,希望可以帮助大家更好地使用这...
次阅读
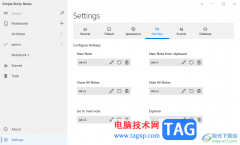
SimpleStickyNotes是一款可以方便大家进行便签记录的软件,可以将自己平时遇到的一些重要的事情以及有趣的内容等,都是可以记录到便签中,而在使用该软件进行操作的时候,你可以根据自己的...
次阅读
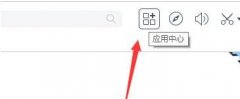
还不知道百度浏览器网页翻译怎么使用吗?那么今天小编就为大家带来了百度浏览器网页翻译的使用教程哦,还不会的朋友赶紧来看看本篇教程吧。...
次阅读
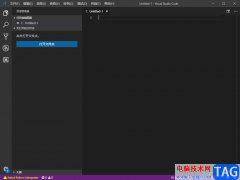
visualstudiocode这款开发工具相对于其他的一些开发工具来说,visualstudiocode中功能操作起来相对简单一点,比较适合一些正在学习编写代码的小伙伴,visualstudiocode中提供了多种语言模式,你可以编...
次阅读

emeditor是一款热门的文本编辑器,它可以让用户打开很大的纯文字档案,并且支持多种配置、自定义颜色、自动换行和多语言等功能,让用户能够从中获取到不错的使用体验,因此emeditor软件成...
次阅读
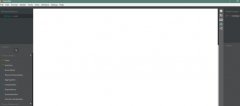
一些伙伴们想使用StarUML创建流程图,但是又不熟悉合并的相关操作,为此,下文就为你们就讲解了StarUML创建流程图的操作流程。有需要的朋友不要错过哦!...
次阅读
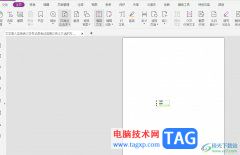
福昕pdf编辑器是一款强大的pdf编辑和阅读工具,它向用户提供了丰富的功能,例如有着编辑、注释、转换、加密和签名等功能,为用户提供了全面的pdf文件编辑平台,因此福昕pdf编辑器受到了不...
次阅读