illustrator是一款非常好用的矢量图形处理软件,被广泛应用在印刷出版、互联网页面制作、多媒体图像处理等领域上,并且它拥有着强大的绘图能力和功能,能够帮助用户完成出版物的绘制工作,因此illustrator软件拥有着庞大的用户群体,当用户在illustrator软件中编辑出版物时,有时需要将画布的位置进行移动,可是用户不知道怎么来操作实现,其实这个问题是很好解决的,用户可以利用工具栏中的抓手工具来移动,也可以打开文档设置窗口并按下编辑画板选项,接着等待鼠标光标变成十字箭头后,用户即可移动画布了,那么接下来就让小编来向大家分享一下illustrator移动画布到指定位置的方法教程吧。
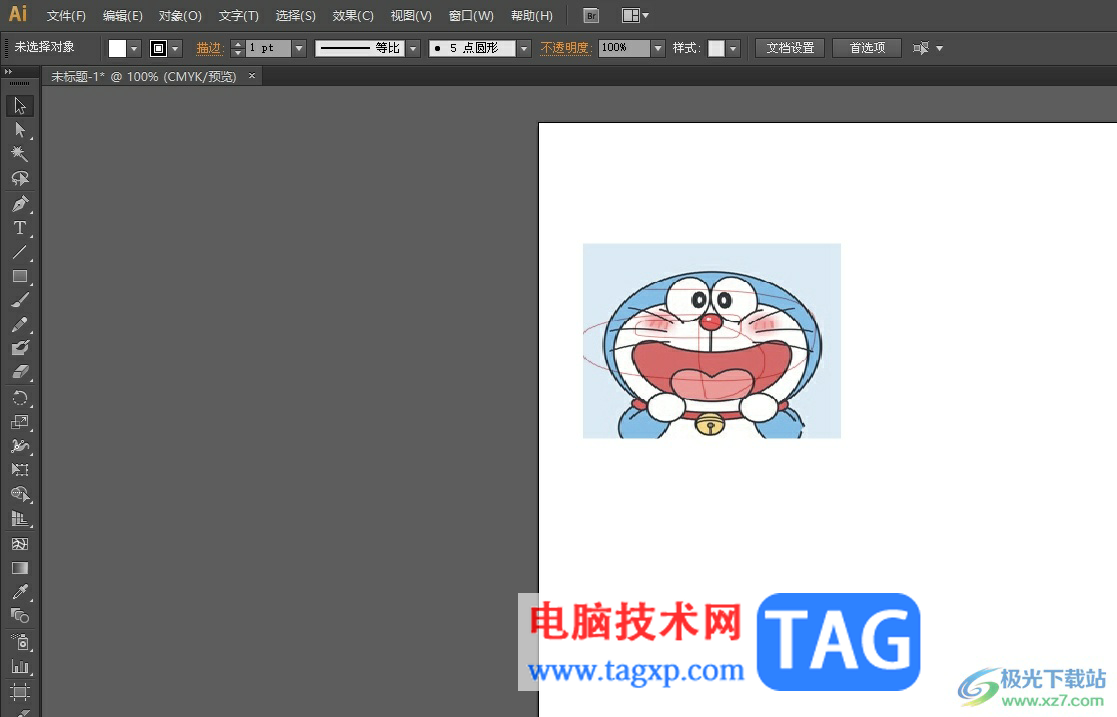
1.用户在电脑桌面上打开illustrator软件,并来到编辑页面上,用户可看到当前的画布位置

2.用户需要在左侧的工具栏中点击抓手工具,接着将鼠标光标移动到页面上,就可以看到出现的抓手图标
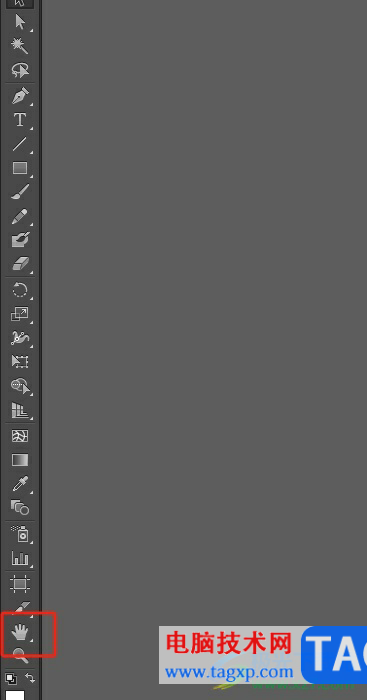
3.这时用户直接按下鼠标左键即可随意移动画布到自己需要的位置上,如图所示
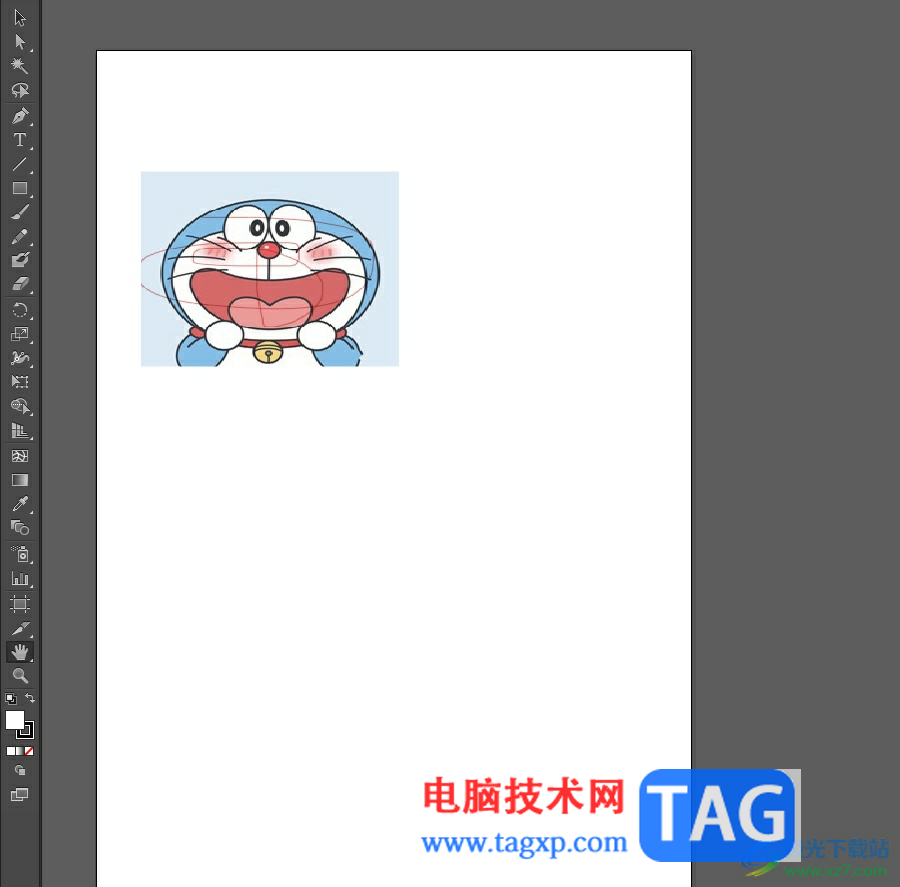
4.或者用户在页面上方的功能选项中按下文档设置按钮,将会弹出相关的窗口
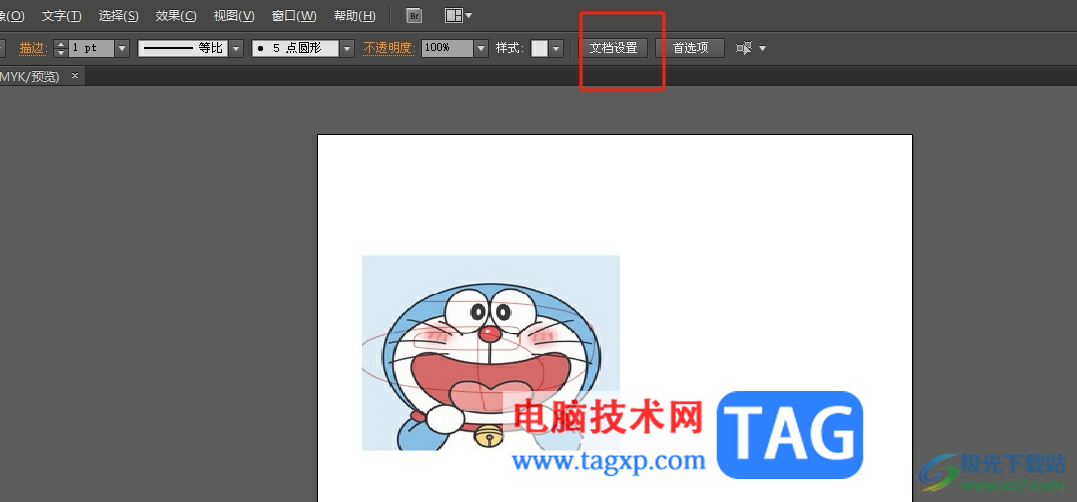
5.在打开的文档设置窗口中,用户直接按下其中的编辑画板按钮

6.可以看到画布四周出现的选框,用户等到鼠标光标变成十字图标后移动画布即可
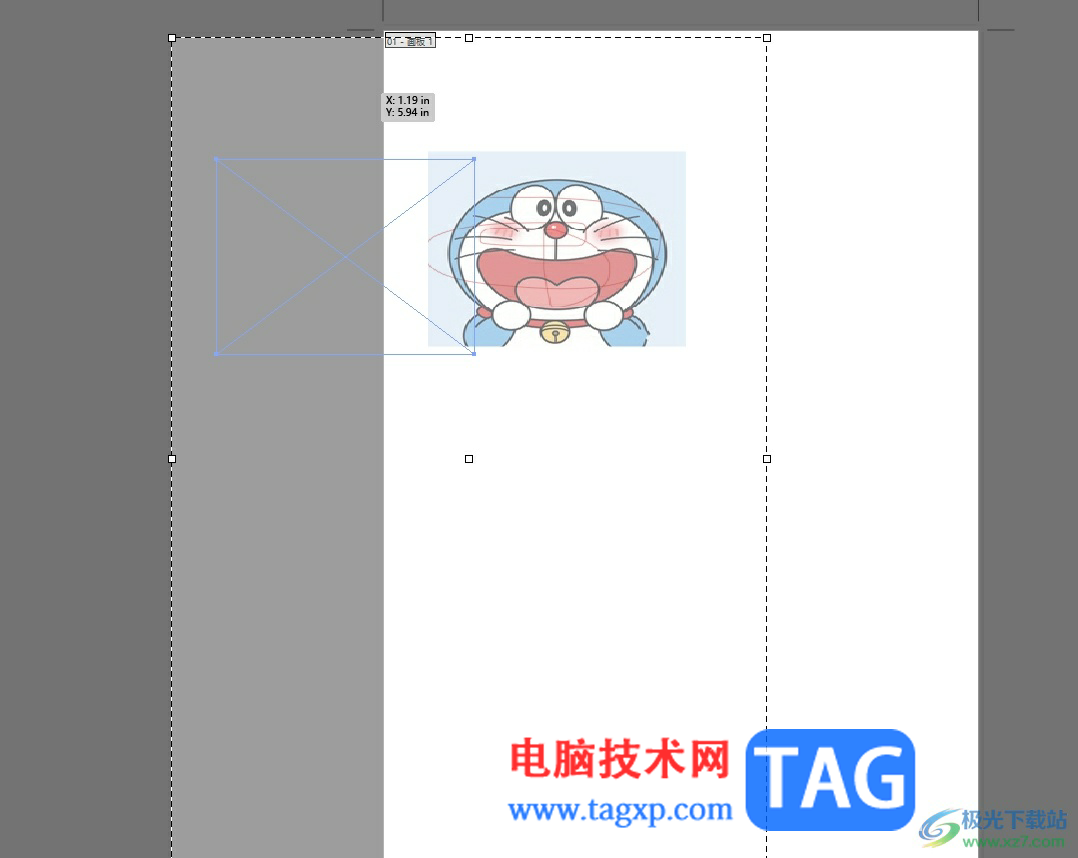
以上就是小编对用户提出问题整理出来的方法步骤,用户从中可以利用工具栏的抓手工具来实现,也可以进入到文档设置窗口中找到编辑画板功能来移动,移动画布的过程是很简单的,因此感兴趣的用户可以跟着小编的教程操作试试看,一定可以解决问题的。
 HD7990显卡详细参数评测介绍
HD7990显卡详细参数评测介绍
HD7990显卡拥有着非常高的性能可以在大多数的游戏中跑出62帧的......
阅读 CD-ROM CD-R和CD-RW有什么不同?
CD-ROM CD-R和CD-RW有什么不同?
CD-ROM CD-R和CD-RW不同之处在于: 只读式光盘存储器CD-ROM,就是我......
阅读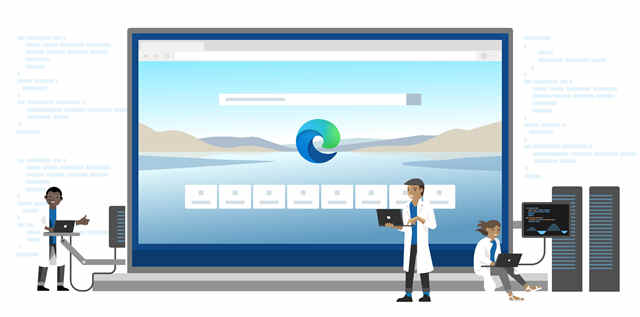 Microsoft Edge每四个星期接收一次主要的稳
Microsoft Edge每四个星期接收一次主要的稳
Microsoft Edge每四个星期接收一次主要的稳定更新 微软已经将Edg......
阅读 C4D如何自由旋转C4D模型-C4D自由旋转C4D模型
C4D如何自由旋转C4D模型-C4D自由旋转C4D模型
可能有的朋友还不了解C4D自由旋转C4D模型视角展现位置的操作,......
阅读 导致计算机开机蓝屏故障的解析
导致计算机开机蓝屏故障的解析
计算机开机显示蓝屏的现象时有发生,造成计算机开机蓝屏的故......
阅读 2022款搭载M2芯片的iPad Pr
2022款搭载M2芯片的iPad Pr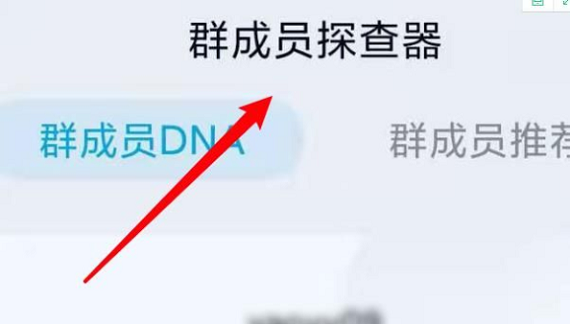 手机QQ怎么关掉群成员探查
手机QQ怎么关掉群成员探查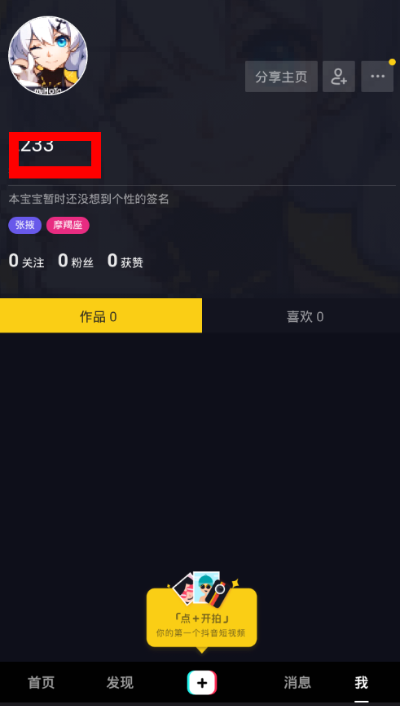 抖音app删除自己作品的方
抖音app删除自己作品的方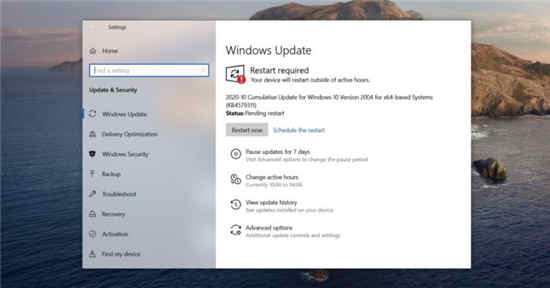 Windows10明年仍将获得两项
Windows10明年仍将获得两项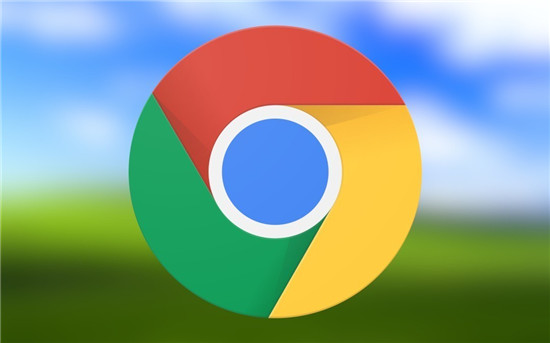 Google Chrome浏览器正在获得
Google Chrome浏览器正在获得 2022支付宝五福活动开始时
2022支付宝五福活动开始时 VMware发布安全漏洞的详细
VMware发布安全漏洞的详细 游戏提示游戏环境异常怎
游戏提示游戏环境异常怎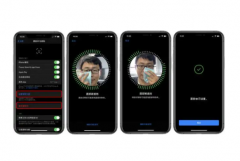 苹果ios15.4面部必须与现有
苹果ios15.4面部必须与现有 和平精英三指操作布局与
和平精英三指操作布局与 百变大侦探念念剧本杀凶
百变大侦探念念剧本杀凶 盈通rx6650xt怎么样
盈通rx6650xt怎么样 盈通rx6500xt大地之神和16
盈通rx6500xt大地之神和16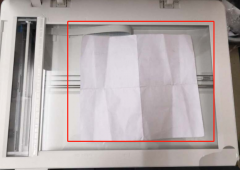 奔图打印机扫描功能怎么
奔图打印机扫描功能怎么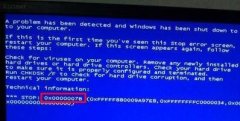 装xp系统蓝屏代码0x000007
装xp系统蓝屏代码0x000007 Microsoft Edge,Chrome获得Wi
Microsoft Edge,Chrome获得Wi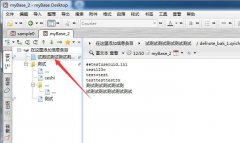 mybase怎么设置关联项-myb
mybase怎么设置关联项-myb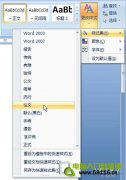 巧用Word2007样式集快速转换
巧用Word2007样式集快速转换 excel在同一个格子中换行
excel在同一个格子中换行 支付宝共享单车畅骑月卡
支付宝共享单车畅骑月卡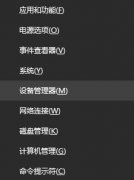 windows hello无法打开相机
windows hello无法打开相机 如何安装H3C无线路由器
如何安装H3C无线路由器  酒店wifi能不能用_如何避免
酒店wifi能不能用_如何避免
AdobePhotoshop是很多小伙伴都在使用的一款软件,在其中我们可以轻松编辑和处理图片。如果有需要我们还可以调出参考线,方便我们进行排版操作。添加参考线后还可以根据需要移动参考线的位...
次阅读

devc++是一个功能强大的免费集成开发环境,可以帮助用户轻松地完成c语言的编程工作,devc++拥有着强大的编辑器、编译器调试器或是格式整理器等多种自由文件,很适初学者来编辑c语言,所以...
次阅读
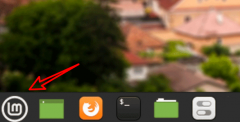
使用Linux Mint系统版本信息在哪呢?想必有的网友还不太了解的,为此,今日小编带来的这篇文章就为大伙分享了Linux Mint查看系统信息的技巧教程,一起来看看吧。...
次阅读
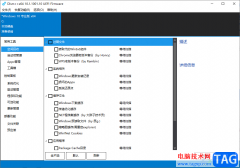
经常使用电脑进行文档编辑的小伙伴,那么在电脑中就会保存很多的文档,以及操作软件程序后留下的一些垃圾信息文件,时间长久之后,就会导致电脑磁盘空间不足的情况,从而使得我们的电...
次阅读
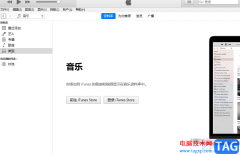
作为一款媒体播放器工具,itunes受到了许多用户的喜欢,它是由苹果公司开发的,所以受众面大部分是苹果用户,用户在使用itunes软件时,会发现其中有着itunesstore,在这里面含有丰富的音乐、...
次阅读
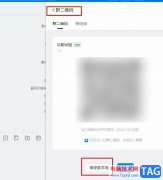
钉钉是很多小伙伴都在使用的一款高效办公软件,在这款软件中我们可以创建群聊、开启线上视频会议或是创建日程、文档等各种内容。有的小伙伴在使用钉钉的过程中想要将群聊的二维码保存...
次阅读

Word文档是一款非常好用的软件,很多小伙伴都在使用。如果我们有时候会发现自己做的PPT在其他设备上打开时,出现了乱码的效果,小伙伴们知道具体该如何解决吗,其实解决方法是非常简单...
次阅读

很多小伙伴之所以喜欢使用西瓜影音播放器,就是因为西瓜影音中的操作十分的简便,我们在西瓜影音中点击打开本地文件选项然后进入文件夹页面,在文件夹页面中只需要选中并打开其中一个...
次阅读

福昕pdf编辑器是一款PDF文件的编辑软件,这款软件可以进行PDF文档的一个转换和编辑,可以将文档转换成Word文档,也可以将本地中的PDF导入进行进行编辑与修改,在福昕pdf编辑器中当你导入了...
次阅读
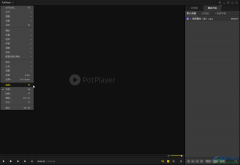
potplayer是一款非常受欢迎的视频播放器,在其中我们可以自由播放自己的视频,在播放时我们还可以调整播放速度等等,非常地方便实用。但是有的小伙伴发现自己在potplayer中播放高清视频时,...
次阅读

近日有一些小伙伴咨询小编关于FLstudio音乐怎么制作mv呢?下面就为大家带来了FLstudio制作mv效果的方法,有需要的小伙伴可以来了解了解哦。...
次阅读
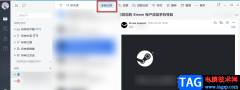
我们在网易邮箱大师软件中可以将自己所有的邮箱账号都进行添加,然后进行管理。很多小伙伴每天都会有各种各样需要处理的邮件,也会收到很多不重要的邮件,在网易邮箱大师中,对于那些...
次阅读
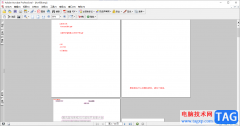
AdobeAcrobat7.0这款软件的编辑页面十分的经典,但是对PDF文档的编辑却是十分友好的,毕竟可以提取页面、删除页面以及拆分页面,还可以进行文档的比较,当你想要对其中两个PDF文档进行对比一...
次阅读
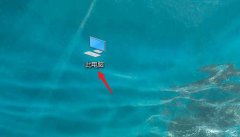
win10x系统中的桌面路径默认是C盘,不过有小伙伴嫌占内存改到其他盘中,有时又想改到c盘桌面,那么应该如何操作呢?下面就为大家带来了win10桌面路径恢复默认方法,有需要的小伙伴可以来了...
次阅读
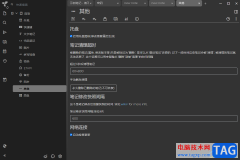
TriliumNotes是一款对于编辑笔记十分友好的软件,可以在该软件中进行日记的编辑,以及编辑自己的学习知识,或者是一些工作项目等,大家在使用该软件的时候,还会将一些不必要的内容进行清...
次阅读