相信大部分用户在日常的工作中,总会遇到需要激发灵感的时候,这时用户就可以利用相关的在线协作白板软件工具来进行头脑风暴,在众多的白板工具中,有用户会选择使用小画桌软件,这款软件向用户提供了大量免费的绘画功能,可以很好的满足用户的需求,当用户在使用小画桌软件时,就可以利用相关的功能来完成白板文件的设置,设置完成后,用户一般都会将其导出到本地来备用,那么用户应该怎么导出文件呢,其实操作的过程是很简单的,用户直接在编辑页面上找到其中的下载功能,接着设置好导出的范围、格式和大小后直接按下导出按钮即可,那么接下来就让小编来向大家分享一下小画桌导出白板文件的方法教程吧。

1.用户在电脑桌面上打开小画桌软件,并来到主页上选择需要设置的白板文件

2.进入到编辑页面上后,用户按照自己的需求来进行设置,接着点击页面左上角处的下载图标

3.这时用户可以看到弹出来的导出图片窗口,用户选择好导出范围、文件格式和文字大小后按下导出按钮,用户从中可以看到小画桌软件的文件导出格式默认为图片

4.在打开的文件夹窗口中,用户设置好保存目录后按下保存按钮即可

5.小编将其保存在桌面上,来到电脑桌面上就可以看到成功导出来的白板文件了

以上就是小编对用户提出问题整理出来的方法步骤,用户从中知道了小画桌软件导出的文件格式默认为图片格式,用户可以在导出的过程中来设置好导出的范围和文件大小,总之方法是很简单的,有需要的用户可以跟着小编的教程操作试试看。
 ps如何排版图片-ps多个圆形图片横排叠放
ps如何排版图片-ps多个圆形图片横排叠放
想要对多个圆形图片进行排版该如操作呢?使用ps的用户们都在网......
阅读 PotPlayer播放器画面发白模糊不清的解决方
PotPlayer播放器画面发白模糊不清的解决方
很多小伙伴都喜欢使用PotPlayer播放器,因为PotPlayer中的功能十分......
阅读 win10版本2004原版下载地址介绍
win10版本2004原版下载地址介绍
win10版本2004是微软目前最新最好用的系统版本,这款系统版本能......
阅读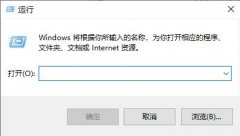 Win10更新后开机变得很慢
Win10更新后开机变得很慢
Win10更新后开机变得很慢变得很卡是一个常见问题,很多用户都......
阅读 电脑上最好用的浏览器推荐
电脑上最好用的浏览器推荐
现在浏览器越来越多,在几十甚至上百款不同的浏览器中,我们......
阅读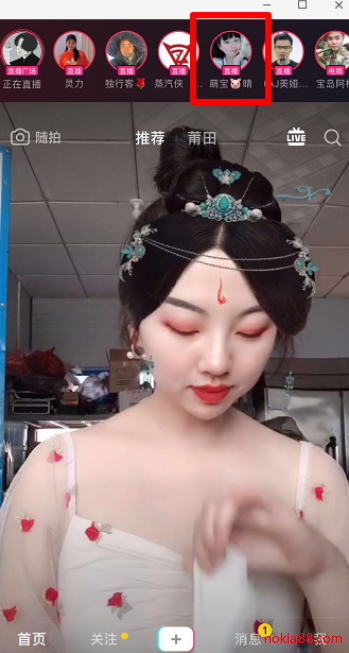 抖音直播pk查看对方主播方
抖音直播pk查看对方主播方 戴尔宣布推出新的 32 英寸
戴尔宣布推出新的 32 英寸 英特尔在 AXG 内部建立了新
英特尔在 AXG 内部建立了新 Windows10内部版本19043.985推
Windows10内部版本19043.985推 微软发布带外Windows10 更新
微软发布带外Windows10 更新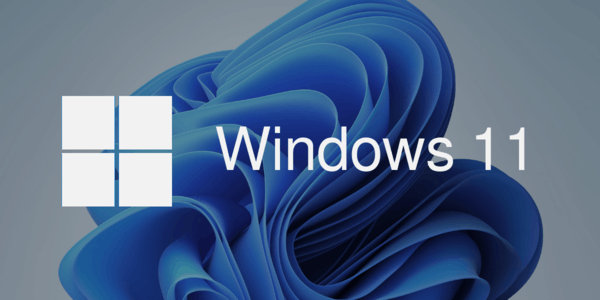 微软宣布新的Windows 11 bu
微软宣布新的Windows 11 bu 云闪付可以打车吗?云闪付
云闪付可以打车吗?云闪付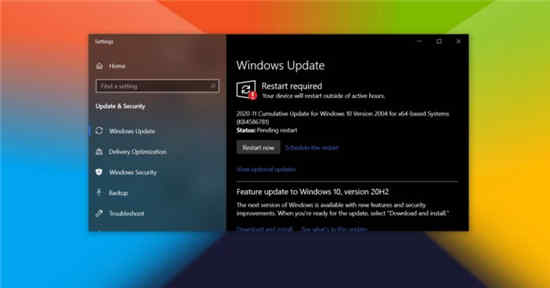 通过微补丁修复了Interne
通过微补丁修复了Interne 《仙剑客栈2》是单机吗?
《仙剑客栈2》是单机吗?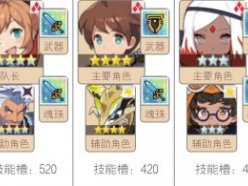 世界弹射物语新手怎么搭
世界弹射物语新手怎么搭 《怪物猎人崛起》太刀有
《怪物猎人崛起》太刀有 显卡天梯图2022年06月最新
显卡天梯图2022年06月最新 梅捷NVIDIA显卡怎么看生产
梅捷NVIDIA显卡怎么看生产 怎么在电脑上取消打印任
怎么在电脑上取消打印任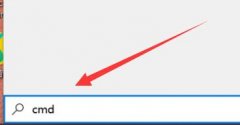 win10家庭版管理员权限开启
win10家庭版管理员权限开启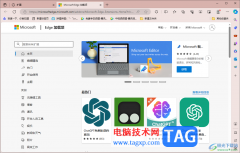 在Edge浏览器中安装Chrome扩
在Edge浏览器中安装Chrome扩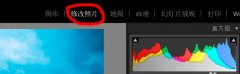 Lightroom导出保存预设的操
Lightroom导出保存预设的操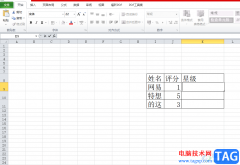 excel表格根据评分来打星
excel表格根据评分来打星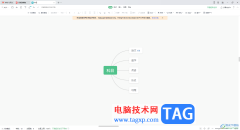 WPS思维导图在框中添加超
WPS思维导图在框中添加超 snkrs查物流信息教程
snkrs查物流信息教程 安卓4.4.4更新了什么?
安卓4.4.4更新了什么?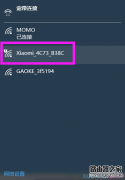 小米路由器miwifi怎么设置
小米路由器miwifi怎么设置 迅捷无线路由器升级操作
迅捷无线路由器升级操作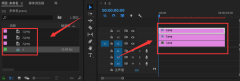
最近有很多朋友在咨询小编Pr怎么制作图片分三屏显示?那么针对这个问题,小编今天就和大家分享一下Pr图片分三屏显示的操作方法哦,希望可以帮助到有需要的朋友哦。...
次阅读
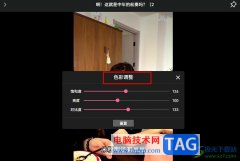
哔哩哔哩是很多小伙伴都在使用的一款视频网站,在这款软件中,我们可以搜索各种风格、类型的视频,无论是放松还是学习,在哔哩哔哩中都能找到自己需要的视频。有的小伙伴在使用哔哩哔...
次阅读
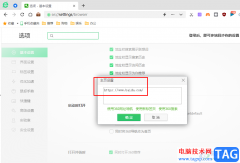
很多小伙伴在使用360安全浏览器的过程中,经常会被主页的广告所影响。360安全浏览器默认的主页无法完全屏蔽掉游戏弹窗,不过我们可以选择直接修改360安全浏览器的主页,将主页修改为自己...
次阅读
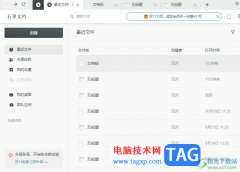
石墨文档是一款轻便简洁的在线协作文档办公软件,它支持多人写作编辑、划词评论、文档实时保存、跨平台操作和编辑历史查看等,很好的满足了用户的编辑需求,因此石墨文档软件能够增强...
次阅读
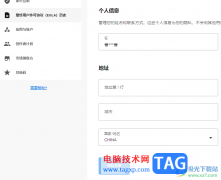
Epic受到不少小伙伴们的喜爱,大家在使用这款软件的过程中,想要将该软件中的国家地区信息进行更改一下,那么怎么更改呢,一般我们使用Epic的时候,都是自动推荐的中国,如果你想要将国...
次阅读
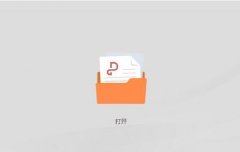
金山PDF怎样合并多个PDF文档呢,还怎么操作呢?小编今天就和大家一起分享金山PDF合并多个PDF文档的方法,还不会的朋友可以来看看本篇文章哦,希望可以帮助到大家。...
次阅读
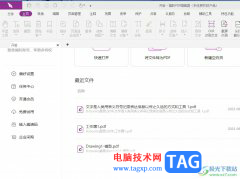
福昕pdf编辑器顾名思义是一款专门用来处理pdf文件的工具,可以帮助用户轻松修改pdf文档的内容,并且还可以转换pdf文档格式等,总之可以让用户简单便捷的完成pdf文件的编辑工作,因此福昕...
次阅读

影音先锋是一款播放器软件,很多小伙伴在自己的电脑上也有安装该软件,这款软件提供手机版和电脑版的,我们可以使用影音先锋进行在线搜索播放文件进行播放,也可以将自己电脑中保存的...
次阅读
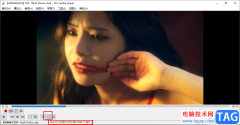
很多小伙伴都喜欢使用VLC播放器,因为在VLC中我们可以打开各种格式的视频以及音频文件,还可以根据自己的需求对播放器进行设置更改。在VLC播放器中播放视频时,有的小伙伴想要设置循环方...
次阅读

作为一款很好用的excel插件,方方格子为用户带来了不少的帮助,并且有效避免了重复复杂的操作,再加上其中强大且丰富的功能很好的满足了用户的数据处理需求,因此方方格子软件吸引了大...
次阅读

在Adobepremiere这款软件中剪辑视频时,我们经常会需要在时间轴中将视频素材中不需要的片段切割出来后进行删除,如果我们直接点击选中不要的片段按delete键进行删除,在时间轴中就会留下一...
次阅读

devc++是一款适合初学者使用的轻量级c/c++集成开发环境,也是一款自由软件,可以帮助用户轻松的完成c语言的编辑工作,当用户在使用devc++软件时,就可以根据自己的需求来编辑源代码,可是有...
次阅读
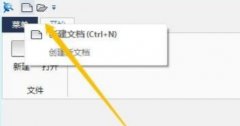
使用caxa电子图板2013怎么设置保存格式呢?还不会的朋友赶紧来和小编一起学习一下caxa电子图板2013设置保存格式的方法哦,希望通过本篇教程的学习,对大家有所帮助。...
次阅读
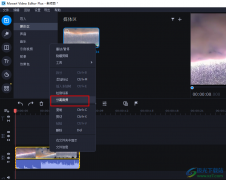
很多小伙伴在日常生活中都有拍摄日常记录生活的习惯,在完成拍摄,需要进行剪辑时,有的小伙伴可能会需要将视频中的音频分离出来,方便我们给原视频进行新音频的添加,也方便我们对音...
次阅读
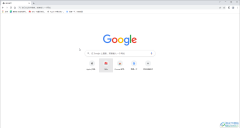
很多小伙伴在日常办公时都会需要使用浏览器,在众多浏览器中,很多小伙伴都比较喜欢使用谷歌浏览器这款软件。在谷歌浏览器中,如果我们需要经常访问某个网页,我们可以为其创建快捷方...
次阅读